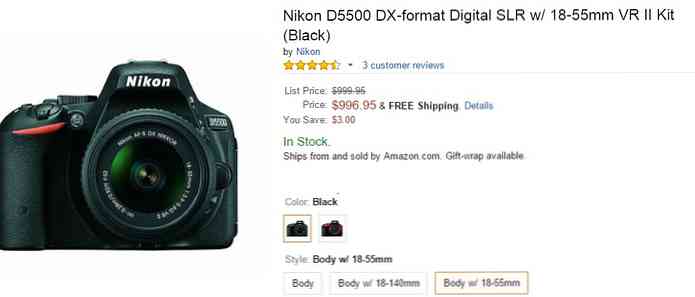5 jednoduchých tipů pro více organizovaných souborů Photoshopu
Photoshop je opravdu mocný nástroj pro kreslení jakékoli digitální prezentace, kterou bychom si mohli představit. Někteří z nás se mohli s Photoshopem seznámit a možná s ním už věky pracují. Často jsem však zjistil, že soubor Photoshopu je naskládán se špatně spravovanými vrstvami, což způsobuje bolesti hlavy při potřebném upřesnění nebo při převodu do jiného formátu..
Pro grafického nebo webového designéra, který pravidelně pracuje v týmovém prostředí, kde může více návrhářů pracovat na jediném souboru Photoshopu, se otázka správy a organizování souboru náhle stává velmi důležitou záležitostí.
Obecně platí, že při správném uspořádání souborů existují určité výhody:
- Zjednoduší pracovní postup.
- Pomáhá ostatním návrhářům snadno pochopit naši konstrukční strukturu.
- Všichni návrháři, kteří se souborem zabývají, mohou v případě potřeby provést revizi, rychle a snadno.
- Tím se minimalizují chyby při výrobním procesu.
V následujícím příspěvku tak budeme sdílet několik základních tipů pro správu a organizaci souborů Photoshopu, abychom mohli pracovat efektivněji, zejména v týmu.
1. Vytváření složek a správa prostředků
Při práci s Photoshopem máme obvykle mnoho souborů, jako jsou fotografie, pozadí, písma a samotný soubor PSD.
Pro uspořádání těchto souborů a snížení možnosti chaosu by měly být položky umístěny do odpovídajících složek. Takže než začneme Photoshop, měli bychom tyto složky nejprve vytvořit. Například, a fonty pro soubory písem nebo Pozadí složka pro obrázky, které používáme jako pozadí v návrhu.

Tímto způsobem budete moci projekt provést rychleji, jak již víte, kam jít pro jaký soubor. V operačním systému Windows mohou být soubory ukládány podle nedávné historie, což vám pomůže volat soubory ještě rychleji.
Ve vývoji webu je tato praxe zřejmá. Soubory a veškerá aktiva musí být umístěna v příslušných adresářích, aby webová stránka fungovala správně, jinak by to způsobilo chybu 404 Not Found.
2. Správné nastavení dokumentu
Začátkem roku 2003 jsem poprvé pracoval s Photoshopem. Nevytvořil jsem dokument správně, což se nakonec stalo skutečnou bolestí během výrobního procesu.
Photoshop je dodáván s několika přednastavenými dokumenty, které můžete použít k rychlému a snadnému vytvoření běžně používaného standardního dokumentu pro váš projekt. Často však musíme pracovat s velikostí dokumentu, která není v předvolbách k dispozici. Za těchto podmínek si musíme vytvořit dokument sami.

Při vytváření nového dokumentu Soubory> Nové… nebo stiskem Ctrl / Cmd + N, objeví se nové okno s několika možnostmi. V tomto dialogu můžeme nastavit parametry dokumentu, jako je rozměr, DPI, pozadí a barevný režim.

Návrh tisku
Při navrhování projektu určeného pro tisk bude dokument vyžadovat určité předpoklady, aby bylo možné dokument správně vytisknout. Obvykle to vyžaduje 300 dpi a musí být v CMYK barevný režim, který bude vytištěn pomocí separace barev. Velikost dokumentu se může lišit v závislosti na specifikacích projektu.

Budete také muset 'krvácet' tisk vzory. Chcete-li vynechat dokument, je třeba jej rozšířit o skutečnou velikost dokumentu. To je důležité pro návrhy, které používají barevné pozadí místo bílé. Krvácení zabraňuje vzniku bílých mezer, které se objeví, když není oříznutí prováděno s dokonalou přesností.
Webový design
Navrhování webových stránek vyžaduje méně specifikací, protože je to pouze pro účely zobrazení na obrazovce, takže 72 dpi rozlišení s RGB barevný režim by měl být dostatečný. Pixel (px) se používá jako měření jednotky.

Tuto specifikaci přizpůsobeného dokumentu můžete uložit, pokud zjistíte, že jej budete používat pravidelně.
3. Pojmenování vrstev
Připravili jsme soubory a byl vytvořen nový dokument. Nyní přejdeme k práci s vrstvami.
Když máme vrstvy, které rostou společně s naším designem, bylo by lepší tyto vrstvy přejmenovat tak, aby byly spíše popisné a smysluplnější než jen s náhodnými názvy jako Tvar 1 nebo Vrstva 1. Tímto způsobem budeme moci snadněji najít vrstvy, které chceme editovat.

Být popisný s názvem. Zjednodušte a zkráťte názvy vrstev. Použijte svůj místní jazyk, pokud je preferovaný jazyk ve vašem pracovním prostředí.

4. Seskupování vrstev
Můžeme zjistit, že máme příliš mnoho vrstev a tyto vrstvy jsou ve skutečnosti několika částmi, které tvoří jeden objekt. V tomto případě můžeme tyto vrstvy seskupit a pojmenovat skupinu tak, aby reprezentovala všechny vrstvy. Můžeme také vytvořit podskupinu a vnořit ji do skupiny jako stromovou strukturu.
Při pojmenování skupin se snažte být popisný, jednoduchý, krátký a intuitivní. Například ve webovém designu máme obvykle výchozí skupiny vrstev záhlaví, postranní panel, obsah a zápatí.

Tato praxe bude užitečná při práci v týmu, zejména když pracujeme s vývojáři, kteří mají tendenci pracovat řádně a organizovaně. Tuto praxi lze uplatnit i v projektech tisku.
5. Uspořádejte vrstvy nebo skupiny v pořadí
Špatně objednané vrstvy budou řídit každého, kdo je šílený, a je to také noční můra.
Zkusme pokládat vrstvy a skupiny v logickém pořadí. Vrstvy a skupiny umístěné v záložce Vrstva musí odpovídat jejich vizuální poloze. Například, když máme několik vrstev / skupin otázka, odpověděl, možnost a obrazovka, poloha vrstev by měla být následující:

Tímto způsobem může každý, kdo bude pokračovat v práci na návrhu, intuitivně rychleji najít vrstvy a skupiny.
Tipy na bonus: Vyčistěte nepoužité vrstvy
Někdy zkoušíme spoustu věcí, abychom získali efekt nebo hledali design; toto často opustí některé nevyužité vrstvy. Odstranění těchto vrstev nejenže udrží kartu Vrstvy čistou a čistou, ale také sníží velikost souboru PSD.
Závěr
V ideálním případě by se tyto postupy měly provádět od okamžiku, kdy se vyrobí první vrstva. Je to věc preferencí, co se drží a co jde. Někteří by mohli preferovat uspořádání vrstev / skupin od začátku, zatímco jiní by to mohli udělat až po dokončení celého návrhu.
Tyto tipy však nejsou jediným způsobem, jak je organizovat, a nikdo nemá naprostou pravdu, pokud jde o tipy a osvědčené postupy. To vše závisí na naší pracovní zkušenosti s Photoshopem. Podělte se o své zkušenosti a přidejte své zkušenosti do komentáře níže.