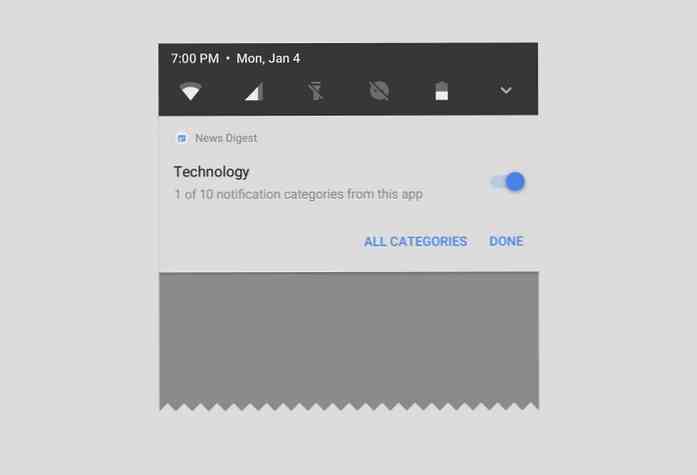Co vaše klávesy funkce dělají v aplikaci Microsoft Word

Funkční klávesy na klávesnicích nemají lásku, kterou zvykli, ale v závislosti na aplikaci, kterou provozujete, mohou být stále docela užitečné. Slovo má zejména zajímavé funkce zastrčené za vaše funkční klávesy. Tady je to, co dělají.
F1
- F1: Získejte pomoc. Jak to funguje, závisí na tom, co hledáte v okně aplikace Word. Stiskněte klávesu F1 v běžném okně dokumentu například k otevření panelu Nápověda aplikace Word. Někdy se však stisknutím klávesy F1 dostanete na místo podpory společnosti Microsoft a zobrazí se vám cílenější články o funkci, na kterou se díváte. Většinou se jedná o případ, kdy stisknete klávesu F1 během otevření dialogového okna.
- Shift + F1: Otevřete panel "Odhalit formátování" aplikace Word, kde můžete vidět formátování znaků a odstavců libovolného textu, který jste vybrali.
- Alt + F1: Pokud máte v dokumentu dokumenty, přeskočte na další pole.
- Alt + Shift + F1: Přeskočí na předchozí pole v dokumentu.
F2
- F2: Přesuňte text nebo objekty. Vyberte text nebo objekt, který chcete přesunout, a stiskněte klávesu F2. Umístěte kurzor na místo, kam chcete položku přesunout, a potom stiskněte klávesu Enter.
- Shift + F2: Kopírovat vybraný text. Stejně jako stisknutí Ctrl + C.
- Ctrl + F2: Otevřete okno Tisk, kde si můžete prohlížet a vytisknout dokument.
- Alt + Shift + F2: Uložte dokument. Pokud jste dokument dříve neuložili, otevře se okno Uložit jako.
- Alt + Ctrl + F2: Otevřete okno Otevřít, abyste mohli otevřít dokument.
F3
- F3: Rozbalte položku Automatický text. Zadejte alespoň čtyři první písmena v názvu položky AutoText a poté klávesou F3 jej rozbalte do plného textu.
- Alt + F3: Vytvořte položku AutoText z vybraného textu.
- Shift + F3: Změňte případ zvoleného textu. Stisknutím této kombinace opakovaně procházíte následující styly: Úvodní písmeno, ALL CAPS CASE a malá písmena.
- Ctrl + F3: Ořezat vybraný text do Spika. Můžete tak řezat tolik textu, kolik chcete, a všechno se hromadí na Spike.
- Ctrl + Shift + F3: Vložte obsah spike. Provedení této akce také vymaže libovolný text ve Spike.
F4
- F4: Opakujte poslední akci.
- Shift + F4: Opakujte poslední akci "Najít". Tato funkce je užitečná, protože ji můžete použít k procházení výsledků vyhledávání, aniž byste měli otevřít okno Najít a nahradit nebo navigovat.
- Ctrl + F4: Zavřete aktuální dokument. Budete požádáni o uložení dokumentu, pokud jste provedli nějaké změny.
- Alt + F4: Ukončete aplikaci Microsoft Word. Tím se uzavřou všechny otevřené dokumenty (což vám dává šanci nejprve uložit změny) a ukončí aplikaci Word.
F5
- F5: Otevřete okno "Najít" v okně Najít a nahradit. Můžete jej použít k rychlému přesunu na stránku, sekci, záložku apod.
- Shift + F5: Přeskočte předchozí úpravu, kterou jste provedli v dokumentu. Stiskněte jej znovu a ještě jednou proveďte další úpravy. Word si pamatuje vaše poslední dvě úpravy. To funguje i po uložení a zavření dokumentu, takže se můžete vrátit k místu, kde jste přestali, když znovu otevřete dokument.
- Ctrl + Shift + F5: Otevřete okno Záložka, abyste mohli upravovat záložky. Pokud je váš vkládací bod v existující záložce, stisknutím tohoto combo se otevře okno Záložka a vybere se záložka.
F6
- F6: Přejděte na další panel nebo rámeček v okně aplikace Word. Tuto funkci můžete použít pro navigaci v okně bez použití myši.
- Shift + F6: Přejděte na předchozí panel nebo rámeček.
- Ctrl + F6: Přejděte na další otevřené okno dokumentu.
- Ctrl + Shift + F6: Přejděte na předchozí otevřené okno dokumentu.
F7
- F7: Otevřete panel Editor a spusťte kontrolu pravopisu a gramatiky.
- Shift + F7: Otevřete tezauru. Pokud máte vybráno slovo při stisknutí tohoto combo, Word otevře tezaurus a vyhledá vybrané slovo.
- Alt + F7: Najděte další pravopisnou nebo gramatickou chybu v dokumentu.
- Alt + Shift + F7: Otevřete panel Překlad.
F8
- F8: Zadejte režim výběru aplikace Word a rozbalte výběr. V tomto režimu můžete pomocí šipek rozšířit výběr. Můžete také stisknout klávesu F8 až pětkrát pro rozšíření výběru ven. Prvním stisknutím tlačítka se dostanete do režimu výběru, druhým stisknutím zvolíte slovo vedle vkládacího bodu, třetí vybere celou větu, čtvrtou všechny znaky v odstavci a pátý celý dokument.
- Shift + F8: Snižte výběr. To funguje stejně jako rozšíření výběru, ale zpět.
- Ctrl + Shift + F8: Vybírá sloupec. Po výběru sloupce můžete použít šipky vlevo a vpravo pro rozšíření výběru na další sloupce.
F9
- F9: Aktualizujte pole. To je stejné jako pravé klepnutí na pole a volbu příkazu "Aktualizovat pole".
- Shift + F9: Odhalte kód pole.
- Ctrl + F9: Vložte nové sloupky Prázdné pole .
- Ctrl + Shift + F9: Odpojte pole.
- Alt + F9: Přepínejte zobrazení kódu pole.
F10
- F10: Zobrazit klíčové tipy. Stisknutím tohoto combo se zobrazují zkratky s jedním písmenem, které můžete použít pro přístup k příkazům nabídky aplikace Word.
- Shift + F10: Zobrazte kontextovou nabídku. To funguje stejně jako kliknutí pravým tlačítkem myši.
- Ctrl + F10: Maximalizujte okno dokumentu.
- Alt + Shift + F10: Zobrazte nabídku nebo okno pro dostupný výběr.
F11
- F11: Přeskočte na další pole dokumentu.
- Shift + F11: Přesuňte se na předchozí pole v dokumentu.
- Ctrl + F11: Uzamkněte pole a nelze jej upravovat.
- Ctrl + Shift + F11: Odemkněte pole.
- Alt + Shift + F11: Spusťte editor Microsoft Script Editor.
F12
- F12: Otevřete okno Uložit jako.
- Shift + F12: Uložte dokument.
- Ctrl + F12: Otevřete okno Otevřít.
- Ctrl + Shift + F12: Otevřete okno Tisk.
Aplikace Microsoft Word má spoustu skvělých klávesových zkratek a její podpora funkčních kláves na klávesnici není výjimkou.