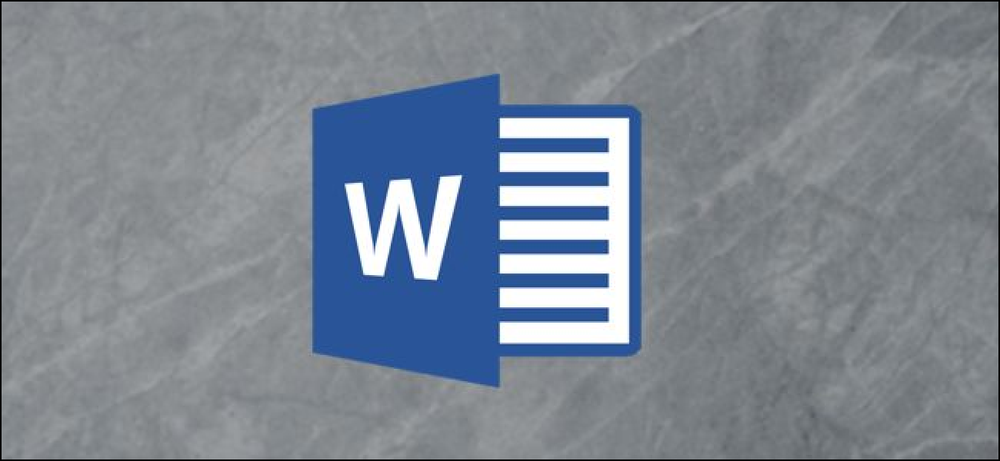Co vaše klávesy funkce dělají v aplikaci Microsoft Powerpoint

Funkční klávesy na klávesnicích nemají lásku, kterou zvykli, ale v závislosti na aplikaci, kterou provozujete, mohou být stále docela užitečné. Aplikace Microsoft PowerPoint má některé zajímavé funkce zastrčené za vaše funkční klávesy. Tady je to, co dělají.
F1
- F1: Když jste v režimu úprav, stisknutím klávesy F1 se zobrazí nabídka nápovědy. Když jste v režimu prezentace, stisknutím klávesy F1 se zobrazí ovládací prvky prezentace, takže můžete v prezentaci posunout dopředu nebo dozadu.
- Ctrl + F1: Zavřete a znovu otevřete aktuální panel úloh.
F2
- F2: Pokud máte objekt obsahující text (jako textové pole nebo jiný tvar), stisknutím klávesy F2 vyberte mezi textem pro úpravu a výběrem samotného objektu pro pohyb nebo formátování.
- Ctrl + F2: Otevřete okno Tisk, kde si můžete prohlížet a vytisknout dokument.
- Alt + F2: Otevřete okno Uložit jako.
- Alt + Shift + F2: Uložte aktivní prezentaci, na které pracujete. Tím nebudou uloženy všechny otevřené prezentace.
F3
- Shift + F3: Změňte případ zvoleného textu. Stisknutím této kombinace opakovaně procházíte následující styly: Úvodní písmeno, ALL CAPS CASE a malá písmena.
F4
- F4: Opakujte poslední akci.
- Shift + F4: Opakujte poslední akci "Najít". Tato funkce je užitečná, protože ji můžete použít k procházení výsledků vyhledávání bez otevření okna Vyhledat a nahradit.
- Ctrl + F4: Zavřete okno prezentace.
- Alt + F4: Ukončete aplikaci Microsoft Powerpoint. To uzavírá všechny otevřené prezentace (dává vám šanci nejprve uložit změny) a opouští Powerpoint.
F5
- F5: Začněte prezentaci s aktivní prezentací z prvního snímku.
- Shift + F5: Začněte prezentaci z aktuálního snímku. To je užitečné při testování, jak vypadá zobrazení prezentace.
- Ctrl + F5: Obnovte velikost okna prezentace.
F6
- F6: Přesouvejte mezi páskou, list, tabulátory a stavový řádek.
- Shift + F6: Přesuňte v opačném pořadí mezi pásem, listem, kartami a stavovým řádkem.
- Ctrl + F6: Přepněte do dalšího okna prezentace, pokud je otevřeno více než jedno okno prezentace.
- Ctrl + Shift + F6: Přepněte do předchozího okna prezentace, pokud je otevřeno více než jedno okno prezentace.
F7
- F7: Otevřete panel Editor a spustí kontrolu pravopisu a gramatiky.
- Ctrl + F7: Přesuňte okno prezentace (pokud není maximalizováno).
- Shift + F7: Otevřete tezauru. Pokud máte vybráno slovo při stisknutí tohoto kombinace, aplikace Excel otevře tezauru a vyhledá vybrané slovo.
F8
- Alt + F8: Zobrazte dialogové okno Makra.
- Ctrl + F8: Změnit velikost okna prezentace (pokud není maximalizována)
F9
- Shift + F9: Zobrazte nebo skryjte mřížku, která vám pomůže zarovnat objekty.
- Ctrl + F9: Minimalizujte aktivní okno prezentace.
- Alt + F9: Zobrazte nebo skryjte pohyblivé pokyny, které vám pomohou při zarovnávání objektů.
F10
- F10: Zapněte nebo vypněte tipy klíčů. Klíčové tipy zobrazují zkratky v nabídkách, které můžete stisknout pro navigaci v nabídkách a aktivaci příkazů.
- Shift + F10: Zobrazte kontextovou nabídku. To funguje stejně jako kliknutí pravým tlačítkem myši.
- Ctrl + F10: Maximalizujte nebo obnovte aktivní okno prezentace.
- Alt + F10: Maximalizujte okno programu.
- Alt + Shift + F10: Zobrazení nabídky nebo zprávy pro inteligentní značku (Pokud je přítomna více než jedna inteligentní značka, přepne se na další inteligentní značku a zobrazí její menu nebo zprávu).
F11
- Alt + F11: Přepnout mezi Editor jazyka a dříve aktivní okno.
- Alt + Shift + F11: Otevřete editor Microsoft Script Editor.
F12
- F12: Otevřete okno Uložit jako.
- Shift + F12: Uložte svou prezentaci.
- Ctrl + F12: Otevřete okno Otevřít.
- Ctrl + Shift + F12: Otevřete okno Tisk.