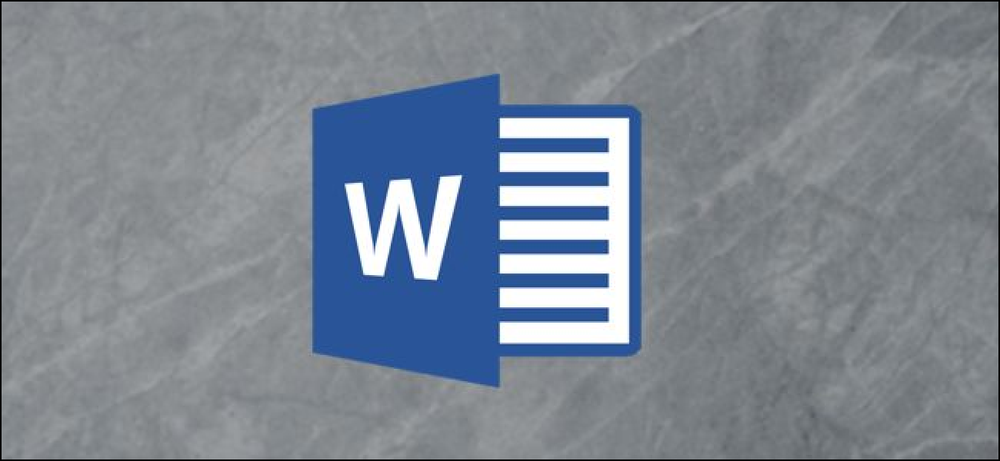Co vaše klávesy funkcí dělají v aplikaci Microsoft Excel

Funkční klávesy na klávesnicích nemají lásku, kterou zvykli, ale v závislosti na aplikaci, kterou provozujete, mohou být stále docela užitečné. Aplikace Microsoft Excel obsahuje některé zajímavé funkce zastrčené za klávesami funkcí. Tady je to, co dělají.
F1
- F1: Získejte pomoc. Jak to funguje závisí na tom, co hledáte v okně aplikace Excel. Stiskněte klávesu F1 v běžném okně, například otevřete panel nápovědy. Někdy se však stisknutím klávesy F1 dostanete na místo podpory společnosti Microsoft a zobrazí se vám cílenější články o funkci, na kterou se díváte. Většinou se jedná o případ, kdy stisknete klávesu F1 během otevření dialogového okna.
- Ctrl + F1: Skryjte a odkryjte pásku Excel.
- Ctrl + Shift + F1: Skryjte a odkryjte pásek Excel, titulní řádek, a stavový řádek ve spodní části okna. To vám dává něco jako celoobrazovkový pohled na váš list.
- Alt + F1: Vytvořte vložený graf z dat v aktuálně vybraném rozsahu.
- Alt + Shift + F1: Vytvořte nový pracovní list.
F2
- F2: Zapněte úpravy v buňce a umístí kurzor na konec dat buňky. Je-li pro buňku zakázáno editaci, tento combo místo toho přesune váš vkládací bod do řádku vzorců.
- Ctrl + F2: Otevřete okno Tisk, kde si můžete prohlížet a vytisknout dokument.
- Shift + F2: Umožňuje vkládat nebo upravovat komentáře na vybrané buňky.
- Alt + Shift + F2: Uložte aktuální sešit.
F3
- F3: Otevřete okno Vložit název, pokud máte definované názvy v sešitu.
- Ctrl + F3: Otevřete dialogové okno Správce jmen, abyste mohli vytvářet a upravovat definované názvy.
- Shift + F3: Otevřete dialogové okno pro vložení funkce.
- Ctrl + Shift + F3: Otevřete okno Vytvořit názvy z výběru, které vám umožní vytvořit nové názvy pomocí vybraných řádků a sloupců.
F4
- F4: Opakujte poslední akci. Pokud máte vybráno odkaz na buňku nebo rozsah, když stisknete klávesu F4, aplikace Excel cykluje dostupnými odkazy.
- Shift + F4: Opakujte poslední akci hledání. Tato funkce je užitečná, protože ji můžete použít k procházení výsledků vyhledávání bez otevření okna Vyhledat a nahradit.
- Ctrl + Shift + F4: Pracujte stejně jako funkce Shift + F4, ale pracuje na začátku dokumentu.
- Ctrl + F4: Zavřete aktuální sešit. Budete požádáni o uložení dokumentu, pokud jste provedli nějaké změny.
- Alt + F4: Ukončete program Microsoft Excel. Tím se uzavřou všechny otevřené sešity (což vám dává šanci nejprve uložit změny) a ukončí program.
F5
- F5: Otevřete okno Přejít, kde můžete přejít na pojmenovaný rozsah nebo adresu.
- Shift + F5: Otevřete okno Najít a nahradit.
- Ctrl + F5: Obnovte velikost okna okna aktivního sešitu.
F6
- F6: Přesouvejte mezi páskou, list, tabulátory a stavový řádek. V rozděleném listu vás tento combo přenese na další podokno.
- Shift + F6: Přesuňte v opačném pořadí mezi pásem, listem, kartami a stavovým řádkem. V rozděleném listu vás tento combo přenese na předchozí panel.
- Ctrl + F6: Při otevření více oken sešitu přepněte do dalšího sešitu.
- Ctrl + Shift + F6: Pokud máte otevřeno více oken sešitu, přepněte na předchozí okno sešitu.
F7
- F7: Proveďte kontrolu pravopisu ve vybraném rozsahu.
- Shift + F7: Otevřete tezauru. Pokud máte vybráno slovo při stisknutí tohoto kombinace, aplikace Excel otevře tezauru a vyhledá vybrané slovo.
F8
- F8: Zapněte a vypněte režim výběru prodloužení. V tomto režimu můžete pomocí šipek rozšířit nebo zmenšit aktuální výběr buněk.
- Shift + F8: Otočte Režim "Přidat do výběru" zapnout a vypnout. V tomto režimu můžete pomocí šipek nebo myši přidat do svých aktuálně vybraných buněk nesousedící buňky.
- Alt + F8: Zobrazte dialogové okno Makra.
F9
- F9: Obnovit sešit. Obnovení sešitu provádí nové výpočty všech vzorců.
- Shift + F9: Proveďte výpočty na aktivním listu.
- Ctrl + Alt + F9: Vypočítat všechny vzorce na všech pracovních listech ve všech otevřených sešitech, bez ohledu na to, zda se změnily od posledního výpočtu.
- Ctrl + Alt + Shift + F9: Znovu zkontrolujte závislé vzorce a potom všechny buňky ve všech otevřených seštech vypočítat.
F10
- F10: Zapněte nebo vypněte tipy klíčů. Klíčové tipy zobrazují zkratky v nabídkách, které můžete stisknout pro navigaci v nabídkách a aktivaci příkazů.
- Shift + F10: Zobrazte kontextovou nabídku. To funguje stejně jako kliknutí pravým tlačítkem myši.
- Ctrl + F10: Maximalizujte nebo obnovte vybrané okno sešitu.
- Alt + F10: Maximalizujte okno programu.
- Alt + Shift + F10: Zobrazte nabídku nebo zprávu pro inteligentní značku. Je-li přítomna více než jedna inteligentní značka, přepíná tento combo na další inteligentní značku a zobrazí její nabídku nebo zprávu.
F11
- F11: Vytvořte graf vybraných dat v samostatném grafu.
- Shift + F11: Vytvořte nový pracovní list.
- Alt + F11: Přepněte mezi Editor jazyka a aktivní sešit.
- Alt + Shift + F11: Otevřete editor Microsoft Script Editor.
F12
- F12: Otevřete okno Uložit jako.
- Shift + F12: Uložte aktuální sešit.
- Ctrl + F12: Otevřete okno Otevřít.
- Ctrl + Shift + F12: Otevřete okno Tisk.