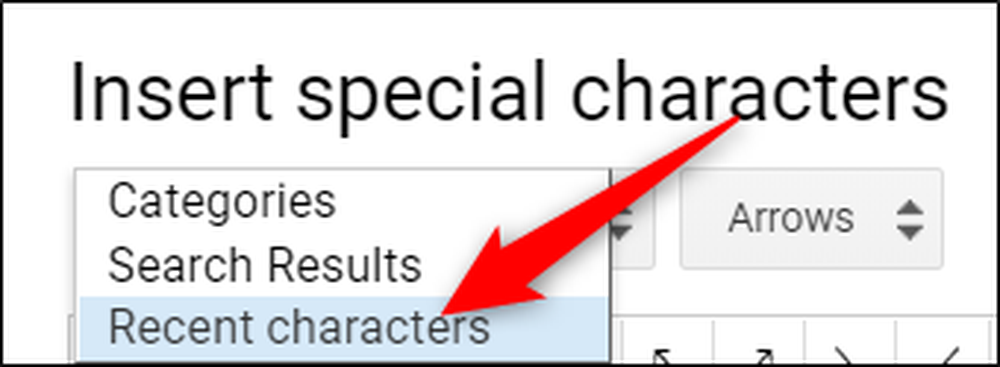Jak vložit symboly do dokumentů a snímků Google
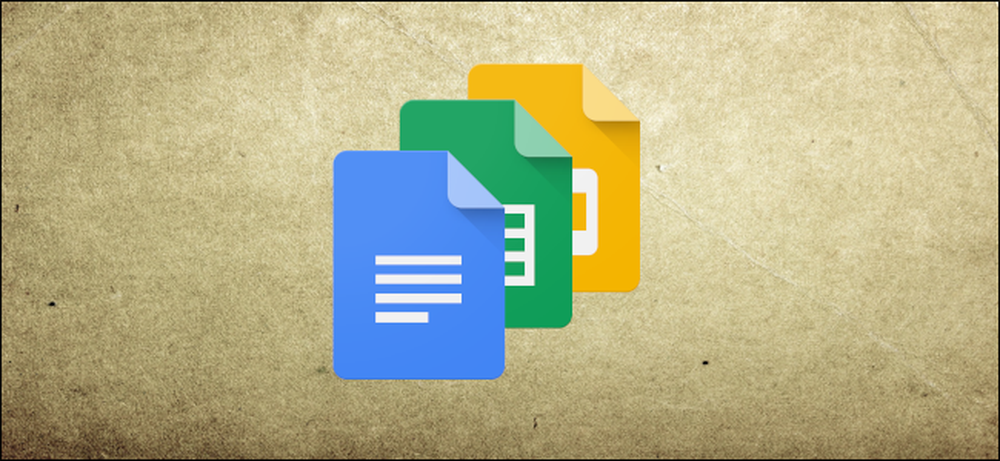
Do dokumentů a prezentací můžete vkládat speciální znaky, aniž byste si museli zapamatovat všechny tyto Alt kódy pomocí nástroje Google Docs and Slides snadno použitelný pro vkládání znaků. Nabízí nesčetné množství symbolů, znaků, symbolů, jazyků a dalších. Zde je návod, jak do dokumentů vkládat speciální znaky.
Poznámka: Nemůžete vkládat znaky přímo do tabulek Google, ale můžete je kopírovat a vložit do buňky tabulky.
Jak vložit do programu Google Docs a Prezentace speciální znaky
Vložení symbolů do souboru je přímý proces, který můžete provést několika způsoby. Ať už chcete nějaké hloupé emojis, šipky nebo skripty různých jazyků, můžete to dosáhnout ručním výběrem kategorie, zadáním vyhledávacího panelu nebo kreslením toho, co hledáte.
První věc, kterou musíte udělat, je otevřít nový dokument Dokumenty Google nebo Prezentace, abyste mohli začít.
Případně, pokud používáte nejnovější verzi prohlížeče Chrome, můžete psát "docs.new" nebo "slides.new" do adresního řádku nové karty.
Ve svém dokumentu otevřete nabídku "Vložit" a poté klikněte na příkaz "Zvláštní znaky".
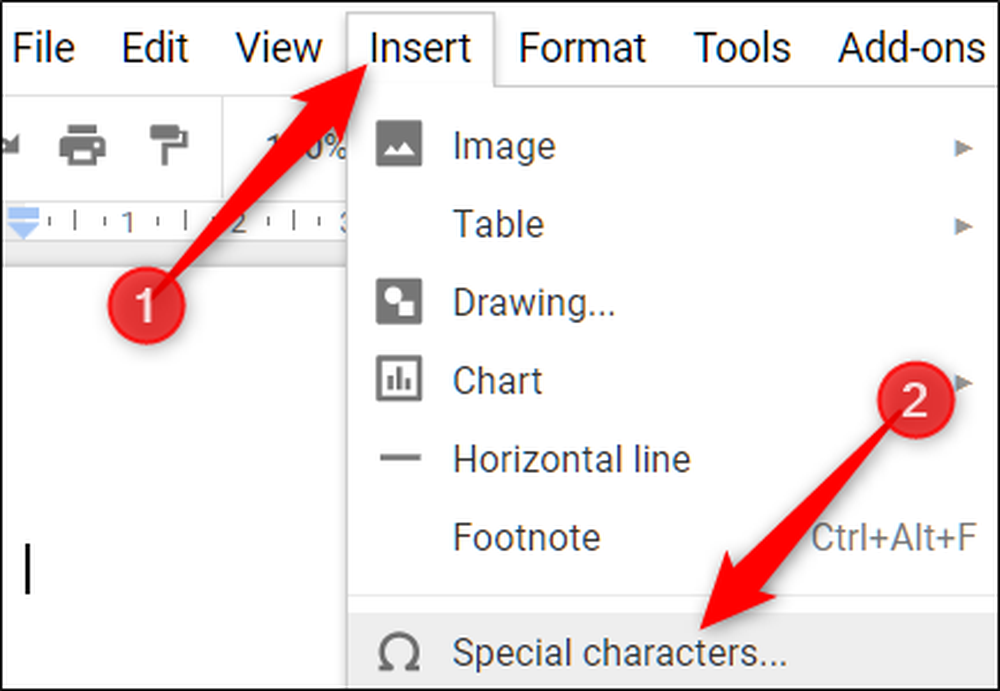
Ruční hledání symbolů
Pokud nemáte na mysli určitou postavu (nebo si nejste jisti, jak hledat to, co máte na mysli), můžete pomocí rozbalovacích nabídek procházet množstvím dostupných symbolů.
Klepnutím na druhou rozbalovací nabídku vyberte kategorii. Můžete si vybrat ze symbolů, interpunkce, emojis, skripty různých jazyků a dokonce i odlišných znaků. Je toho hodně, takže buďte připraveni strávit nějaký čas procházení.
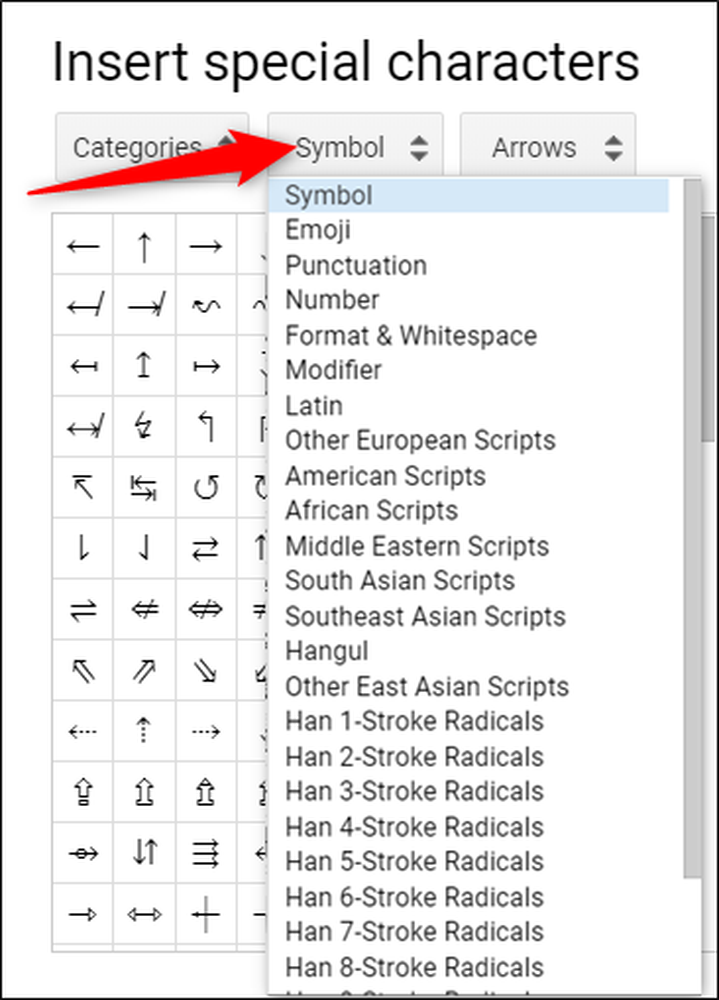
Dále klikněte na další rozbalovací nabídku, abyste dále upravili znaky.
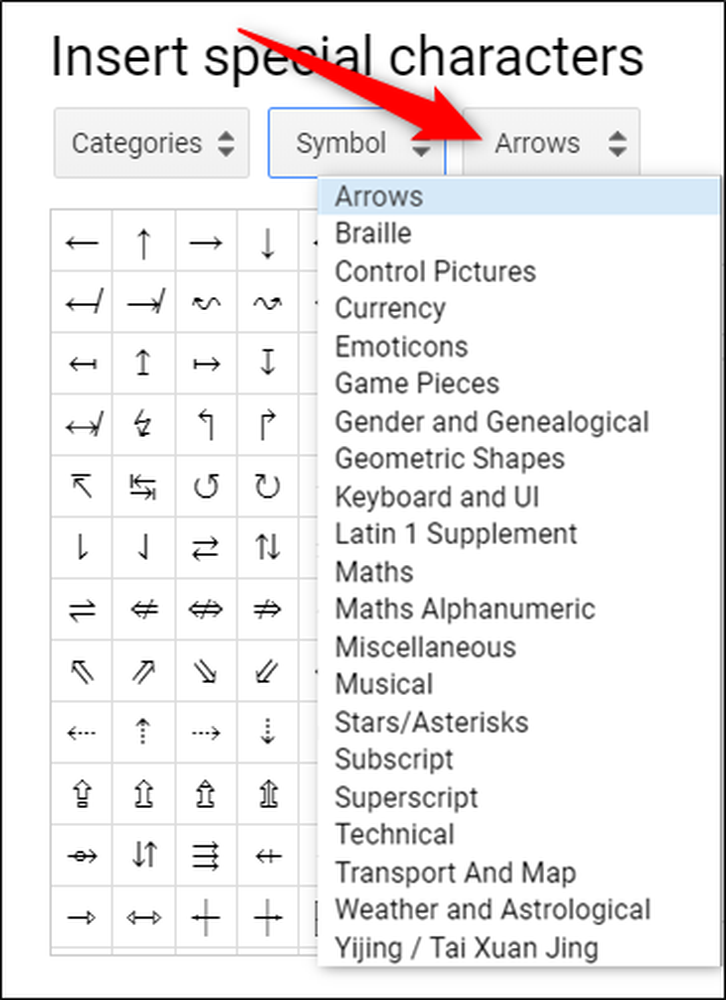
Po výběru kategorií stačí kliknout na znak, který chcete vložit do souboru.
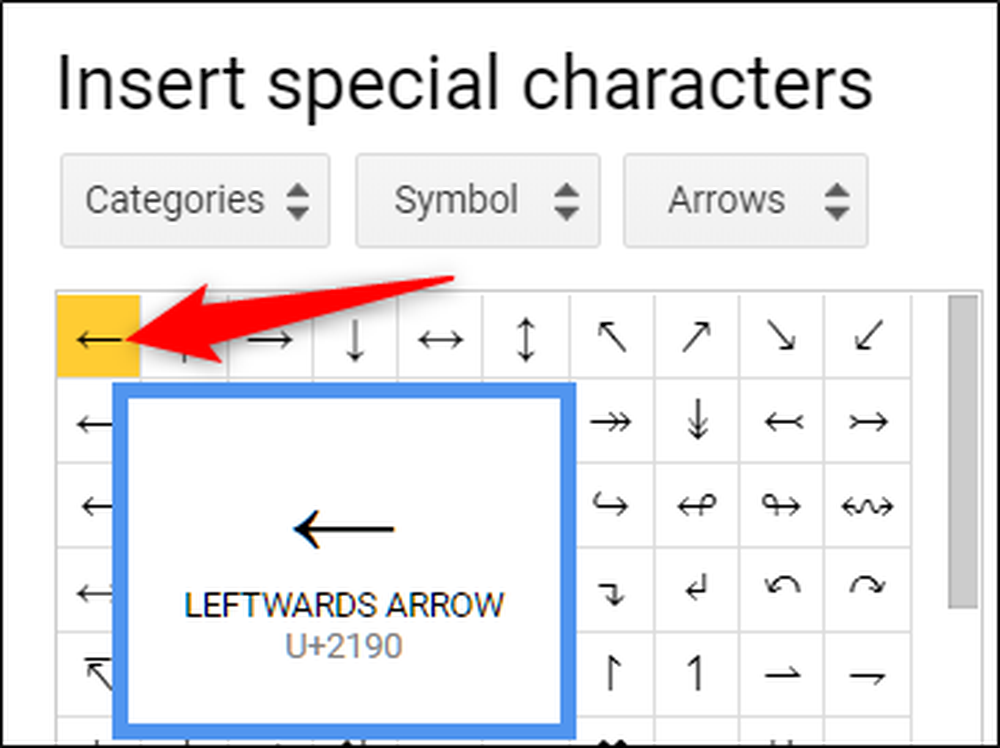
Použijte vyhledávací panel
Pokud víte, co hledáte, můžete použít vyhledávací panel umístěný vpravo od vyskakovacího okna. Můžete vyhledávat klíčové slovo, popis nebo hodnotu Unicode - pokud ji znáte.
Použití vyhledávacího panelu může být trochu problémové, protože hledání emoji s úsměvem neprodukovalo zamýšlené výsledky. Je to proto, že používá slovo tak, aby odpovídalo popisu znaku.
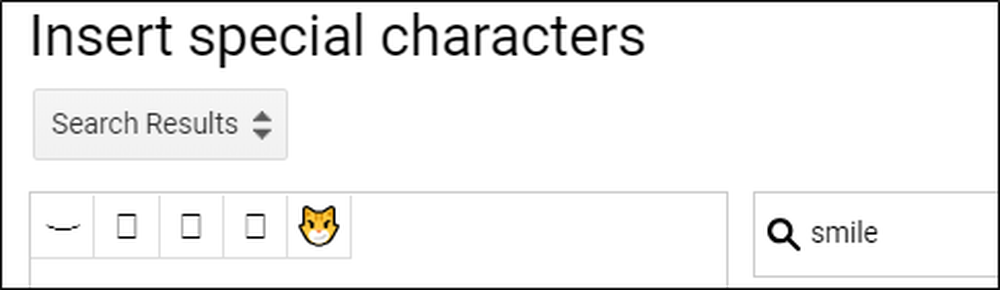
Pokud hledáte místo toho "S úsměvem", získáte více výsledků.
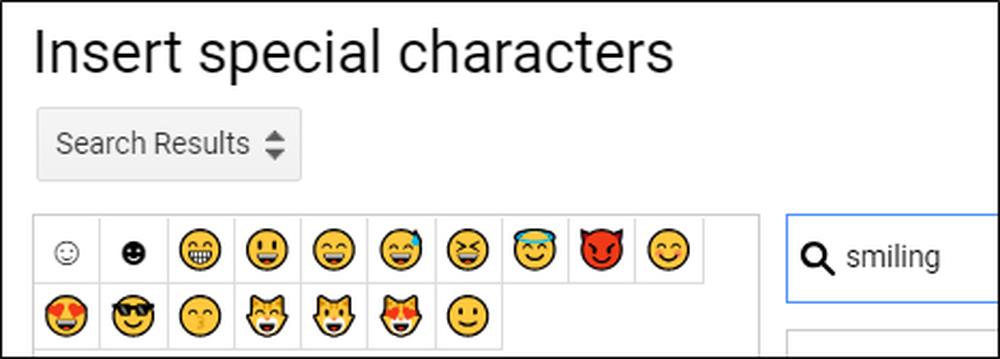
Hledání symbolu je však obvykle rychlejší než prohlížení všech nabídek a ruční vyhledávání.
Nakreslete svůj znak pro vyhledávání
Konečně, pokud se vaše pokusy o nalezení správného znaku nebo symbolu objeví v suchu, můžete vyzkoušet funkci kreslení, která vám umožní nakreslit, co chcete.
Začněte kreslit / zapisovat do pole napravo od okna a podobné znaky se objeví v podokně vlevo. Nemusíte to nakreslit v jediném úderu a můžete přidat do výkresu, pokud vyžaduje více gest.
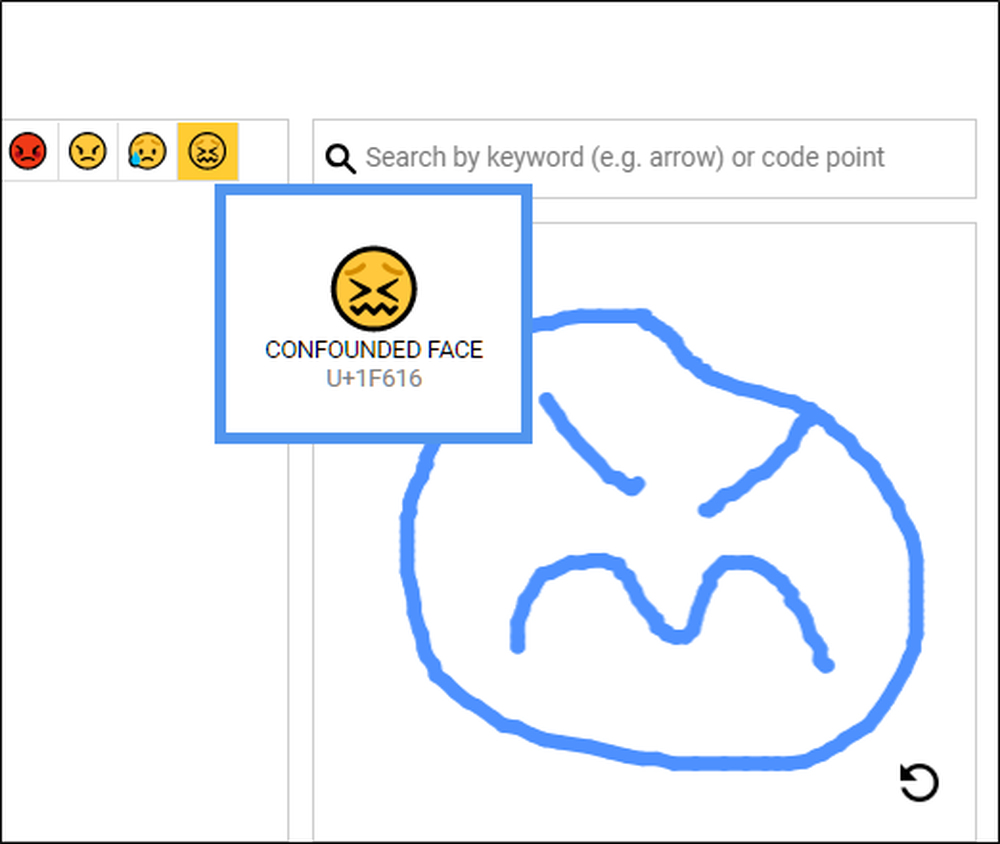
Až skončíte, klikněte na šipku v pravém dolním rohu a vynulujte pole a začněte kreslit další.
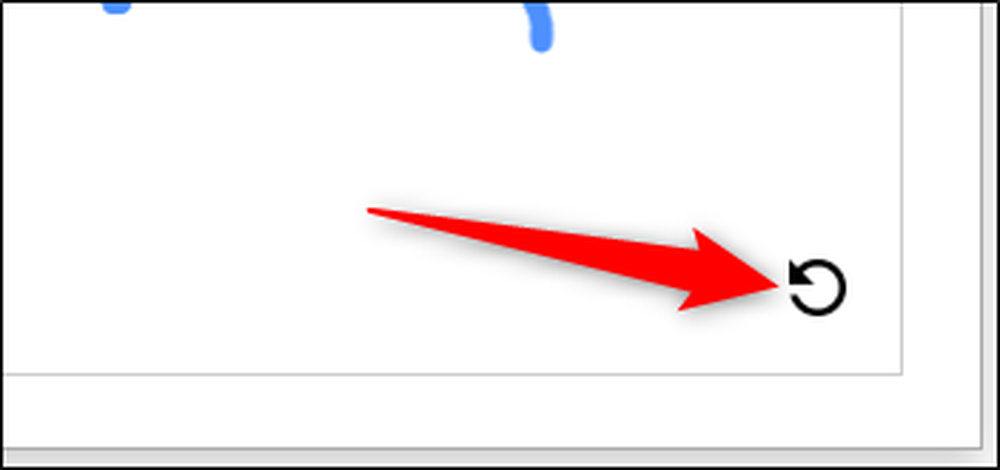
Pokud pravidelně používáte nějaké tyto znaky, najdete první rozbalovací nabídku v části "Poslední znaky".