Jak (a proč) změnit adresu MAC v systémech Windows, Linux a Mac

MAC adresa zařízení je přiřazena výrobcem, ale není to těžké změnit - nebo "spoof" - takové adresy, když potřebujete. Zde je návod, jak to udělat, a proč byste chtěli.
Každé síťové rozhraní připojené k síti - ať už je to váš směrovač, bezdrátové zařízení nebo síťová karta v počítači - má jedinečnou adresu MAC (MAC). Tyto MAC adresy - někdy označované jako fyzické nebo hardwarové adresy - jsou přiřazeny v továrně, ale obvykle můžete změnit adresy v softwaru.
Jaké MAC adresy se používají
Při nejnižší úrovni sítí používají síťová rozhraní připojená k síti MAC adresy pro vzájemnou komunikaci. Když prohlížeč v počítači potřebuje uchopit webovou stránku ze serveru na Internetu, například tato žádost prochází několika vrstvami protokolu TCP / IP. Zadaná webová adresa se přenáší na adresu IP serveru. Váš počítač odešle požadavek na váš směrovač, který ho poté odešle na internet. Na hardwarové úrovni vaší síťové karty se však vaše síťová karta dívá pouze na jiné MAC adresy pro rozhraní v téže síti. Umí poslat požadavek na adresu MAC síťového rozhraní routeru.
Kromě použití jádrových sítí se MAC adresy často používají k jiným účelům:
- Statické přiřazení IP: Routery vám umožňují přiřadit statické adresy IP k vašim počítačům. Když se zařízení připojí, vždy získá specifickou adresu IP, pokud má odpovídající adresu MAC
- Filtrování MAC adres: Sítě mohou využívat filtrování adres MAC, jen umožňují připojení zařízení se specifickými MAC adresami do sítě. Není to skvělý bezpečnostní nástroj, protože lidé mohou spoofovat své MAC adresy.
- Ověření MAC: Někteří poskytovatelé internetových služeb mohou vyžadovat ověření pomocí adresy MAC a povolit připojení zařízení pouze s touto MAC adresou k Internetu. Možná budete muset změnit směrovač nebo MAC adresu počítače, abyste se připojili.
- Identifikace zařízení: Mnoho letištních sítí Wi-Fi a dalších veřejných Wi-Fi sítí používá MAC adresu zařízení k identifikaci. Například síť Wi-Fi na letišti by mohla nabízet zdarma 30 minut a poté zakázat vaši adresu MAC z příjmu více Wi-Fi. Změňte adresu MAC a vy mohl získat více Wi-Fi. (Volné, omezené připojení Wi-Fi lze také sledovat pomocí souborů cookie prohlížeče nebo systému účtů.)
- Sledování zařízení: Vzhledem k tomu, že jsou jedinečné, mohou být MAC adresy použity k sledování. Když procházíte, váš smartphone prohledává blízké sítě Wi-Fi a vysílá svou MAC adresu. Společnost s názvem Renew London používala v Londýně odpadkové koše ke sledování pohybů lidí po městě na základě jejich MAC adres. Apple iOS 8 použije při každém skenování pro blízké sítě Wi-Fi namátkovou MAC adresu, aby zabránila tomuto druhu sledování.
Mějte na paměti, že každé síťové rozhraní má svou vlastní MAC adresu. Na běžném notebooku s Wi-Fi rádiem a kabelovým ethernetovým rozhraním má bezdrátové a kabelové síťové rozhraní každý svůj vlastní jedinečný adresy MAC.
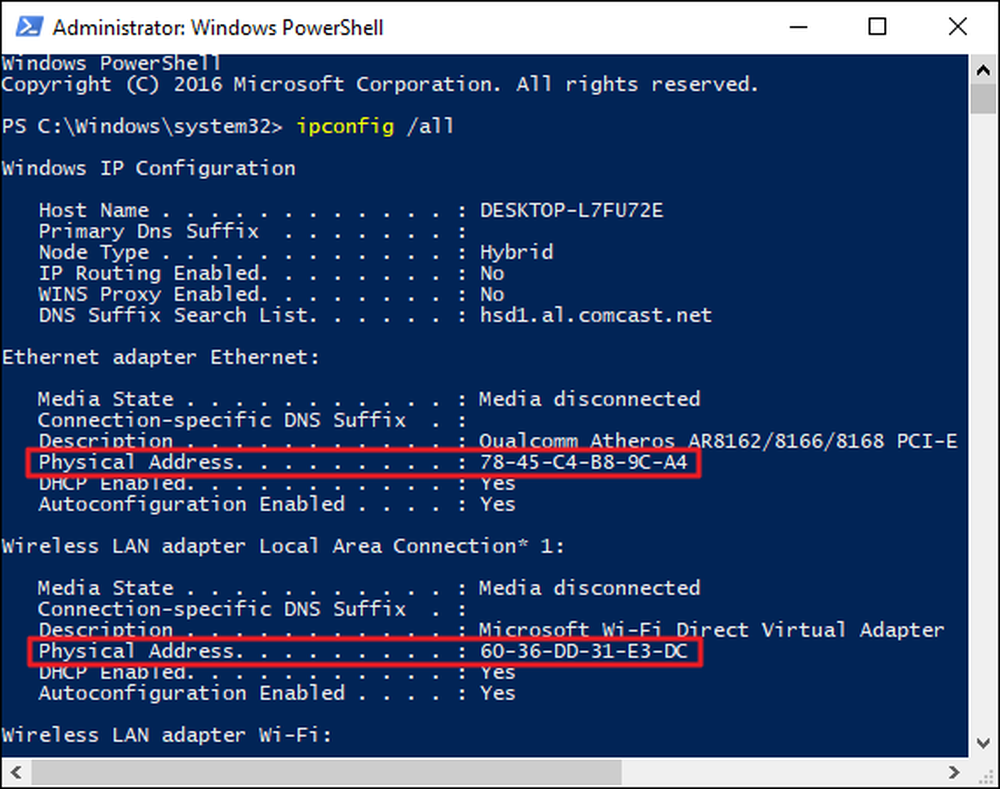
Změna adresy MAC v systému Windows
Většina síťových karet vám umožňuje nastavit vlastní MAC adresu ze svých panelů konfigurace ve Správci zařízení, ačkoli některé ovladače sítě nemusí tuto funkci podporovat.
Nejprve otevřete Správce zařízení. V systémech Windows 8 a 10 stiskněte klávesy Windows + X a v nabídce Uživatelé napájení klepněte na položku Správce zařízení. V systému Windows 7 stiskněte klávesu Windows, zadejte příkaz "Správce zařízení" a vyhledejte položku "Správce zařízení". Aplikace Správce zařízení bude vypadat stejně bez ohledu na verzi systému Windows, kterou používáte.
Ve Správci zařízení v části Síťové adaptéry klepněte pravým tlačítkem myši na síťové rozhraní, které chcete upravit, a v místní nabídce vyberte příkaz Vlastnosti.
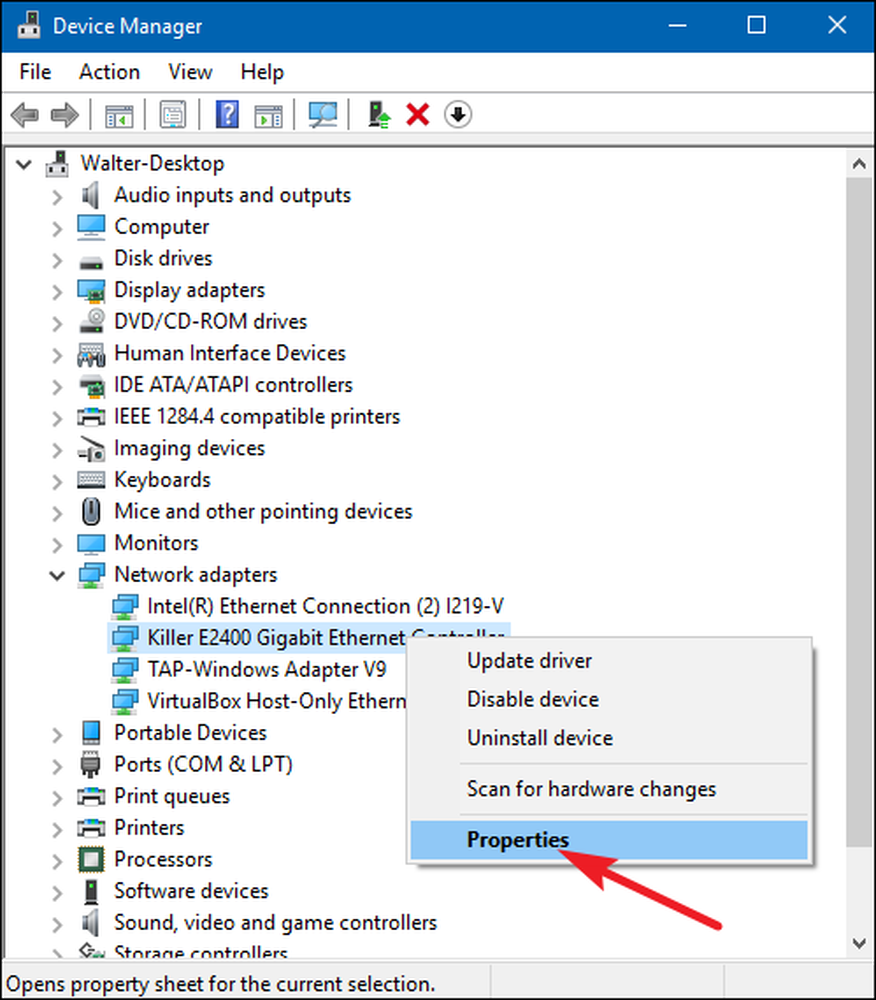
V okně vlastností na kartě Pokročilé a v seznamu "Vlastnost" vyberte položku "Síťová adresa". Pokud tuto možnost nevidíte, ovladač sítě tuto funkci nepodporuje.
Aktivujte volbu Hodnota a zadejte požadovanou adresu MAC bez oddělovacích znaků - nepoužívejte pomlčky nebo dvojtečky. Po dokončení klikněte na tlačítko "OK".
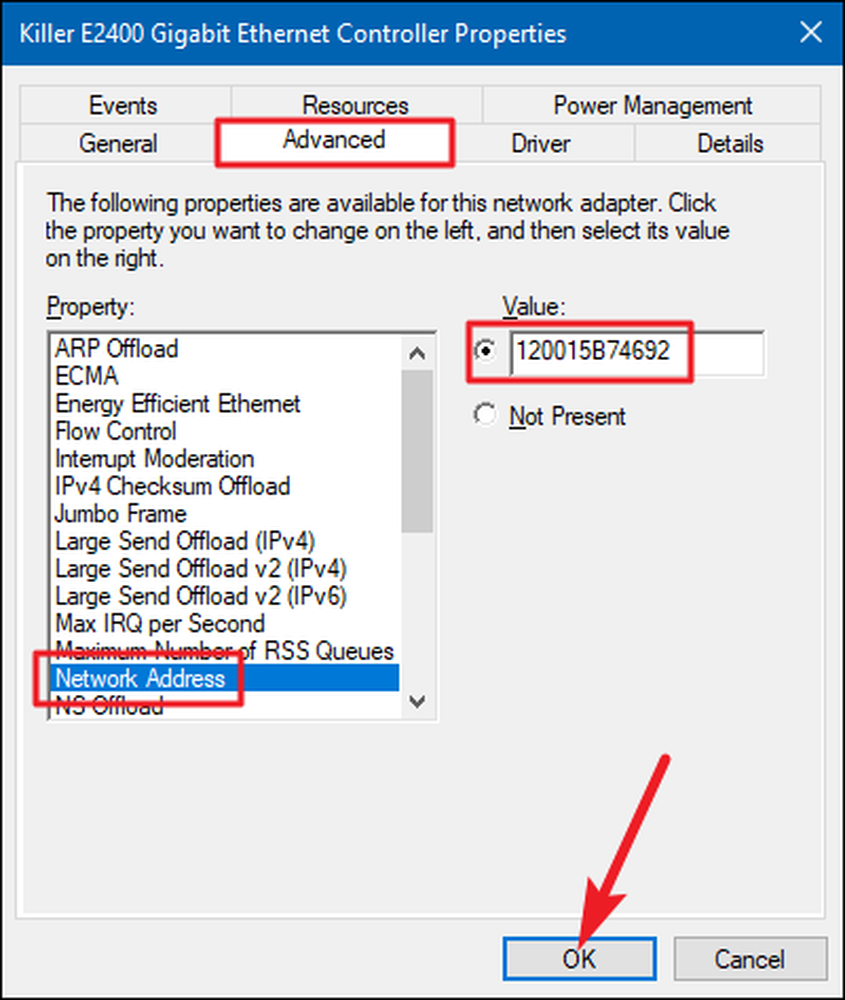
Změna adresy MAC v systému Linux
Moderní distribuce Linuxu, jako je Ubuntu, obvykle používají Network Manager, který poskytuje grafický způsob, jak spoofovat MAC adresu.
Například v Ubuntu klikněte na ikonu sítě na horním panelu, klikněte na "Upravit připojení", vyberte síťové připojení, které chcete upravit, a pak klikněte na "Upravit". Na kartě Ethernet byste zadali novou MAC adresu v poli "Cloned MAC address" a uložte změny.
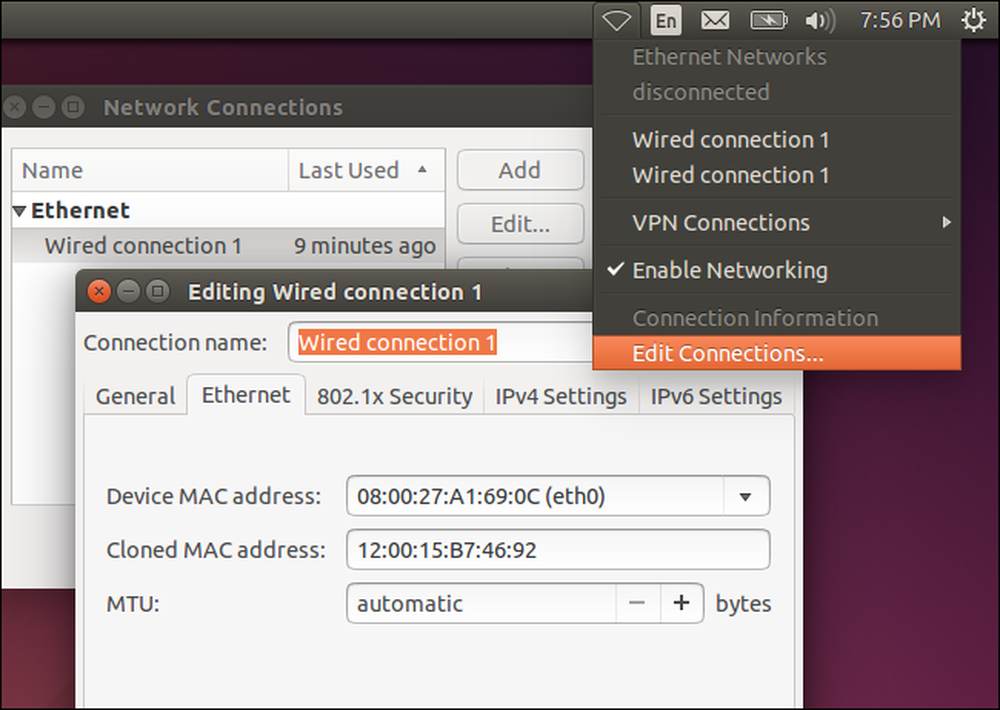
Můžete také udělat staromódní způsob. To znamená, že si síťové rozhraní dolů, spustit příkaz pro změnu jeho MAC adresy a pak ji vrátit zpět. Nezapomeňte nahradit "eth0" názvem síťového rozhraní, které chcete upravit, a zadejte MAC adresu podle vašeho výběru:
sudo ifconfig eth0 dolů sudo ifconfig eth0 hw éter xx: xx: xx: xx: xx: xx sudo ifconfig eth0 nahoru
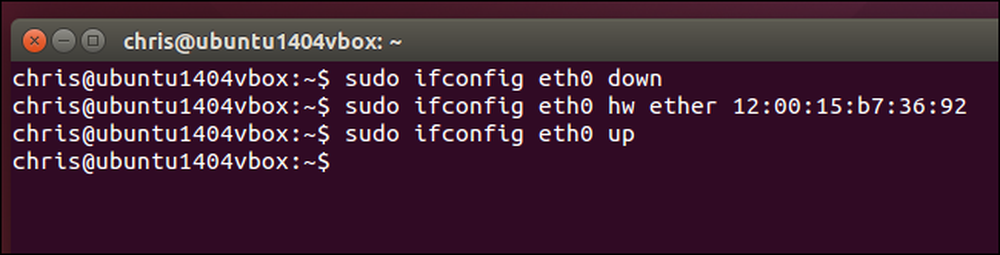
Budete muset upravit příslušný konfigurační soubor pod /etc/network/interfaces.d/ nebo / etc / síť / rozhraní soubor, pokud chcete, aby se tato změna vždy projevila v době zavádění. Pokud tak neučiníte, vaše adresa MAC se po restartu resetuje.
Změna adresy MAC v systému Mac OS X
Podokno systémových předvoleb systému Mac OS X zobrazuje adresu MAC každé síťové rozhraní, ale nedovoluje jej změnit. K tomu potřebujete terminál.
Otevřete okno Terminál (stiskněte klávesu Command + Space, zadejte příkaz "Terminal" a stiskněte klávesu Enter.) Spusťte následující příkaz a nahraďte en0 s názvem síťového rozhraní a vyplněním vlastní MAC adresy:
sudo ifconfig en0xx: xx: xx: xx: xx: xx
Síťové rozhraní bude obecně buď en0 nebo en1 , v závislosti na tom, zda chcete konfigurovat rozhraní Wi-Fi nebo Ethernet pro Mac. Spusťte ifconfig Pokud si nejste jisti správným názvem síťového rozhraní, zobrazí se seznam rozhraní.
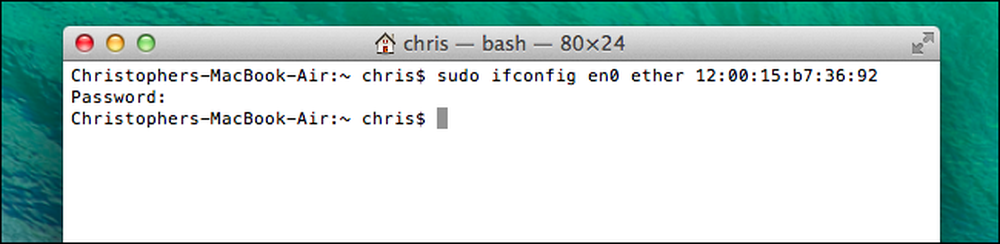
Stejně jako v systému Linux je tato změna dočasná a při dalším restartu bude resetována. Budete muset použít skript, který automaticky spustí tento příkaz při zavádění, pokud chcete trvale změnit adresu Mac.
Změnu můžete ověřit spuštěním příkazu, který zobrazuje podrobnosti o připojení k síti a kontroluje, jaká MAC adresa vaše síťové rozhraní následně hlásí. V systému Windows spusťte ipconfig / vše v okně příkazového řádku. Na Linuxu nebo Mac OS X spusťte ifconfig příkaz. A pokud potřebujete změnit adresu MAC na směrovači, najdete tuto volbu ve webovém rozhraní routeru.




