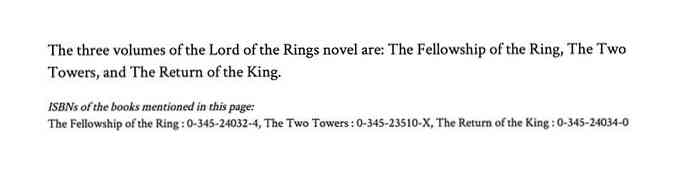5 Handy Windows 8 / 8.1 registru Tweak
Windows 8 a 8.1 jsou kontroverzní, protože změnili způsob, jakým systém Windows fungoval zásadně a s každým dalším vydáním se vrátili do poloviny. Například systém Windows 8.1 umožnil uživatelům spouštění přímo na plochu, ale toto nastavení bylo nutné ručně změnit.
V příští aktualizaci, která se brzy jmenuje Windows 8.1 Update 1, se jakékoli zařízení bez dotyku automaticky spustí na plochu. Oni budou také bude přidávat tlačítko napájení na úvodní obrazovce, takže nemusíte jít do menu Charms ještě. Každopádně je to jen velký nepořádek dvou světů a mění se s každým vydáním, které jistě zaměňuje a obtěžuje více lidí..
Mimochodem, pokud používáte Windows 8, zde jsou některé užitečné registru vylepšení, které jsem používal na chvíli, které učinily OS snesitelnější. Měl jsem dříve napsal asi 10 hacky registru pro Windows 8, ale zjistím, že ty níže, aby byly více užitečné na každodenní bázi. Máte-li některé z vašich vlastních vylepšení registru, které chcete sdílet, neváhejte a napište je do komentářů! Všimněte si také, že byste měli restartovat počítač po každé úpravě registru, aby mohli pracovat.
Hlavní panel - jednotlivá kliknutí na skládané programy
Pokud máte ve výchozím nastavení program naskládaný na hlavním panelu, kliknutím na něj se zobrazí okno s náhledem, ve kterém uvidíte všechna otevřená okna..

Ve výše uvedeném příkladu mám tři otevřená okna Průzkumníka a když kliknu na ikonu na hlavním panelu, zobrazí se náhledy pro tato tři okna. Pak musím kliknout na jeden z nich, aby se otevřelo příslušné okno. Vždycky jsem to považoval za naprosto zbytečné. Ano, je to úžasné a vše, ale opravdu to není tak efektivní.
Místo toho si můžete udělat malý registru vyladit, že bude prostě cyklus vás přes všechna otevřená okna, když jediné kliknutí! Stále se můžete pohybovat myší nad ikonou a získat náhled všech otevřených oken a kliknout na libovolné, které se vám líbí, ale s vyladěním můžete jednoduše kliknout na ikonu a rychle se přesunout do okna, které chcete bez načtení náhledů. . Zde je vylepšení:
Verze Editoru registru systému Windows verze 5.00
; Změnit chování jednotlivých kliknutí na hlavním panelu systému Windows 8
[HKEY_CURRENT_USER Software Microsoft Windows Vision \ t
„LastActiveClick“ = dword: 00000001
Můžete buď jít do registru ručně a přidat to tam, nebo můžete otevřít Poznámkový blok a kopírovat a vložit kód výše do nového souboru. Přečtěte si můj předchozí příspěvek o přidání některých možností do místní nabídky v systému Windows 8, kde naleznete pokyny, jak vytvořit a spustit soubor registru pomocí programu Poznámkový blok.
Přidat Vyčištění disku do kontextové nabídky
Spuštění disku čistě často na svém počítači a zjistili, že je nepříjemné hledat pokaždé, když chci používat. Můžete přidat možnost kontextového menu tak, aby vždy, když kliknete pravým tlačítkem myši na diskovou jednotku v systému Windows 8 / 8.1, získáte také možnost čištění disku.

Zde je kód, který přidá klíče do registru pro tuto práci.
Verze Editoru registru systému Windows verze 5.00
; Přidá možnost „Vyčištění disku“ do kontextového menu disku…
[HKEY_CLASSES_ROOT Vyčištění disku] \ t
“Icon” = ”cleanmgr.exe”
[HKEY_CLASSES_ROOT Jednotka pro vyčištění disku] \ t
@ = "Cleanmgr.exe / d% 1"
Kontextové menu v nouzovém režimu
Potřebujete spustit Windows 8 do nouzového režimu? Napsal jsem celý příspěvek na toto téma, protože je to královská bolest dostat se do bezpečného režimu ve Windows 8. Buď musíte použít msconfig, stisknout SHIFT, když kliknete na Restart v panelu kouzel nebo použijete disk pro obnovu systému.
Co když byste mohli přidat možnosti bezpečného režimu do kontextové nabídky pravým tlačítkem myši, jak je uvedeno níže:

Naštěstí, géniové v průběhu osmi Fóra zapsali do registru hack s některými soubory skriptů, které vám umožní přidat tuto úžasnou možnost do Windows 8 a Windows 8.1. Mají plné instrukce, jak nainstalovat skripty a můžete si stáhnout soubor reg přímo z jejich webu. Určitě se mi to podařilo spustit v bezpečném režimu.
Přidání domén nejvyšší úrovně do automatického vyhledávání IE
Aplikace Internet Explorer 11 ve Windows 8 má pěknou funkci, kde vám při psaní zadá návrhy na stránky. Pokud například zadám „mi“, zobrazí se tento seznam:

Ve výsledcích uvidíte domény .com a .net. Ve výchozím nastavení jsou čtyři domény nastaveny tak, aby odpovídaly: .com, .net, .org a .edu. Pokud chcete, můžete do tohoto seznamu přidat více. Řekněme, že pracujete pro vládu nebo žijete ve Velké Británii nebo v jiné zemi a chcete přidat, že do seznamu návrhů, pak vše, co musíte udělat, je spustit kód registru níže.
Verze Editoru registru systému Windows verze 5.00
; == Přidání dalších adres URL do vyhledávacích adres URL aplikace Internet Explorer ==
[HKEY_LOCAL_MACHINE SOFTWARE Microsoft Internet Explorer Hlavní stránka] \ t
“5” = ”www.% S.gov”
“6” = ”www.% S.mil”
“7” = ”www.% S.co.uk”
“8” = ”www.% S.be”
“9” = ”www.% S.de”
“10” = ”www.% S.nl”
Tyto hodnoty můžete změnit podle toho, co se vám líbí, například v Indii, atd. Můžete také přidat tolik, kolik chcete. Jen se ujistěte, že začíná v 5 a jít nahoru.
Odebrat výchozí knihovny systému Windows
Další vyladění, které vždycky provádím na mém systému Windows 8, je odstranění všech těchto výchozích složek knihovny v aplikaci Explorer. Já osobně mám vlastní složky pro organizování obsahu, a proto je nepoužívám.

Opět platí, že kluci z osmi Fóra přišli s reg soubor odstranit všechny tyto složky z vašeho systému, takže máte čisté Explorer okna, jako je tento: \ t

Pokud se vám líbí plocha jedna, která je normálně tam pod Oblíbené stejně, tak jsem obvykle odstranit, že taky, i když jsem jej použít. Teď místo toho, aby měl spoustu složek, na které nikdy nekliknu, mám jen seznam pevných disků a externích zařízení. Mnohem čistší!
Takže ty jsou pár rychlých registru vylepšení pro Windows 8 a Windows 8.1, které doufejme, že vás trochu více produktivní s operačním systémem. Pokud máte nějaké vlastní vylepšení, dejte nám vědět v komentářích. Užívat si!