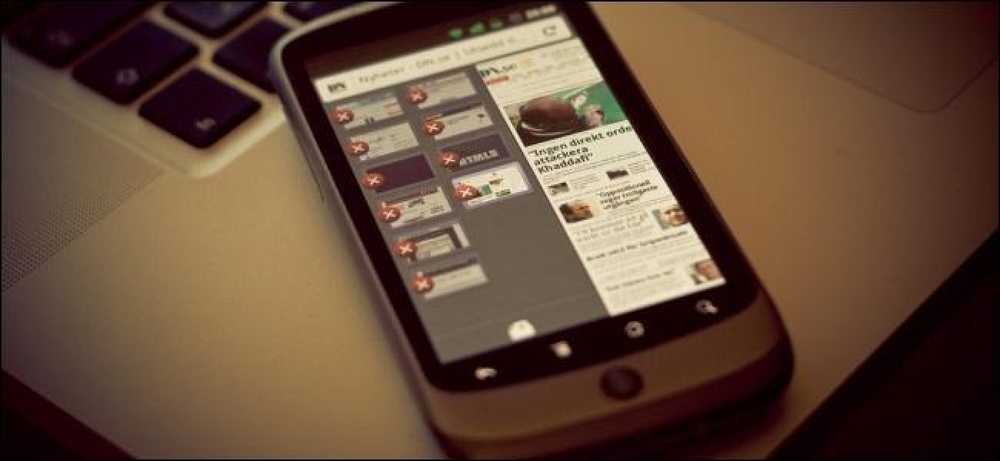Jak sdílet zařízení s ostatními v síti
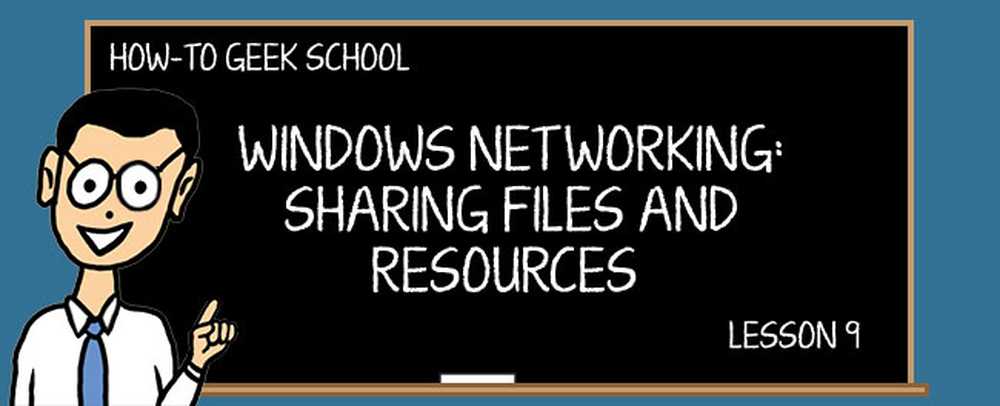
Cílem této lekce je vysvětlit, jak sdílet tiskárnu a externí pevné disky s ostatními v síti.
ŠKOLNÍ NAVIGACE- Uživatelské účty, skupiny, oprávnění a jejich role v sdílení
- Základní pojmy sdílení sítí
- Přizpůsobení nastavení sdílení v síti
- Sdílení s ostatními pomocí veřejné složky
- Sdílení s domácí skupinou
- Sdílení pomocí sítě Pomocí Průvodce sdílením
- Sdílení se sítí pomocí rozšířeného sdílení
- Jak pracovat se síťovými disky a síťovými místy
- Jak sdílet zařízení s ostatními v síti
- Jak zobrazit a získat přístup ke sdílené položce v síti
Začneme tím, že se naučíme, jak sdílet tiskárnu s domácí skupinou a jak ji sdílet se sítí. Jak uvidíte, proces je jiný a použití domácí skupiny usnadňuje a zrychluje práci.
Pak budeme diskutovat o tom, jak sdílet externí pevné disky s ostatními v síti, stejně jako jakýkoli oddíl z vašeho počítače se systémem Windows. Jak uvidíte, proces zahrnuje používání pokročilého sdílení a znalosti, které jste získali v lekci 7, využijete k dobrému využití.
V neposlední řadě budeme mluvit o tom, jak dobrý směrovač pomůže sdílet tiskárnu a externí pevný disk se všemi počítači a zařízeními, které jsou součástí vaší sítě.
Ale dost promluv. Začněme!
Jak sdílet tiskárnu s domácí skupinou
Sdílení místní tiskárny s domácí skupinou je neuvěřitelně snadné. V systému Windows 8.x přejděte do nabídky Nastavení počítače a poté na položku "Síť> Domácí skupina". Najdete zde několik přepínačů pro sdílení s domácí skupinou.
Najděte ten s názvem "Tiskárny" a nastavte jej na hodnotu "On".
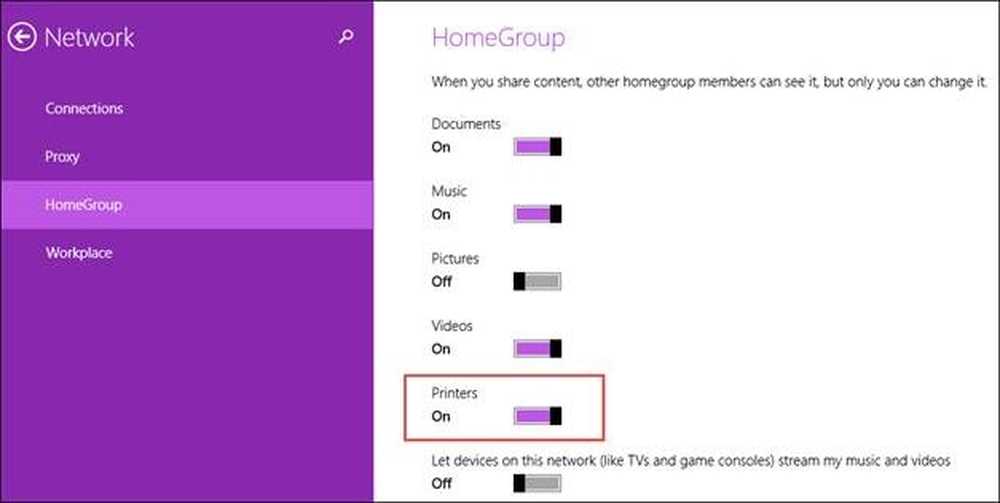
Jakákoli tiskárna, která je připojena k počítači nebo zařízení Windows 8.x, je nyní sdílena s ostatními v domácí skupině.
Ve Windows 7 přejděte na Ovládací panely a poté na "Síť a Internet> Centrum sítí a sdílení". Ve sloupci vlevo klikněte na položku "Homegroup".
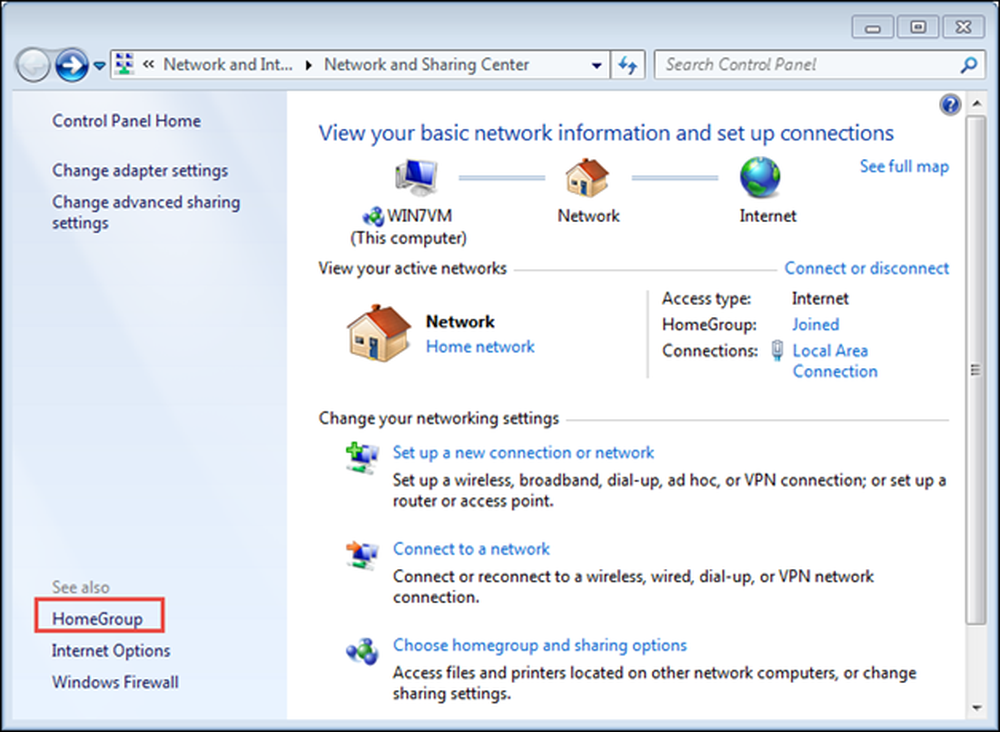
V okně HomeGroup zaškrtněte políčko "Tiskárny" a stiskněte "Uložit změny".
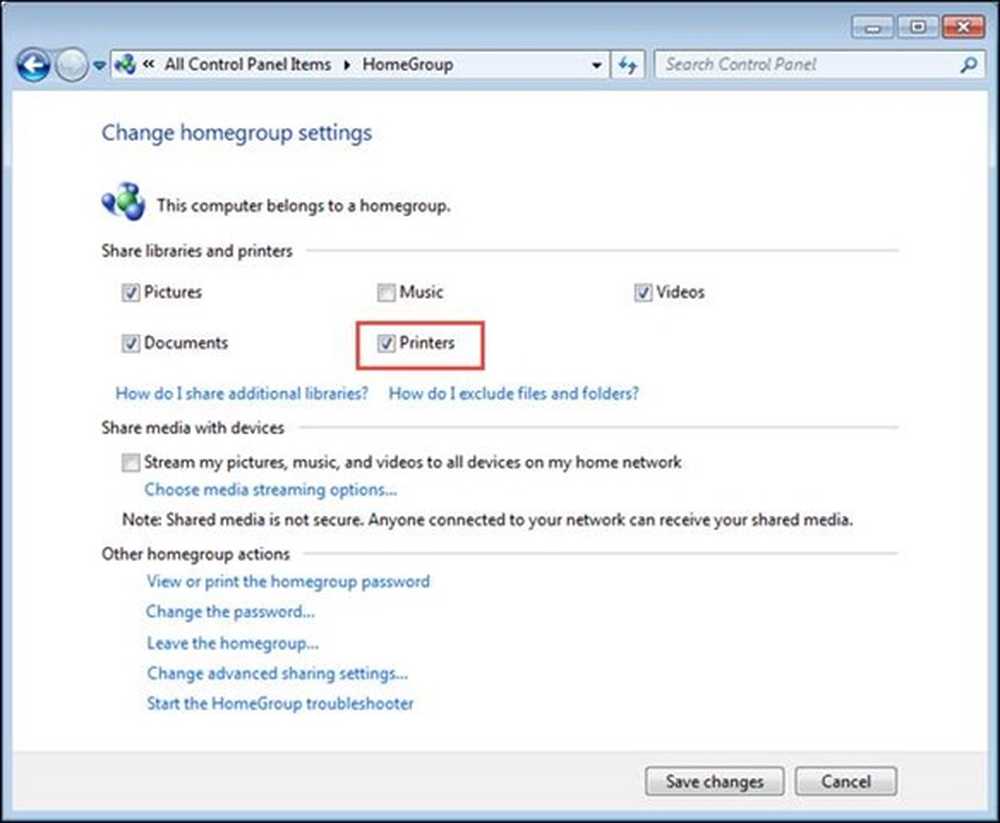
Všechny tiskárny, které jsou připojeny k počítači se systémem Windows 7, jsou nyní sdíleny s ostatními v domácí skupině.
Potřebujete-li aktualizaci o domácí skupině a jak ji lze použít pro sdílení v síti, neváhejte si přečíst lekci 5.
Jak sdílet tiskárnu se sítí
Pokud máte síť s jinými operačními systémy než Windows 7 a Windows 8.x, můžete sdílet místní tiskárnu jinou metodou, takže tiskárnu mohou objevit všechny počítače v síti.
Nejprve otevřete ovládací panel a přejděte na položku "Hardware a zvuk> Zařízení a tiskárny". Zde najdete všechna externí zařízení, která jsou připojena k počítači nebo zařízení systému Windows. Věci jako webové kamery, klávesnice, externí pevné disky, tiskárny atd.

Místní tiskárna se zobrazí v části "Tiskárny" vedle virtuálních tiskáren nainstalovaných softwarem v počítači nebo zařízení.
Klepněte pravým tlačítkem myši nebo stiskněte a podržte tiskárnu, kterou chcete sdílet se sítí, a vyberte položku "Předvolby tisku".
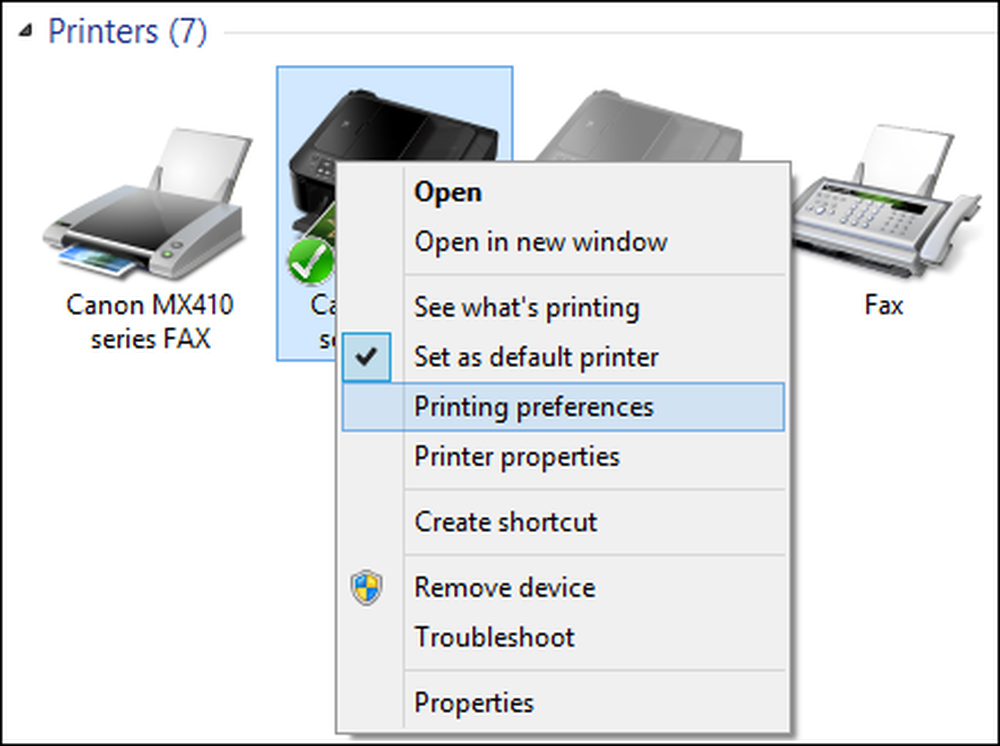
Zobrazí se okno "Vlastnosti tiskárny". Zde můžete nakonfigurovat všechny důležité aspekty tiskárny a můžete je také sdílet se sítí.
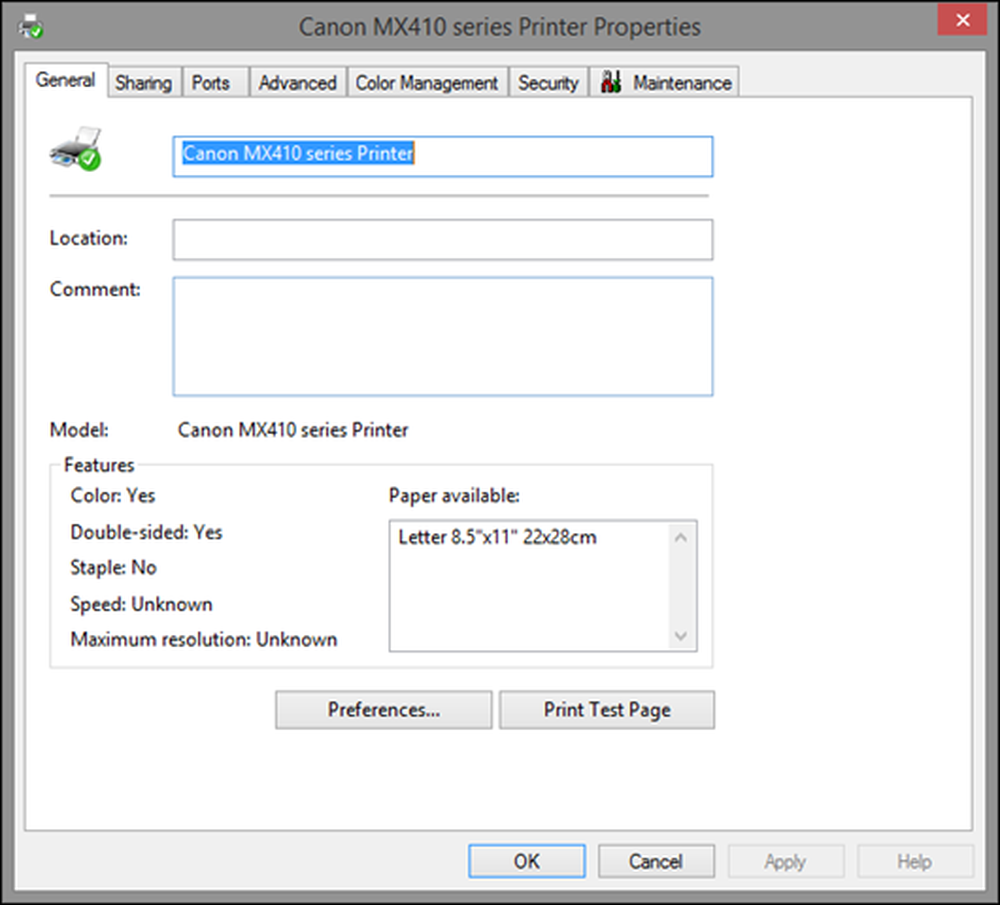
Protože nás zajímá sdílení s ostatními v síti, přejděte na kartu "Sdílení". Jste informováni, že tiskárna nebude dostupná, pokud váš počítač spí nebo je vypnutý. Pokud používáte sdílení chráněné heslem (viz Lekce 3 pro aktualizaci), informuje vás, že k němu mohou tisknout pouze uživatelé v síti s uživatelským jménem a heslem pro tento počítač.
Chcete-li sdílet tiskárnu, zaškrtněte políčko "Sdílejte tuto tiskárnu".
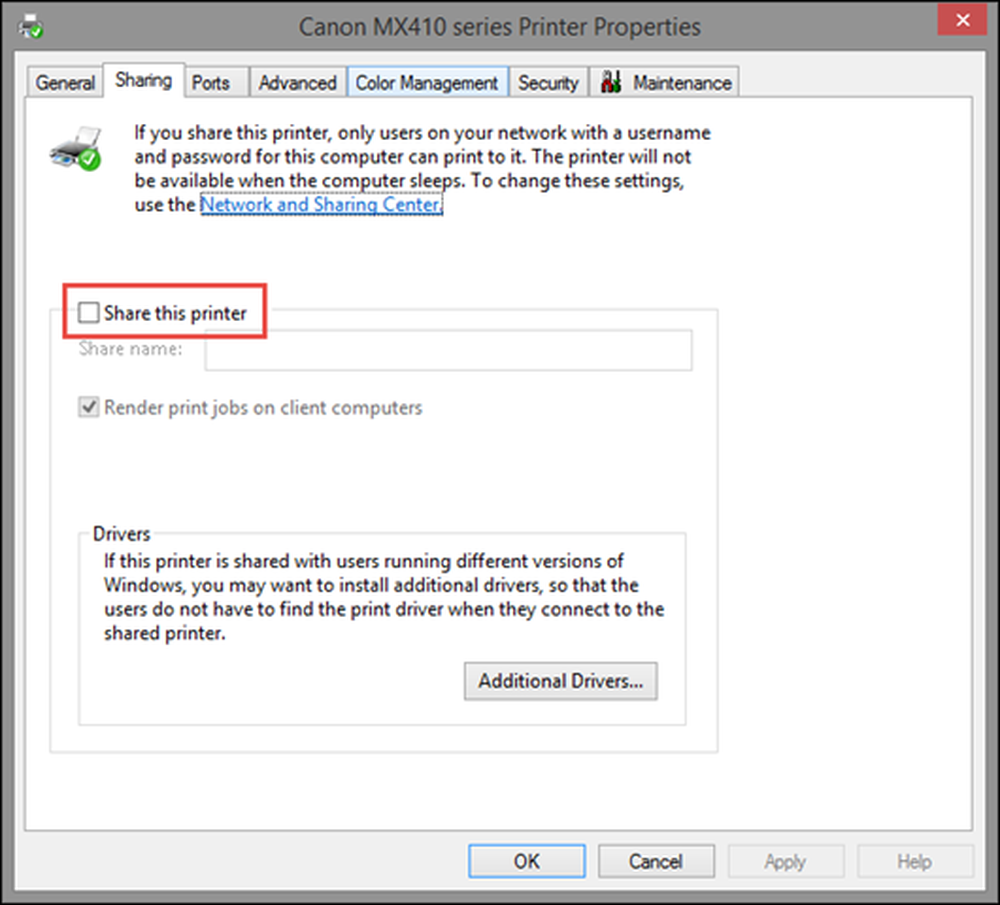
Tiskárna bude sdílena pomocí výchozího názvu produktu a verze. Název sdílené položky můžete přizpůsobit zadáním něčeho jiného. Můžete také nastavit, zda chcete v klientských počítačích vykreslit tiskové úlohy.
Pokud je toto nastavení povoleno, všechny dokumenty, které budou vytištěny, budou vykresleny v počítačích, které objednávají proces tisku. Pokud je toto nastavení zakázáno, dokumenty se vykreslují v počítači, ke kterému je tiskárna připojena.
Doporučujeme toto nastavení povolit, aby výkon počítače nebyl ovlivněn v počítači, ke kterému je tiskárna připojena, pokaždé, když se něco vytiskne.

Chcete-li sdílet tiskárnu se sítí, stiskněte tlačítko "OK".
Jiné počítače mohou nainstalovat tiskárnu, kterou sdílíte, jako síťovou tiskárnu a používat ji, když potřebují tisknout něco.
Problémy se sdílením místních tiskáren nebo proč byste měli používat bezdrátové tiskárny
V době éry Windows XP byly ve spotřebním prostoru normou místní tiskárny. Pouze firmy s mnoha zaměstnanci měli síťové tiskárny, do kterých by mohly tisknout celé kanceláře.
V posledních letech se bezdrátové tiskárny staly cenově dostupnými a běžnými. Mnoho modelů najdete v mnoha cenových bodech v jakémkoli slušném obchodě s počítačem. Doporučujeme zakoupit a nainstalovat bezdrátovou tiskárnu ve vaší domácí síti. To pomůže vyhnout se mnoha nepříjemnostem, které jsou běžné při použití místní tiskárny sdílené se sítí.
- Počítače v síti mohou zobrazit a používat sdílenou tiskárnu pouze tehdy, když jsou zapnutá jak tiskárna, tak počítač, ke kterému je připojena.
- Instalace sdílené síťové tiskárny zahrnuje další kroky a je více náchylná k chybám než instalace moderní bezdrátové tiskárny. Můžete narazit na problémy s konfliktními nastaveními síťového sdílení, oprávněními a podobně.
- Proces tisku je rychlejší, protože nezahrnuje odesílání dat do jiného počítače, než se vytiskne.
- Tisk z místních tiskáren lze provádět pouze z počítačů, které jsou součástí sítě, nikoliv z tablet nebo smartphonů.
Chcete-li, aby vaše domácí síťové zážitky byly co nejpříjemnější, koupte bezdrátovou tiskárnu, kterou si můžete dovolit a která má podporu ovladačů pro všechny operační systémy ve vaší síti. Nainstalujte jej na každém PC, počítači Mac nebo jiném zařízení jednotlivě a poté si můžete vytisknout, aniž byste obtěžovali ostatní a používali počítače nebo zařízení. V síti budete mít také jeden méně kabel.
Pokud z nějakého důvodu nechcete zakoupit bezdrátovou tiskárnu nebo ji jednoduše nemůžete dovolit, můžete připojit místní tiskárnu k směrovači, pokud má váš směrovač k dispozici USB port a může fungovat jako tiskový server pro vaši síť. Nastavení nastavení se liší od směrovače k směrovači, proto doporučujeme, abyste se seznámili s příručkou směrovače, abyste se dozvěděli, jak jej nastavit jako síťový tiskový server.
Dražší tiskárny mají také ethernetový port a můžete je připojit přímo k routeru pomocí síťového kabelu a bez nastavení směrovače, který bude fungovat jako tiskový server. Nastavení je na každém počítači v síti je stejně snadné jako nastavení bezdrátových tiskáren.
Jak přestat sdílet tiskárnu s domácí skupinou
Kroky, které se týkají, když chcete přestat sdílet tiskárnu s domácí skupinou, jsou stejné jako při spuštění sdílení.
V systému Windows 8.x přejděte do nabídky Nastavení počítače a poté na položku "Síť> Domácí skupina". Nastavte přepínač pro "Tiskárny" na "Vypnuto".
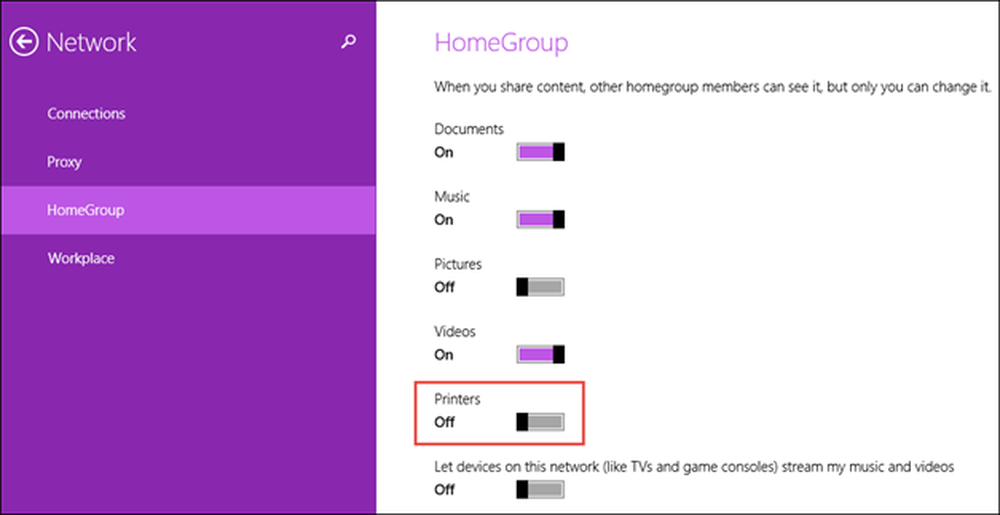
Všechny místní tiskárny připojené k počítači nebo zařízení již nejsou sdíleny s domácí skupinou.
Ve Windows 7 přejděte na Ovládací panely a poté na "Síť a Internet> Centrum sítí a sdílení". V "Centrum sítí a sdílení" přejděte do sloupce vlevo a klikněte na "Homegroup".
V okně "HomeGroup" zrušte zaškrtnutí políčka "Tiskárny" a stiskněte "Uložit změny".
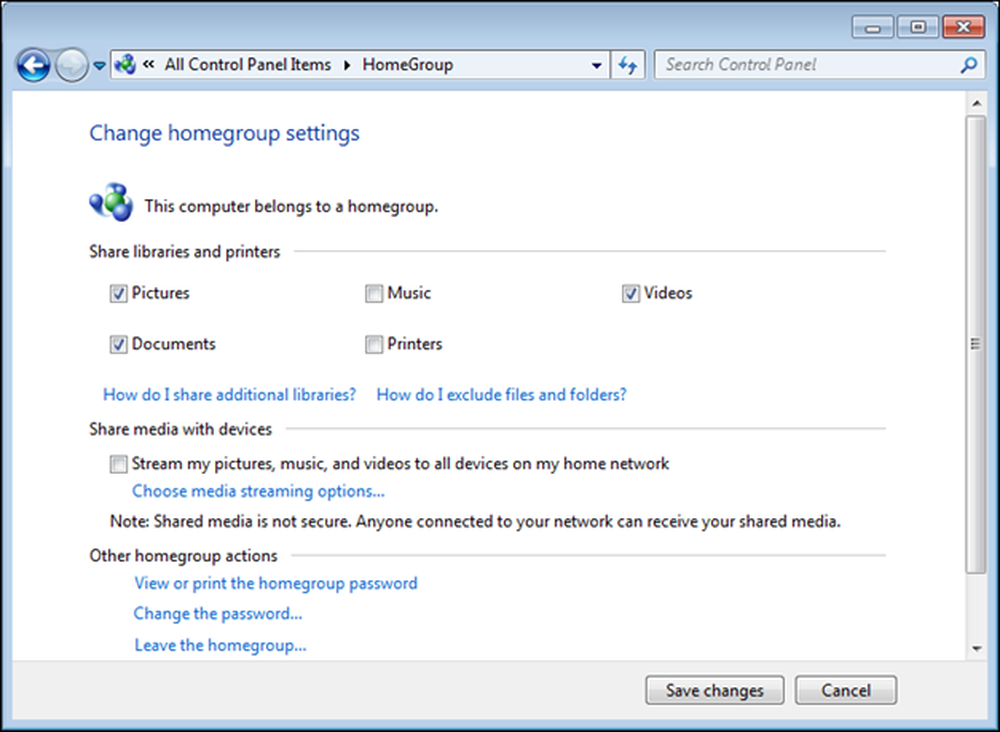
Všechny místní tiskárny připojené k počítači již nejsou sdíleny s domácí skupinou.
Čti dál…