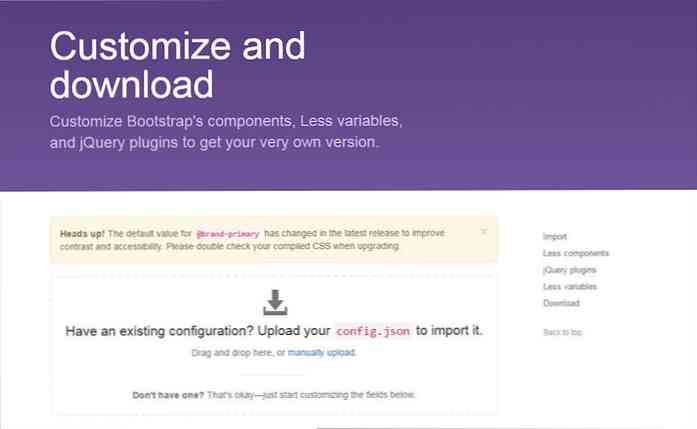Přizpůsobení nastavení sdílení v síti

Cílem této lekce je vysvětlit všechna nastavení sdílení v síti, které jsou k dispozici v systému Windows a co dělají. Zní to jednoduše, že? Ale bohužel není.
ŠKOLNÍ NAVIGACE- Uživatelské účty, skupiny, oprávnění a jejich role v sdílení
- Základní pojmy sdílení sítí
- Přizpůsobení nastavení sdílení v síti
- Sdílení s ostatními pomocí veřejné složky
- Sdílení s domácí skupinou
- Sdílení pomocí sítě Pomocí Průvodce sdílením
- Sdílení se sítí pomocí rozšířeného sdílení
- Jak pracovat se síťovými disky a síťovými místy
- Jak sdílet zařízení s ostatními v síti
- Jak zobrazit a získat přístup ke sdílené položce v síti
Jak uvidíte, je k dispozici dostatek nastavení sdílení. Některé jsou snadné zjistit, zatímco jiné ne tak moc. Systém Windows 8.x také představuje nové nastavení, které není nikde zdokumentováno. Abychom to pochopili a co děláme, museli jsme provést spoustu experimentů. Ale dostali jsme se na to a my vám to vysvětlíme, abyste mohli věci správně nastavit.
Dalším tématem, které v této lekci pokryjeme, je, jak změnit místo přiřazené k aktivnímu síťovému připojení. Jak uvidíte, s jednou jednoduchou změnou systém Windows změní konfiguraci všech dostupných nastavení síťového sdílení. Proto je důležité pochopit, kdy byste měli změnit umístění sítě a jakým způsobem.
Na konci této lekce budete vědět, jak nakonfigurovat síťový profil a nastavení sdílení v síti tak, abyste zapnuli pouze funkce, které je třeba používat ve vaší síti.
Dejme se do práce!
Kde najít nastavení sdílení sítě v systému Windows
Windows 7 a Windows 8.x mají stejné nastavení síťového sdílení. Jsou nalezeny na stejném místě, ale jejich pořadí je jiné, a je také jejich seskupení.

Chcete-li je najít, přejděte na "Ovládací panely> Síť a Internet" a poté na "Centrum sítí a sdílení". Toto okno je velmi důležité, pokud jde o nastavení síťových připojení a sdílení v síti. Zde najdete možnosti pro změnu nastavení síťového adaptéru, odkaz na všechna nastavení síťového sdílení a průvodci pro nastavení nových připojení nebo řešení potíží.
Chcete-li získat přístup k nastavení sdílení v síti, klikněte v levém sloupci na odkaz Změnit pokročilé nastavení sdílení.

Nyní se zobrazí seznam všech dostupných nastavení síťového sdílení, které se nacházejí v systému Windows, seskupené podle umístění v síti.

Změna výchozího nastavení sdílení
Jak jsme již zmínili, tato nastavení se zobrazují v jiném pořadí, v závislosti na verzi systému Windows, kterou používáte.
Windows 7
V systému Windows 7 jsou všechna nastavení seskupena do dvou kategorií: "Domů neboPráce "a" Veřejné ". Toto rozdělí všechna nastavení síťového sdílení do skupin podle tří dostupných umístění v síti Windows 7 (další informace o umístění v síti, čtení Lekce 2).

Zobrazí se řádek s názvem "Aktuální profil", který vám říká, které umístění sítě je přiřazeno k aktivnímu síťovému připojení. Nastavení nalezená v tomto profilu se budou vztahovat na vaše aktivní síťové připojení a nikoli na ostatní.
Pokud klepnete na šipku vedle každého typu profilu, můžete každou z těchto skupin rozbalit, uvidíte, že obsahují stejné nastavení sdílení v síti s výjimkou připojení "Homegroup", který je k dispozici pouze pro umístění sítě doma nebo práce.

Také uvidíte, že každé nastavení má různé hodnoty pro různá místa. To je skvělé, protože umožňuje systému Windows rychle upravit nastavení síťového sdílení na základě sítě, ke které jste připojeni. V domácí síti však můžete chtít upravit výchozí nastavení.
Windows 8.x
Windows 8.x dělá věci trochu matoucí, protože seskupují všechna nastavení síťového sdílení ve třech oddílech: "Private", "Guest or Public" a "All Networks".

Skupina "Soukromá" obsahuje tři nastavení: "zjišťování sítě", "sdílení souborů a tiskáren" a "Připojení domácí skupiny". Tato nastavení se vztahují pouze na síťová připojení, která jsou nastavena jako soukromá.
Skupina "host a veřejnost" obsahuje pouze dvě nastavení: "zjišťování sítě" a "sdílení souborů a tiskáren". Aplikují se pouze na síťová připojení, která jsou nastavena jako "Veřejné".
Skupina Všechny sítě obsahuje čtyři nastavení: sdílení veřejných složek, streamování médií, sdílení souborů a sdílení chráněné heslem. Problém s těmito nastaveními je, že jsou použity na všechna síťová připojení (jak "Soukromá", tak i "Veřejná").
Proč je to problém? Protože pokud zapnete sdílení veřejných složek, zapnete jej také pro možnost "Veřejné"síťová připojení, která může představovat bezpečnostní riziko. Také si představte, jaké problémy máte při vypnutí sdílení chráněného heslem pro všechna síťová připojení.
Proto je velmi důležité, abyste věnovali pozornost a přizpůsobili toto nastavení, přičemž si zachováte bezpečnost především v mysli.
Nastavení sdílení sítě Windows
Než začnete s konfigurací všech nastavení sdílení v síti, je nejlepší pochopit, co dělá každé nastavení. Podívejme se na každý z nich jeden po druhém, na základě jejich pořadí ve Windows 8.x:
Vyhledání sítě
Toto nastavení způsobí, že systém Windows vyhledá další počítače a zařízení v síti a vysílá počítač v síti, aby se ostatní mohli podívat. Chcete-li počítač přistupovat k ostatním počítačům v síti a měli byste s nimi sdílet věci, měli byste zapnout vyhledání sítě.

V systému Windows 8.x najdete také podnastavení, které říká "Zapnout automatické nastavení síťově připojených zařízení". Bohužel toto nastavení nikde nenahlásí společnost Microsoft a zjišťování toho, co nás dělá, nám trvalo mnoho času a experimentování. Zdá se, že pokud je tato možnost zapnuta, systém Windows dokáže rozpoznat zařízení připojená k síti, jako jsou externí pevné disky připojené k routeru nebo jinému počítači a poté je možné je použít k poskytování všech druhů služeb, včetně zapisování záloh "Historie souborů" zařízení.
Pokud je toto nastavení vypnuto, systém Windows tyto zařízení nebude detekovat a nebude je moci používat k provádění záloh "Historie souborů" nebo k jiným druhům služeb.
Čti dál…