15 tipů a triků, aby co nejvíce Android 7 Nugát
Android 7.0 (cod-name Nougat), oficiálně vydaný 22. srpna 2016 pro zařízení Nexus a Pixel, je pomalý postup pro mobilní zařízení po celém světě.
Zatímco dychtivě čekáte na vyzkoušení nejnovějšího Androidu v telefonu nebo tabletu, přinášíme vám seznam užitečných tipů a triků pro vytváření většinu nových funkcí a vylepšení v Android Nougat.
Posouvejte dolů pro každý z tipů nebo použijte zkratku pro konkrétní tip:
- Přizpůsobte Rychlá nastavení
- Rychlejší multitasking
- Použijte Multi-window
- Použijte libovolnou aplikaci v okně Multi-window
- Přímé odpovědi a rozšiřitelná oznámení
- Získejte sdružená oznámení
- Lepší správa oznámení
- Upravte velikost písma a obrazovky
- Odemknout uživatelské rozhraní systému Tuner
- Použijte Spořič dat
- Blokovat lidi a čísla
- Zavřete služby spuštěné na pozadí
- Přidejte svůj druhý jazyk
- Optimalizujte správu baterie
- Použít šifrování souborů
Přizpůsobte Rychlá nastavení
Rychlé nastavení umožňuje uživateli rychle konfigurovat společná nastavení systému jako je aktivace rotace, zapnutí / vypnutí Bluetooth a Wi-Fi a další bez otevření Nastavení (aplikace). Nugát umožňuje uživatelům přizpůsobení dostupnosti dlaždic Nastavení v Rychlých nastaveních. (Některá zařízení výrobců již s touto funkcí přicházejí, ale nebyla součástí vanilky aka verzi Google pro Android.)
Přizpůsobení rychlého nastavení, sklouznout dolů z vrchu zobrazení zásuvky oznámení > znovu posuňte dolů zobrazení nastavení přepíná> klikněte na tlačítko UPRAVIT pro zobrazení konfigurace rychlých nastavení dlaždic> přetáhněte dlaždice nastavit dostupnost dlaždic.

Rychlejší multitasking
Multitasking na Androidu doposud zahrnuje poklepání na čtvercové tlačítko, abyste vytáhli všechny otevřené aplikace uspořádané na základě nedávného použití. Vše, co musíte udělat, je poklepejte na recents (čtverec) tlačítkona navigační liště a Android přepne na nejnovější aplikaci.
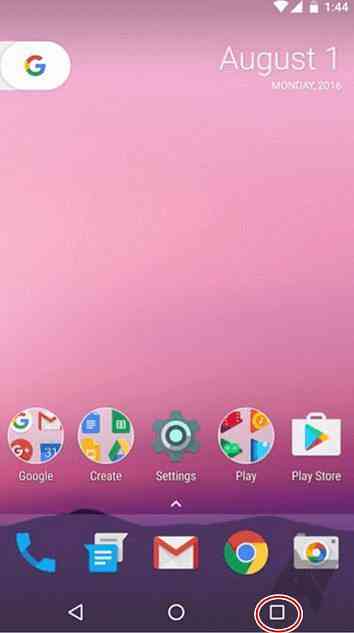
Použijte více oken
Multi-okno přijít na Android v Nugát. To vám umožní použijte dvě aplikace souběžně vedle sebe rozdělením obrazovky na dvě poloviny â ?? horizontálně nebo vertikálně.
Chcete-li používat dvě aplikace současně, otevřete svou první aplikaci, dlouze stiskněte recents (čtverec) na navigační liště. To to zaklapne horní polovina na obrazovce (v režimu na výšku) nebo na levou polovinu (v režimu na šířku). Pak, vyberte jinou z nedávno otevřených aplikací Přichycení na druhou polovinu obrazovky.
Poznámka: Dvě aplikace, které chcete používat současně s více okny, by měly být již ve vašich nedávných aplikacích seznamu. Všimněte si, že ne Všechno aplikace podporují více oken funkce. Existuje však řešení, které můžete zkusit (další tip).
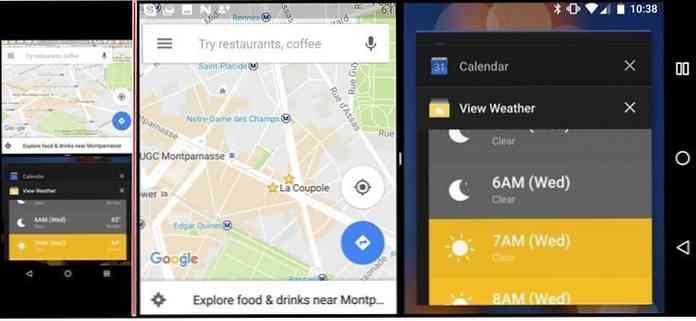
Použijte libovolnou aplikaci ve více oknech
Jedním z důvodů, proč v některých aplikacích není podporováno více oken, je velikost. Tam je vylepšení můžete použít k překonání tohoto. Je to volba pro vývojáře umožňuje měnit velikost aplikací (takže může být použit v režimu rozdělených obrazovek). Není to 100% vyladění - budete muset vyzkoušet, zda to funguje.
Chcete-li tuto možnost povolit, nejprve povolte vývojářské možnosti otevřením Nastavení > Informace o softwaru> Informace o softwaru a klepněte nana Číslo sestavení 7 krát.
Po aktivaci možností vývojáře otevřete Nastavení znovu > Možnosti vývojáře a přepínat Vynutitelnost činností pro všechny aplikace kompatibilní s Multi-Window.
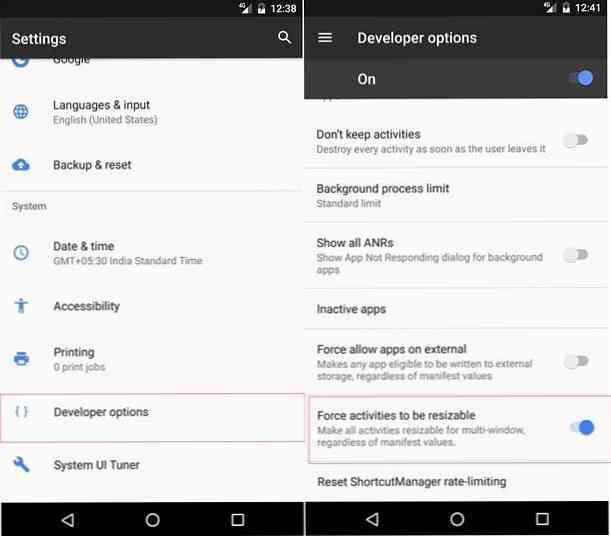
Přímá odpověď a rozšiřitelná oznámení
Funkce přímé odpovědi vám umožňuje odpovědět na zprávu nebo oznámení přímo ze šuplíku oznámení, tj. nemusíte otevřít tuto konkrétní aplikaci, abyste mohli odpovědět na zprávu. Funkce rozšiřitelných oznámení umožňuje zobrazení podrobnějších informací o oznámení.
Tyto funkce jsou vhodné, když hrajete hru nebo sledujete film a přijde oznámení, na které musíte odpovědět. Spíše než načíst aplikaci, můžete odpovědět na zprávu nebo si přečíst oznámení v plném rozsahu z oznamovací lišty.
Chcete-li použít funkci přímé odpovědi, přijde-li zpráva, sklouzněte z vrcholu na obrazovce přístroje, abyste viděli zásuvku pro oznámení. Posunutím prstu znovu na každé konkrétní oznámení a poté tChcete-li odeslat zprávu, klepněte na tlačítko Odpověď.
Použití funkce rozbalitelných oznámení, klikněte na malé tlačítko se šipkou na pravé straně oznámení nebo proveďte gesto rozbalení (přejetím dvěma prsty). To vám umožní rozbalte toto oznámení zobrazit více podrobností (řekněme kompletní zprávu) z daného oznámení.
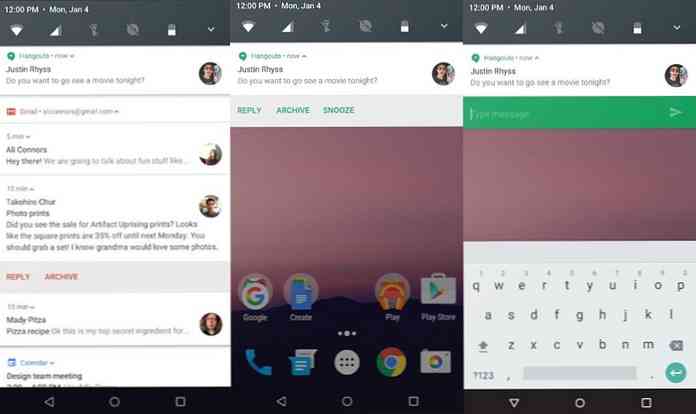
Získejte oznámení o balíčku
Obdobné jako oznamovací zásobníky v zařízení Android Wear, sdružená oznámení sdružují všechna oznámení do jednoho oznámení a snižují tak individuální pozornost potřebnou k jejich řešení.
Pokud pouze klepnete na sdružené oznámení, akce spustí příslušnou aplikaci. Pokud však použijete gesto pro rozbalení (posunutím prstu dolů dvěma prsty) na příslušném oznámení, pak tlačítko balíkové oznámení se rozšiřuje zobrazení jednotlivých oznámení.
Potom můžeš klepněte na konkrétní oznámení o uvolnění zobrazit stejné v dané aplikaci (a neotevírat pouze aplikaci popsanou výše).
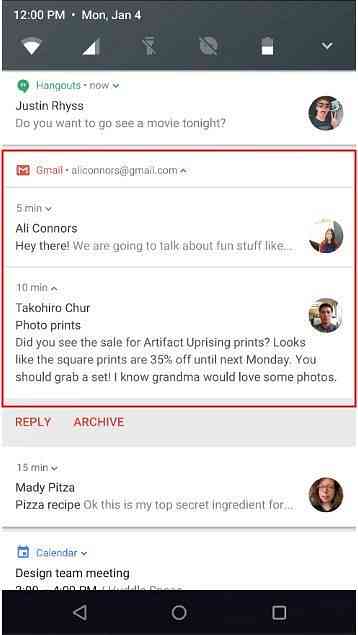
Lepší správa oznámení
S nugátem můžete spravovat určité druhy oznámení založené na aplikacích, z nichž pocházejí. Ignorujte reklamy, propagační akce a další irelevantní oznámení (jako jsou připomenutí narozenin Facebook a upozornění na hry) a uchovávejte pouze ty důležité, které vyžadují vaši pozornost.
Chcete-li tak učinit, na každé takové příchozí oznámení, dlouhý stisk v oznámení aplikace> odpovídajícím způsobem vyberte chování z možností. Můžete si vybrat, zda chcete oznámení zrušit nebo je zcela zablokovat.
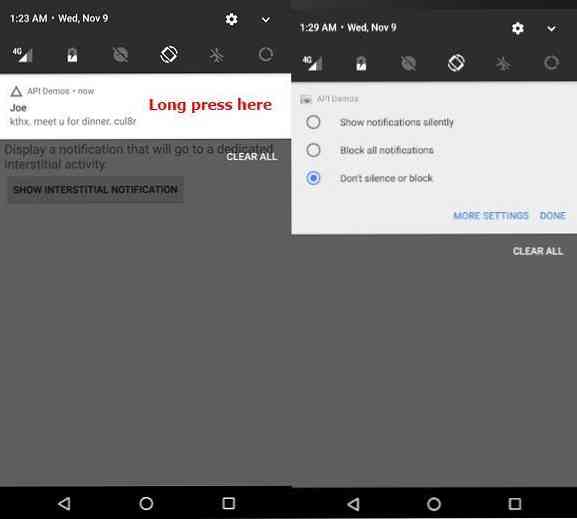
Pokud klepnete na VÍCE NASTAVENÍ (dole dole vedle položky DONE) můžete zvolit:
- Blokovat všechna oznámení z této aplikace,
- Ukažte jim tiše,
- Řídit, co se objeví na obrazovce uzamčení, nebo
- Povolit aplikaci přepsat nastavení Do Not Disturb
Všimněte si, že pokud zvolíte tiché zobrazení oznámení, nemůžete požádat o přepsání Nerušit's nastavení, protože to nemůže přepsat bez tvorby zvuku, samozřejmě.
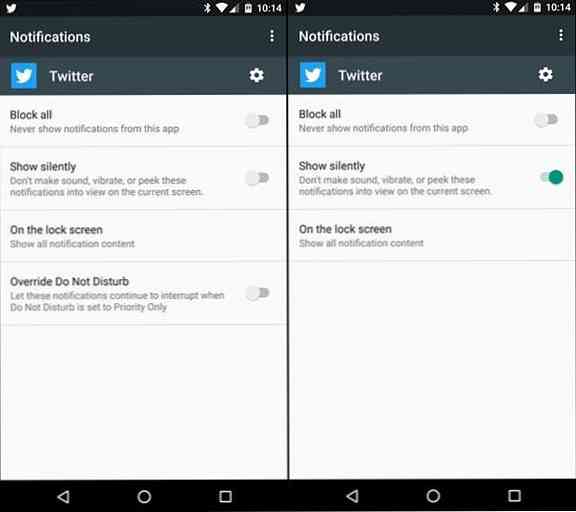
Upravte velikost písma a obrazovky
S nugátem můžete upravte velikost textu a dokonce i netextové prvky, tj. zvýšení nebo snížení poměru velikosti aplikace (včetně pruhů a tlačítek) k velikosti obrazovky podle vašich potřeb zobrazení.
Chcete-li upravit velikost textu zobrazeného kdekoli v uživatelském rozhraní, otevřete soubor Nastavení aplikace> zvolte Zobrazit> klepněte na Velikost písma a posunutím jezdce nastavte konečnou velikost písma.
Chcete-li upravit velikost netextových částí rozhraní včetně zásuvky, lišt a tlačítek, otevřete aplikaci Nastavení> klepněte na položku Zobrazit> klepněte na položku Velikost Displeje a posunutím jezdce nastavte požadovanou velikost.
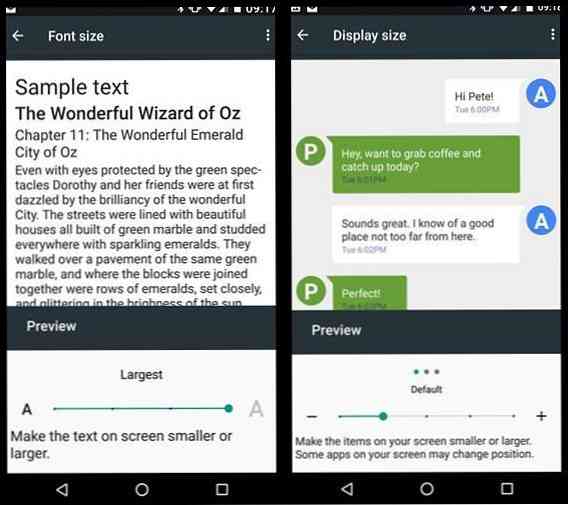
Odemknout uživatelské rozhraní systému Tuner
Systémové ladění UI přináší více hloubkových nastavení a umožňuje vyladit prvky návrhu a některé experimentální funkce. Můžete například zapnout ovládací prvky oznamování napájení, což umožňuje podrobnější kontrolu nad jednotlivými oznámeními jednotlivých aplikací. Můžete dokonce vypněte kompletní rychlé nastavení zobrazit pouze oznámení v oznamovací liště.
Chcete-li toto výkonné a riskantní vylepšení povolit, přejeďte prstem z obrazovky dolů a otevřete rychlá nastavení> jednoduše klepněte a podržtenastavení ikona dokud se točí. Obdržíte potvrzení o aktivaci funkce (viz obrázek níže).
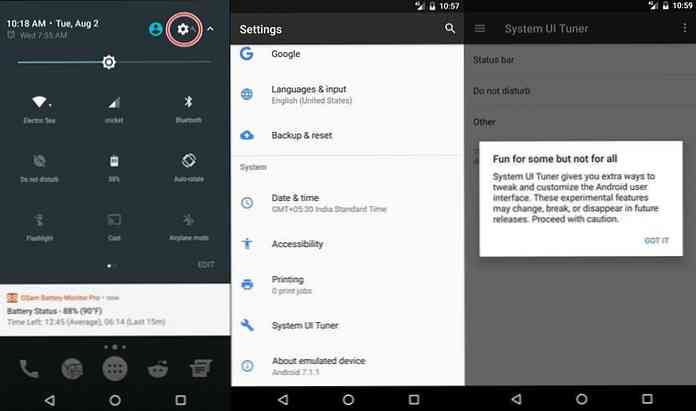
Použijte Spořič dat
Funkce pro ukládání dat omezuje přístup k datům aplikací v pozadí, šetří data i životnost baterie. Je dobré ho ponechat zapnuté, pokud je ukládání dat nutností a vaše přání zakázat aplikaci používat data v pozadí pro synchronizaci nebo načítání reklam. Například adware aplikace nezobrazí reklamy pokud jste ji neotevřeli explicitně, ale poznamenejte si, že aplikace, jako je Twitter nebude také aktualizovat sám na pozadí, pokud nezačínáte nebo se s nimi nebudete pracovat.
Chcete-li zapnout spořič dat Nougat, otevřete Nastavení aplikace> klikněte Využití dat > Spořič dat > klikněte na přepnout tlačítko vpravo nahoře zapněte spořič dat.
Volitelně klikněte na Neomezený přístup k datům a vyberte aplikace, které spořič dat neovlivní, tj. tyto aplikace nebudou ukládat data a budou jednat v plném potenciálu. Tento seznam vyloučení má význam pro důležité nebo důležité aplikace, pro které nechcete vynechat ani zpoždění oznámení.
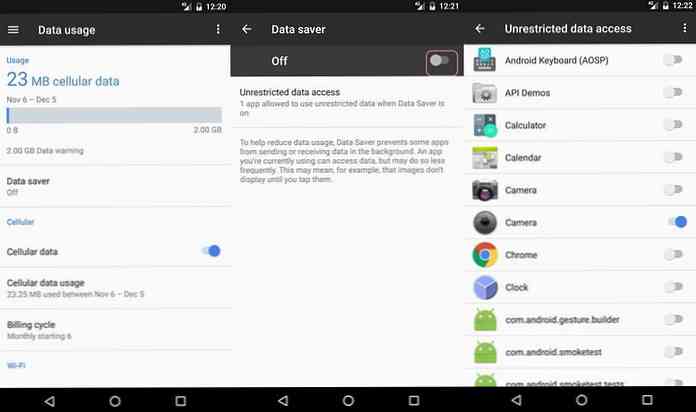
Blokovat lidi a čísla
Android 7.0 Nugát konečně přináší stále chtěl funkce blokování čísel A¢Â ?? čísla, od kterých jste nemají v úmyslu dostávat zprávy nebo hovory. To je obzvláště užitečné v době, kdy se dostaneme podrážděni spamem nebo reklamním hovorem, který vás ruší během práce.
Kromě toho jsme také najít tuto funkci užitečné proti marketingové zprávy z tržních obchodů. Chcete-li tato čísla blokovat, otevřete Dialer app> klepněte na tlačítko Možnosti tlačítko> Nastavení> Blokování hovorů a klepněte na tlačítko OK PŘIDAT ČÍSLO. Potom jednoduše zadejte číslo, které chcete blokovat, a máte hotovo.
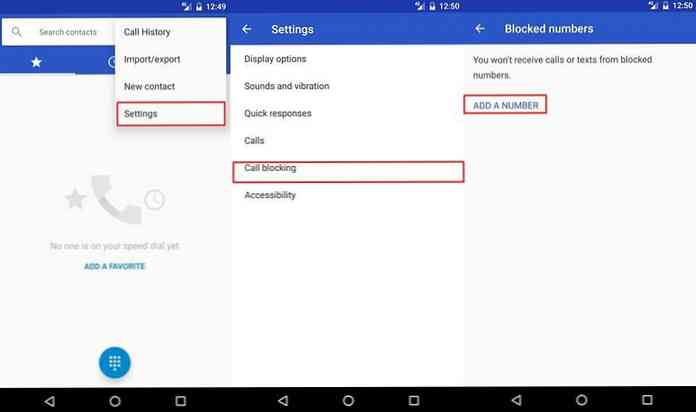
Zavřete služby Spuštění služby
Ve většině případů, pozadí služby spotřebovávají zbytečné zdroje. Facebook například spotřebovává data a baterii, aby získal vaši časovou osu a další aktualizace aktualizací nebo službu Twitter, aby vám přinesl nejnovější tweety z následujícího seznamu nebo seznamu oblíbených položek. Pokud ale baterie telefonu umře, nebo pokud jste připraveni hrát těžkou hru, pak je lepší zavřít nějaký služby, které by umožnily uvolnit zdroje a zlepšit výkonnost.
Chcete-li spuštěné služby zavřít, přejděte na stránku Nastavení> Vývojářské možnosti (povolte tyto, pokud ještě nejsou povoleny nebo viditelné Nastavení > Informace o softwaru> Informace o softwaru a potom klepněte nana Číslo sestavení 7 krát)> Provoz služeb a klikněte na běžící služby, které chcete zavřít po jednom a klepněte na tlačítko STOP pro každého, kdo je zabije z paměti.
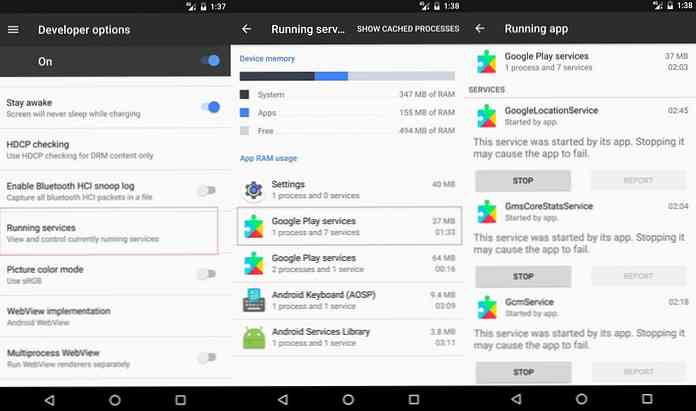
Přidejte svůj druhý jazyk
Pokud jste stejně plynule ve dvou jazycích, pak Android 7.0 Nougat vám poskytuje možnost dávat vstup v obou jazycích, což je samozřejmě skvělá funkce pro dvojjazyčné uživatele a také časté cestovatele.
Chcete-li použít funkci více lokalit, otevřete ji Nastavení> Jazyky a vstup> Předvolby jazyka, pak vyberte Přidat jazyk a nakonec si vyberte druhý jazyk ze seznamu dostupných jazyků. Poté můžete snadno změnit jazyk v klávesnici na obrazovce stisknutím tlačítka zeměkoule nebo dlouhým stisknutím klávesy mezerníku.
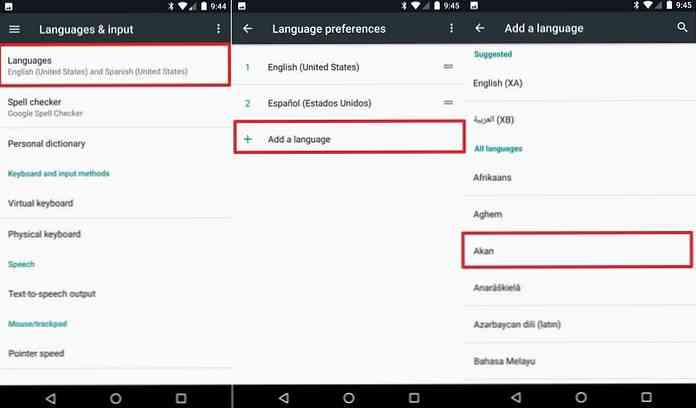
Optimalizujte správu baterie
Android správy baterie schopnosti vyžadují výrazná zlepšení z důvodu neúspěšného pokroku v technologii baterií. Díky tomu Nougat přináší lepší funkci správy baterií než jeho předchůdci. Doze na Go nahradí Doze Vydáno s Android 6.0 Marshmallow a chlubí se zlepšit celkovou životnost baterie.
Nezapomeňte, že některé nekompatibilní aplikace jiných výrobců již nemusí posílat oznámení ani provádět úkoly vyžadující data na pozadí. To znamená, že můžete skončit chybí některé rychlé zprávy nebo jiných oznámení.
Optimalizaci baterií pro tyto aplikace můžete naštěstí vypnout těmito kroky: otevřít Nastavení> Baterie> Optimalizace baterie> Vąechny aplikace a klepněte na aplikace jednotlivě a vyberte Neoptimalizujte a potom klepněte na tlačítko OK HOTOVO.
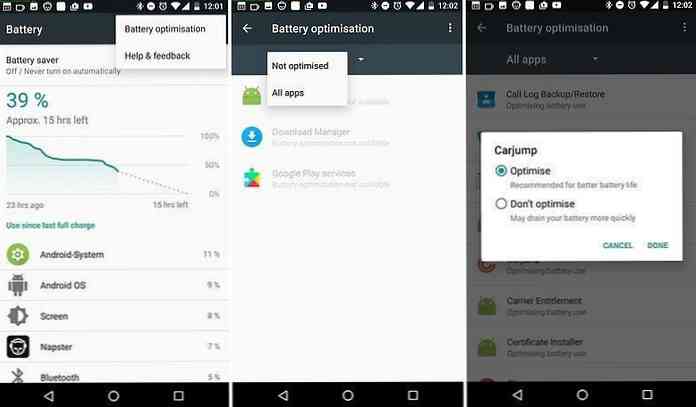
Použít šifrování souborů
Android 7.0 přináší šifrování založené na souborech, které je v rozporu s již dostupným šifrováním celého disku v systému Android, šifruje a šifruje uzamkne pouze část úložiště místo úplného uložení zařízení. Tento umožňuje správné fungování základních aplikací I když zařízení neodemknete, například přístroj automaticky spustí poplach.
Stejně tak nemusíte během spouštěcího procesu zadávat zamykací kód. Úplné vymazání však vyžaduje přepnutí z úplného šifrování disku na šifrování souborů. Chcete-li zařízení pomocí tohoto schématu šifrovat, přejděte na adresu Nastavení> Vývojářské možnosti (povolte tyto možnosti, pokud ještě nejsou povoleny nebo dostupné otevřením Nastavení > Informace o softwaru> Informace o softwaru a klepněte nana Číslo sestavení 7 krát) > Převést na šifrování souborů a klepněte na tlačítko OK WIPE A CONVERT.
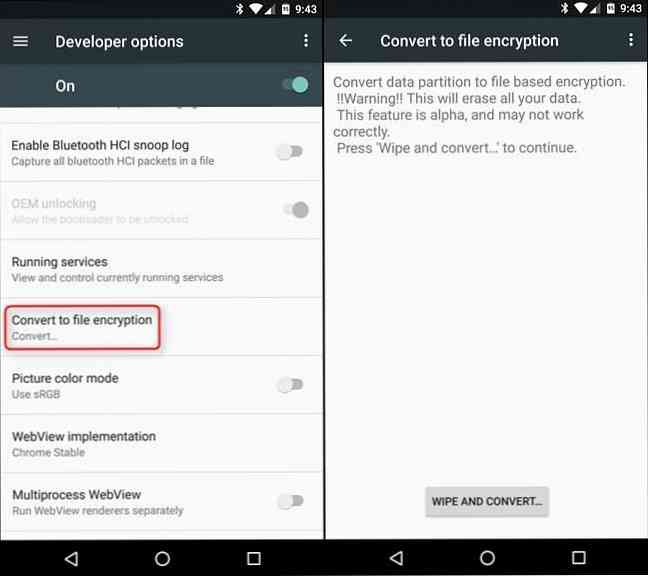
To bylo vše o nových funkcích a vylepšeních nabízených v nejnovější verzi nejoblíbenějšího mobilního operačního systému. Co víc miluješ o Androidu Google 7.0 Nougat? Neváhejte se s námi podělit o komentáře.




