Synchronizovat libovolnou složku do Dropboxu se službou SyncToy
Chcete ponechat složku synchronizovanou s Dropboxem bez přesunu do složky Dropbox? Zde je návod, jak synchronizovat libovolnou složku v počítači pomocí Dropbox.
Dropbox je skvělá služba pro udržování synchronizovaných souborů mezi počítači a mrakem. Bohužel však musíte do složky Dropbox umístit soubory a složky, aby se synchronizovaly. Mohli byste přesunout složky do Dropboxu a vytvořit jejich symbolický odkaz v původním umístění, ale to může být obtížné nastavit. Snadnějším řešením je synchronizace složek do nové složky v Dropboxu, takže vše zůstane stejné. Zde je postup, jak to provést v Dropboxu pomocí programu SyncToy.
Začínáme
Nejprve se ujistěte, že máte Dropbox (odkaz níže) nainstalované a nastavené v počítači.
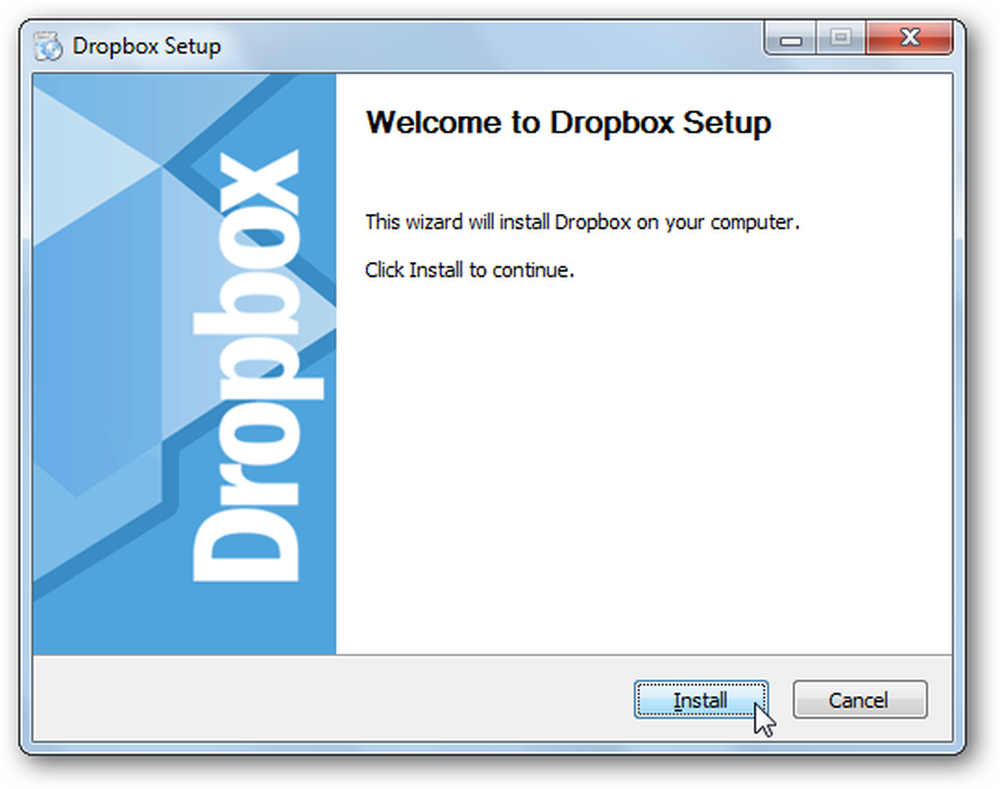
Pak stáhněte a nainstalujte SyncToy (odkaz níže). Ujistěte se, že jste si stáhli správnou verzi svého počítače, jelikož jsou k dispozici verze 32 a 64 bitů.

Pokud ještě nemáte nainstalovaný Sync Framework, budete vyzváni k jeho instalaci jako první. Je však již součástí instalátoru SyncToy, takže se nebudete muset starat o samostatné stahování.
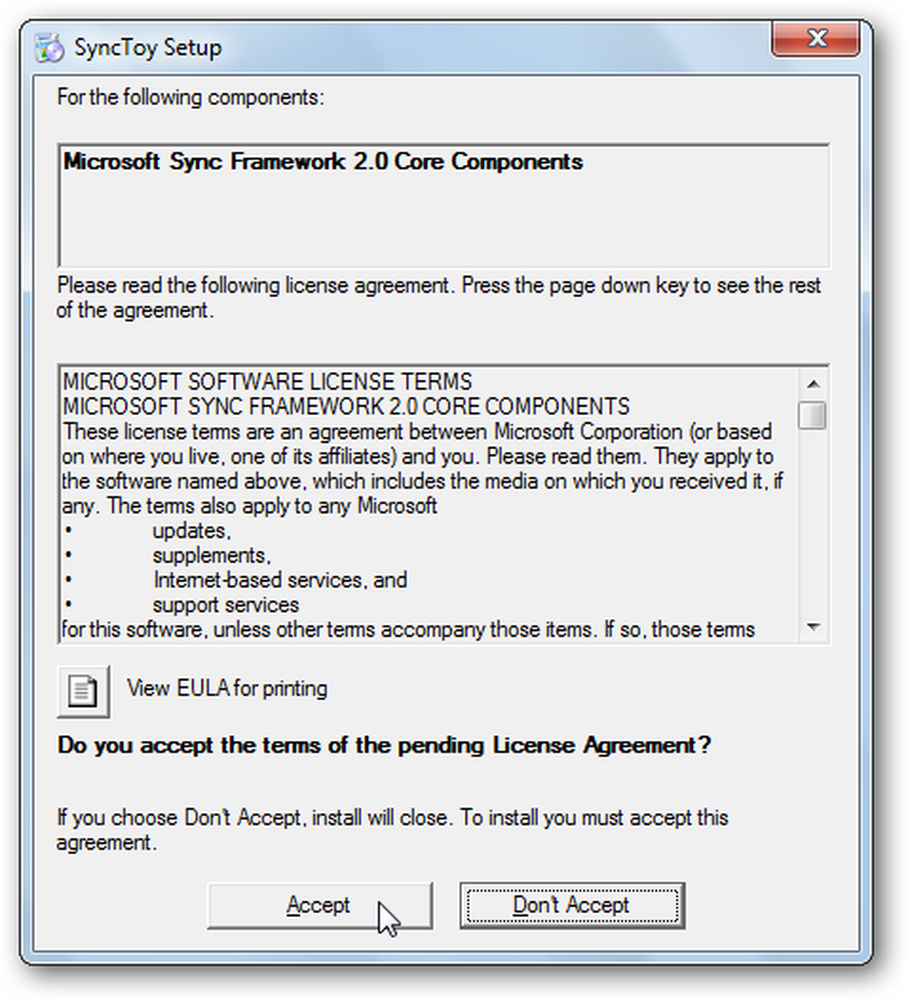
Jakmile bude nainstalován, automaticky spustí instalační program SyncToy; nastavení jako normální.
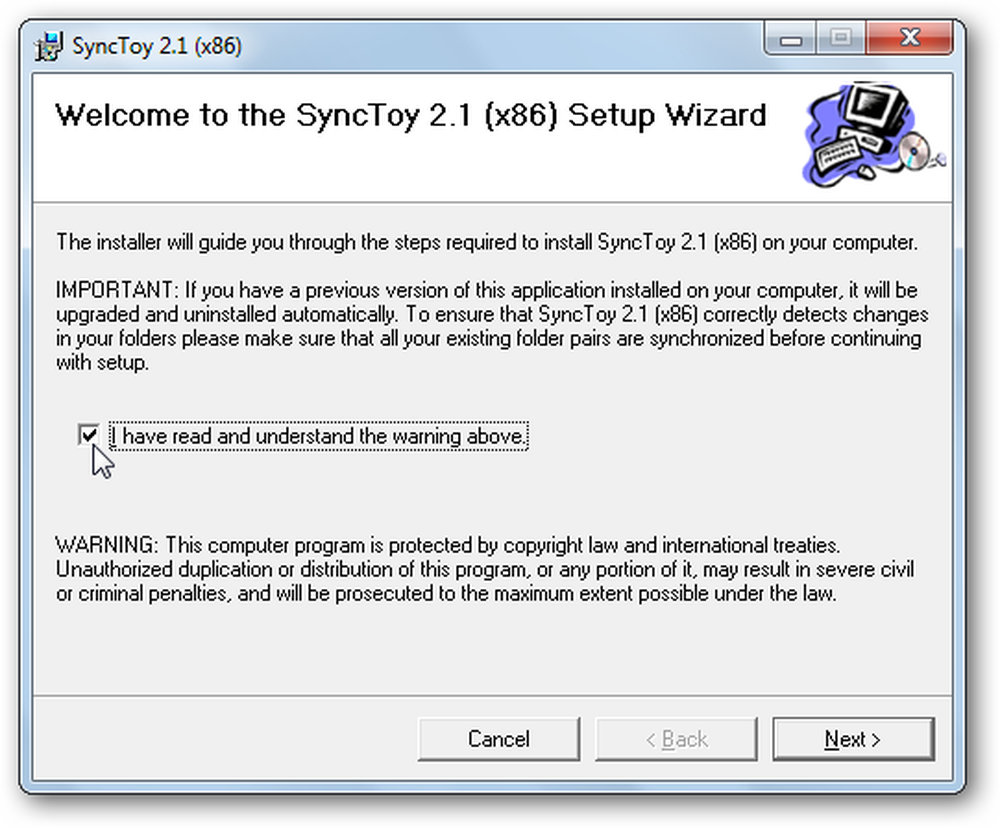
Při prvním spuštění aplikace SyncToy budete vyzváni k účasti v programu zpětné vazby; vyberte, zda se chcete zúčastnit nebo ne, a klikněte na tlačítko Ok. Nyní jste připraveni spustit synchronizaci souborů a složek pomocí Dropbox.
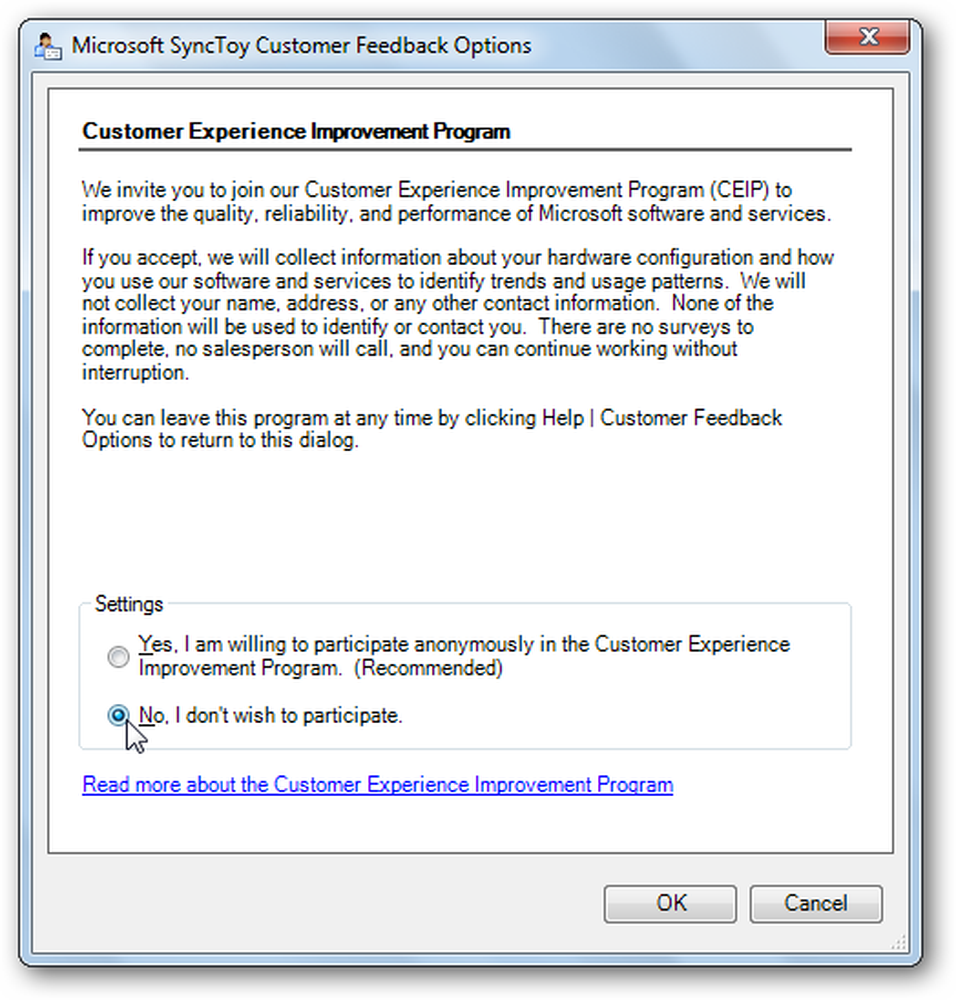
Synchronizace složky s Dropboxem
Chcete-li synchronizovat složku s Dropboxem, spusťte aplikaci SyncToy a klikněte na ni Vytvoření nového páru složek.
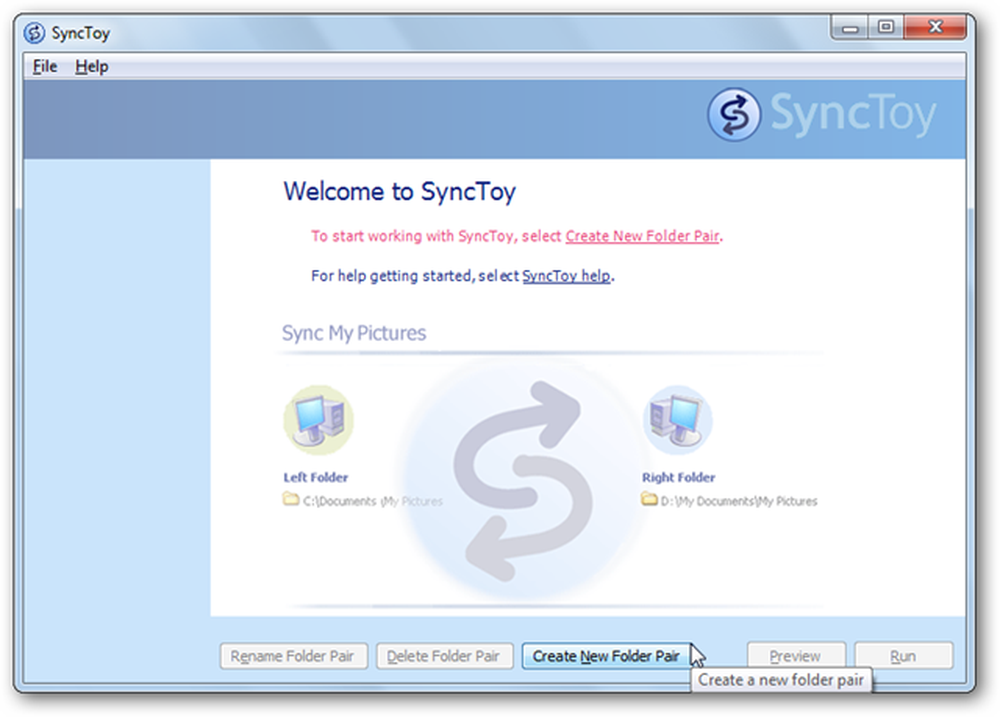
Na Levá složka vyberte složku, kterou chcete synchronizovat s Dropboxem, a poté vyberte složku Dropbox, kterou chcete synchronizovat, do složky Správná složka pole.
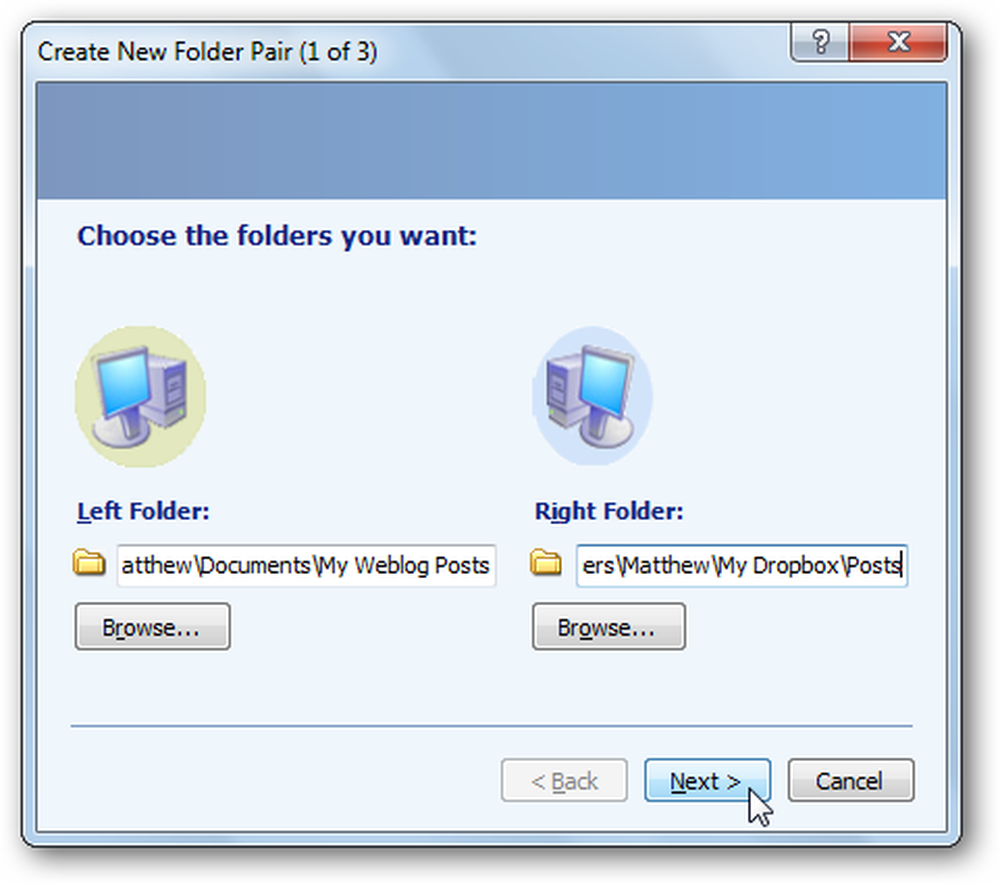
Nyní zvolte, jak chcete synchronizovat složku. Vybrat Synchronizovat pokud chcete soubory upravovat na více počítačích a ukládat změny mezi všemi. Pro většinu uživatelů, Synchronizovat je nejlepší volba. Vybrat Echo pokud chcete jednoduše zálohovat soubory do Dropboxu, ale neukládat změny souborů zpět na váš počítač. Nebo vyberte možnost Přispět, chcete-li nové soubory zkopírovat oběma způsoby, ale nikdy neodstranit odstraněné soubory ze složky v Dropboxu. Klikněte na další jakmile provedete svůj výběr.
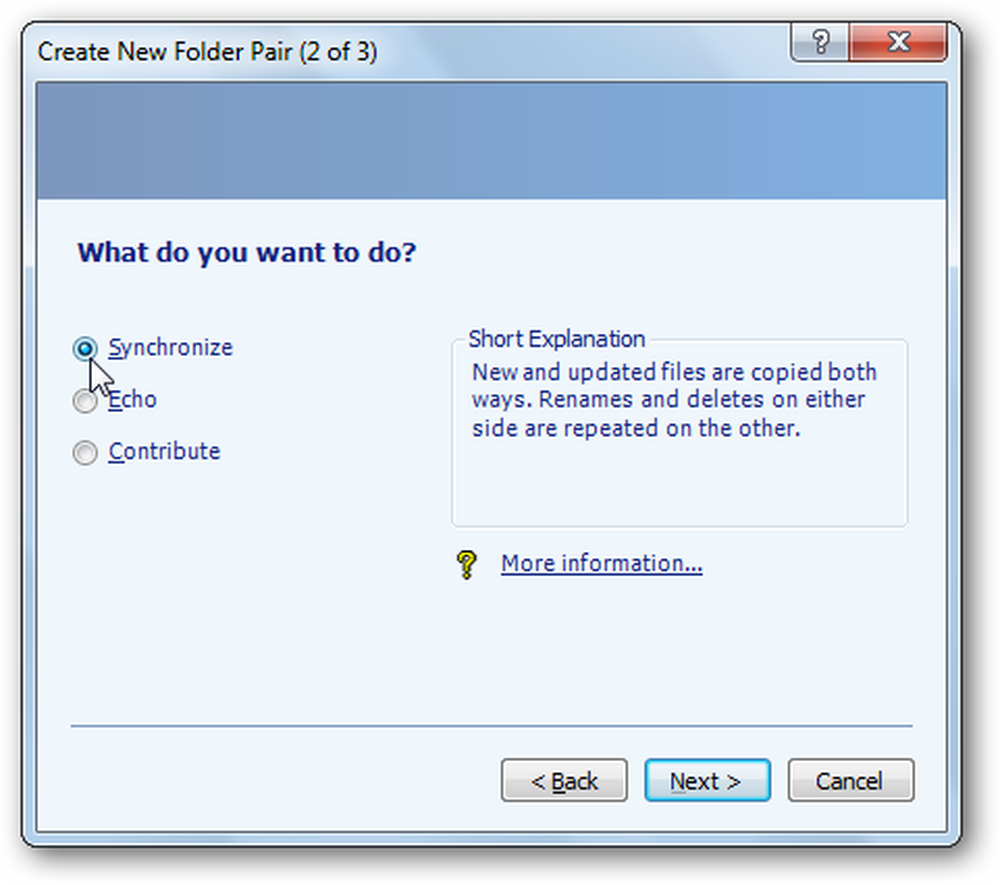
Nakonec zadejte svůj název synchronizace a vyberte Dokončit.
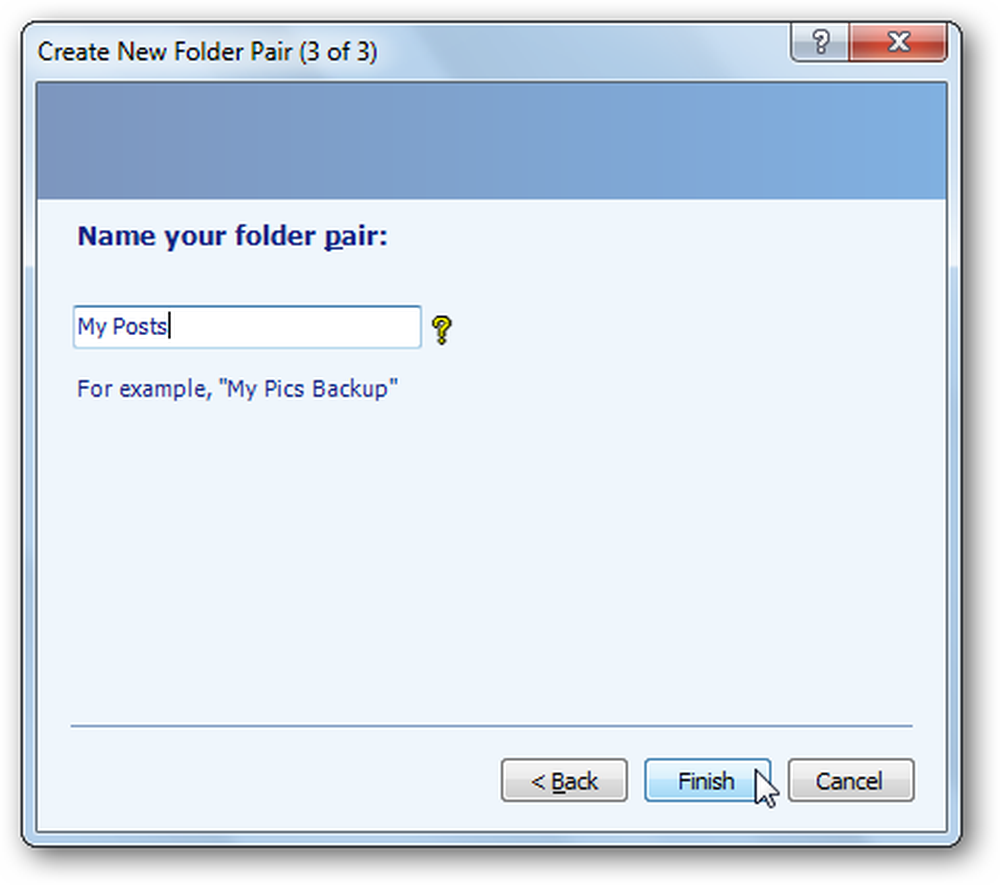
Spusťte synchronizaci složky
Po nastavení souboru dvojice souborů jej budete moci vybrat z nabídky vlevo. Klikněte na Běh provést a synchronizovat soubory.
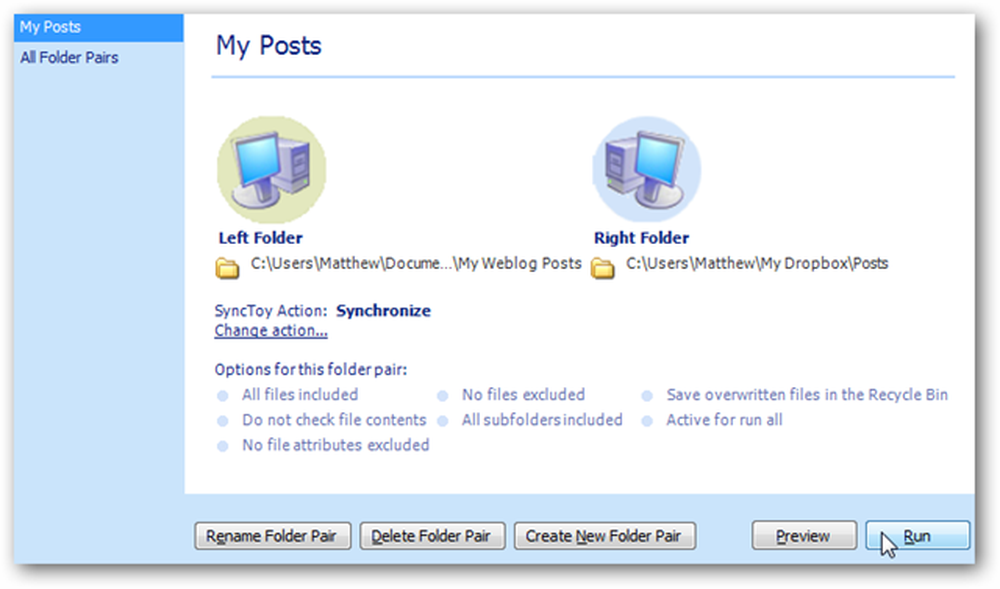
Nyní synchronizace zkopíruje všechny nové soubory a změny do složky Dropbox a povědí vám, zda jsou chyby.
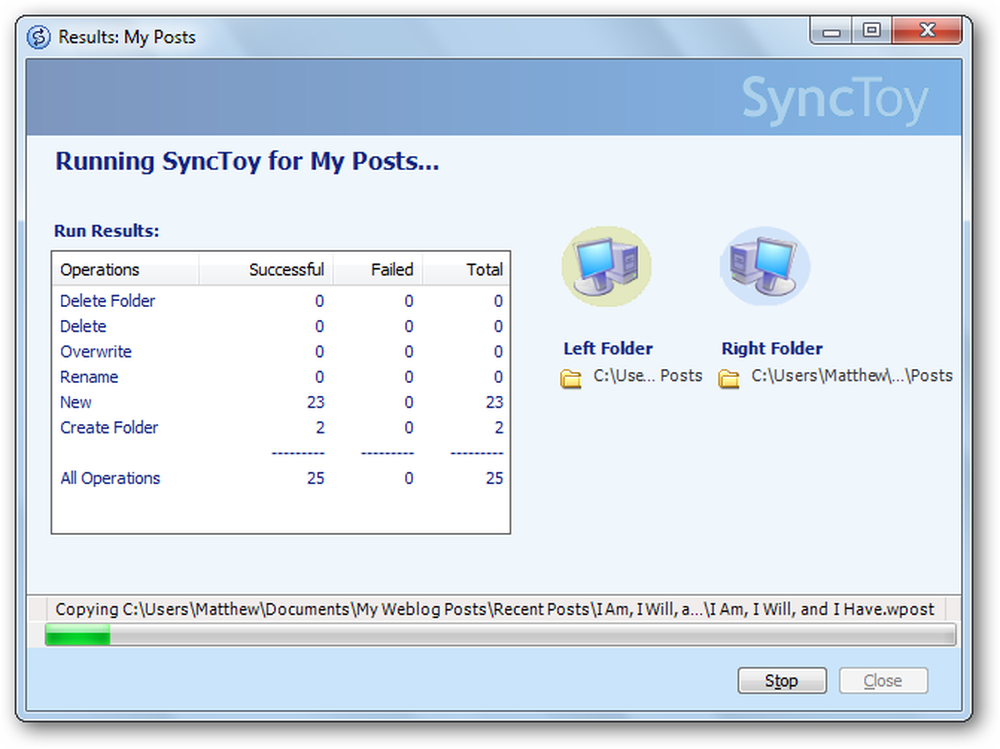
Budete muset spustit tuto funkci pokaždé, když chcete synchronizovat soubory ve složce, ale bude mnohem jednodušší než ruční kopírování souborů a rozhodování o tom, zda chcete soubory a změny přepsat.
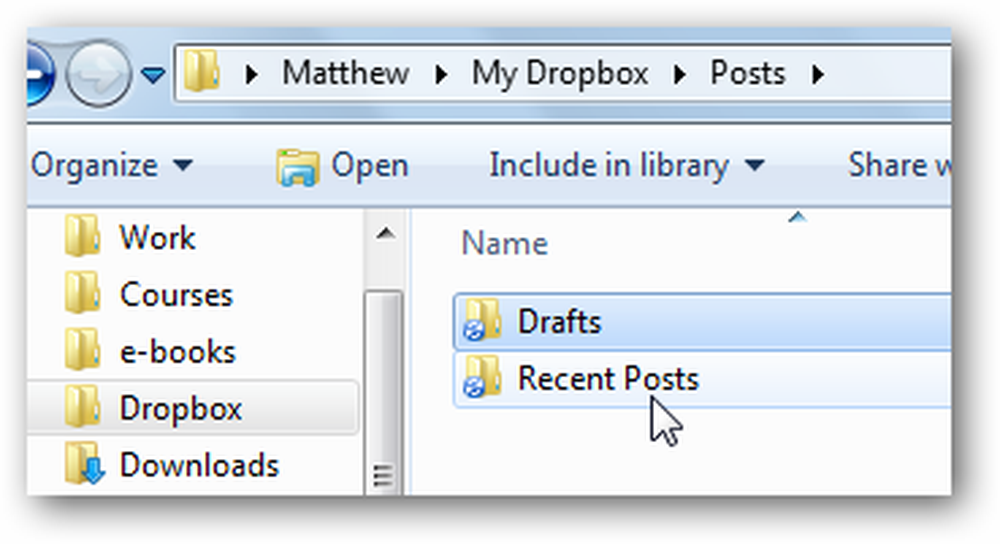
Závěr
Tento trik umožňuje snadné synchronizování všech položek s Dropboxem. Ať už chcete synchronizovat návrhy souborů pro další knihu nebo soubory protokolu z diagnostické aplikace, budete je moci ukládat do výchozího umístění a nechte je synchronizovat s Dropboxem. Nebojte se opakovat kroky a nechte synchronizovat s adresou Dropbox tolik složek, kolik chcete.
Pokud chcete jednoduše odeslat samostatný soubor do Dropboxu, podívejte se na náš článek o tom, jak přidat Dropbox do nabídky Odeslat do. Nebo pokud je váš Dropbox příliš velký a nechcete, aby se všechny vaše soubory Dropbox nacházely na vašem počítači, postupujte takto: Synchronizujte konkrétní složku z Dropbox s počítačem.
Odkaz
Stáhnout a nastavit Dropbox
Stáhnout SyncToy




