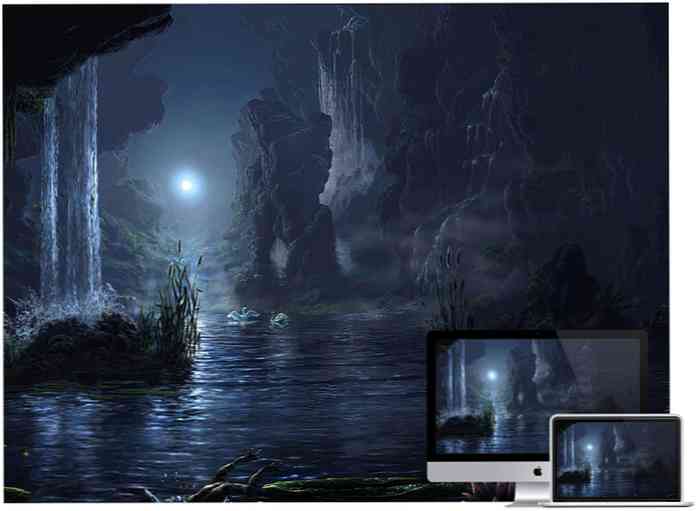Zrušte reklamy z vašich televizních nahrávek s MCEBuddy 2
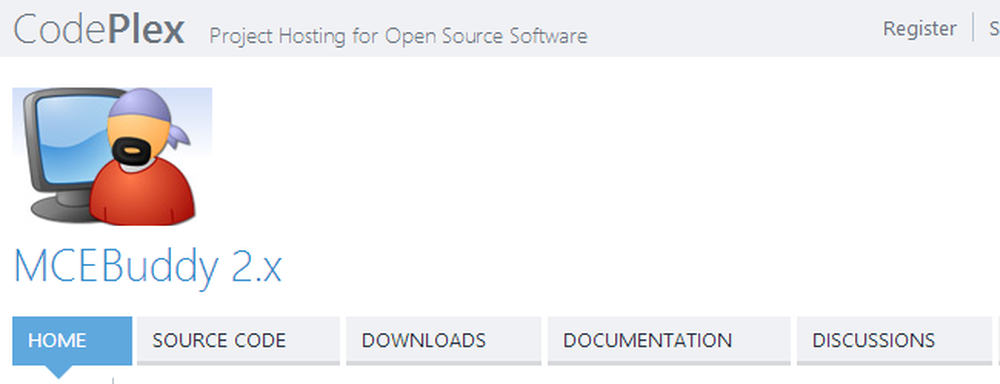
Jednou z velkých věcí, které vás přenášejí do sledování televize, je, že jste schopni sledovat představení, které máte rádi, v době, která vám vyhovuje. Jenom proto, že máte ve středu večer schůzku, není třeba vynechat váš oblíbený program, zvláště pokud máte nainstalovanou TV kartu - stačí nahrávat a sledovat ve svém volném čase.
Ale je tu ještě malý problém: zaznamenat televizní pořad a také zaznamenávat reklamní spoty, které jsou v něm skryté. Jistě, můžete rychle udeřit dopředu a přeskočit na akci, ale může být těžké ne překročit, což znamená, že musíte se vrátit zpět a možná skončíte jenom tím, že holíte několik vteřin než sedíte v reklamách na prvním místě.
Máte-li reklamu, MCEBuddy 2 může být to, co jste hledali. Podívali jsme se na MCEBuddy 1.1 téměř před třemi lety a od té doby se věci posunuly dále.
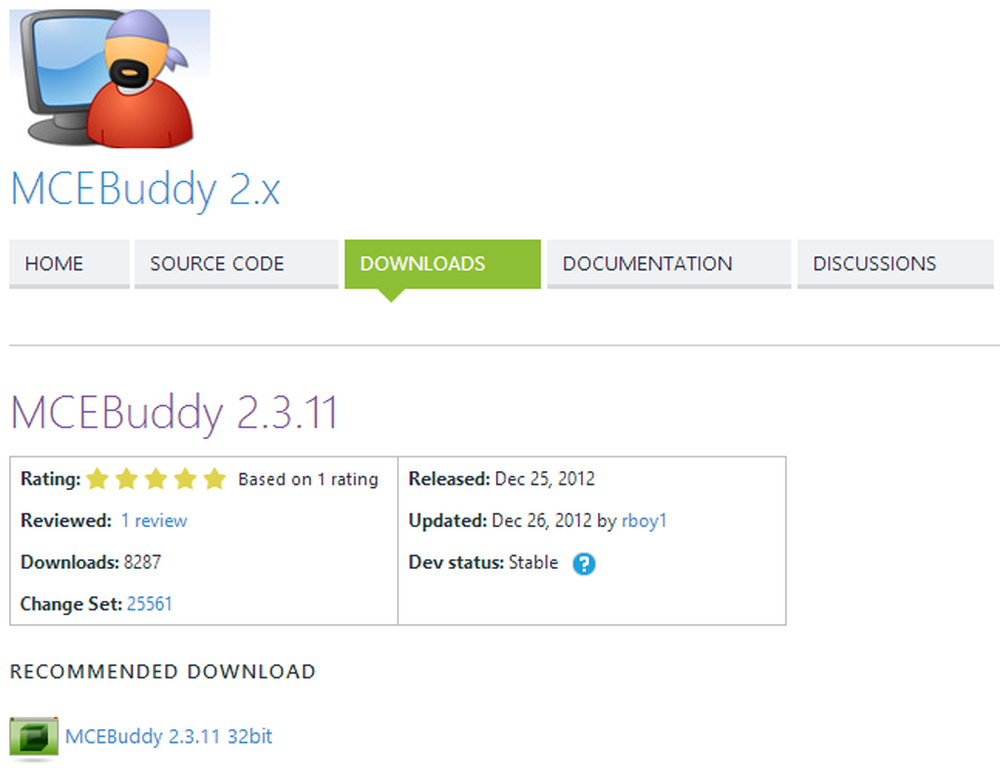
Koncept je jednoduchý: nasměrujte software ve směru nahraného televizního pořadu a chvíli později máte k dispozici novou verzi bez inzerátů. Jako bonus můžete také převádět videa do různých formátů připravených k přehrávání na různých zařízeních, upravovat kvalitu zvuku a videa a další.
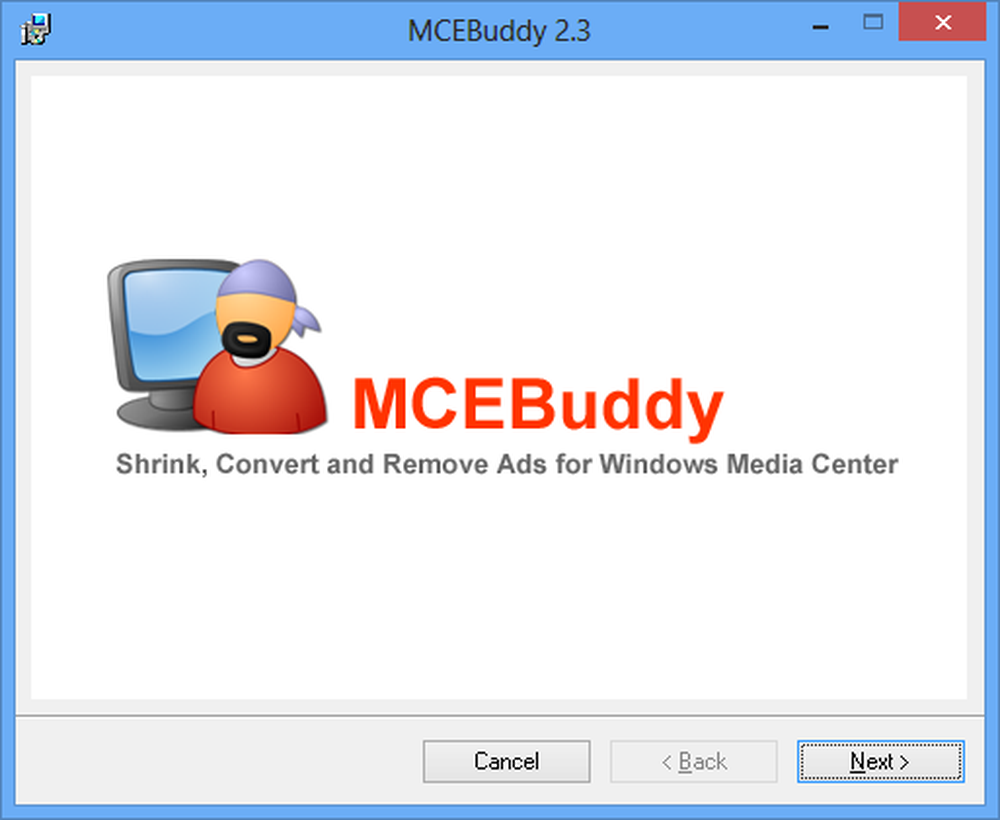
Stejně jako u mnoha operací úprav a konverzí videa může být komerční odizolování a opětovné kódování zdlouhavým procesem; totéž platí pro zařízení, které trvá podstatně déle než průměrný program.
Z větší části je aplikace intuitivní a měli byste zjistit, že můžete začít bez nutnosti pomoci - ale je k dispozici uživatelská příručka, pokud byste chtěli některé ukazatele.
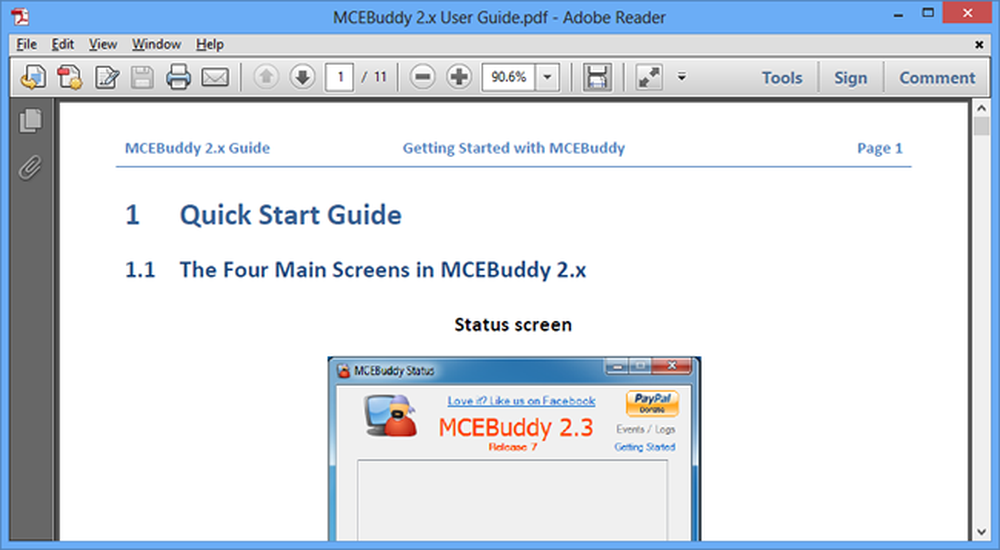
Upravit a převést
MCEBuddy 2 lze nakonfigurovat tak, aby sledoval složku a automaticky upravoval nalezená videa. Při spuštění programu počkejte na zavedení požadované služby a klepněte na tlačítko Nastavení. Pak můžete zadat jednu nebo více složek, která by měla být použita jako zdroj.
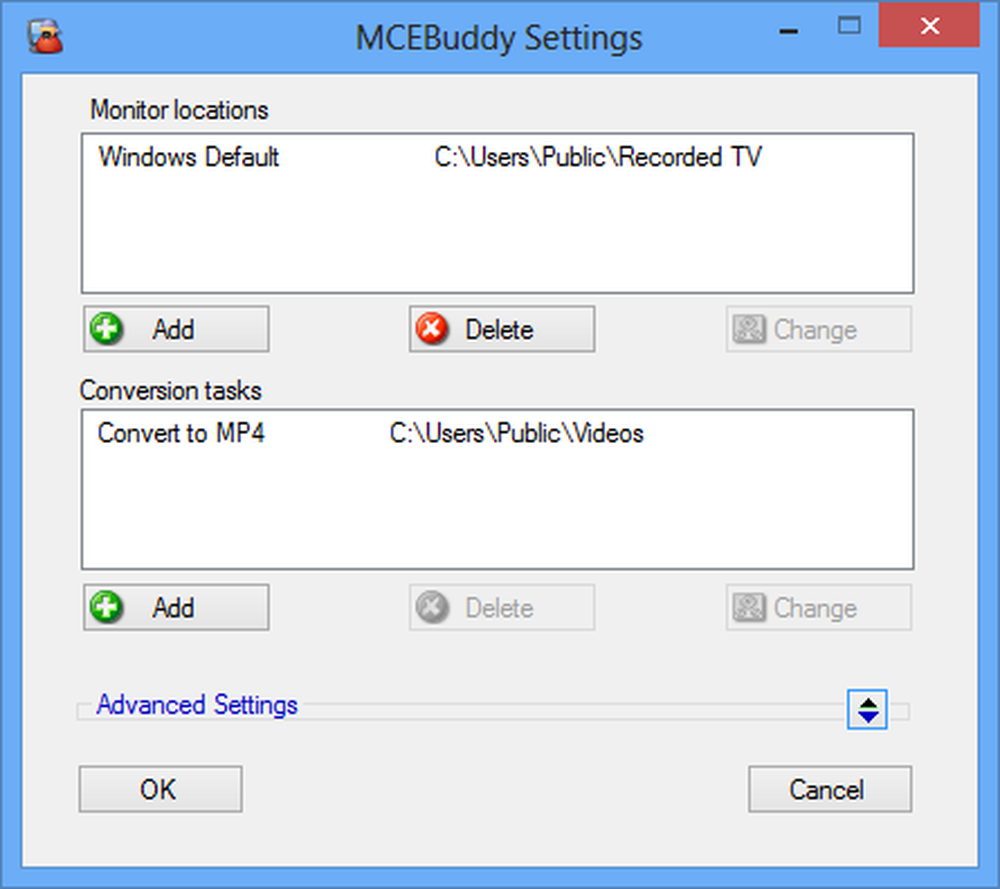
Potom můžete specifikovat přesně to, co byste chtěli udělat u všech videí, které se nacházejí v této složce. Existují dvě různé metody detekce a odstraňování reklam, z nichž můžete vybírat, a možná budete chtít experimentovat, abyste zjistili, co vám nejlépe vyhovuje. Na této obrazovce můžete také zvolit, který formát upravovaných videí by měl být uložen, aby mohly být přizpůsobeny pro různá zařízení.
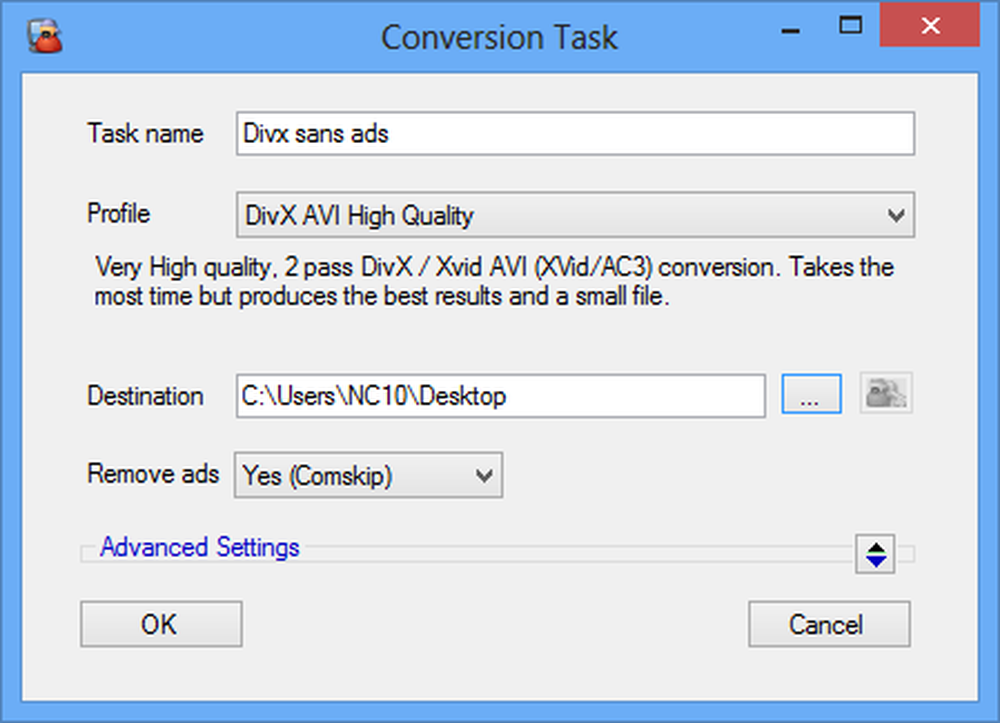
Pokud chcete, můžete tyto věci zachovat, ale je zde také mnohem více pokročilých možností - to zahrnuje nastavení hlasitosti a snížení rozlišení.
Chcete-li ušetřit vázání počítače po celý den, kdy budete pravděpodobně chtít použít pro jiné věci, existuje možnost plánování, která vám umožní provádět úlohy konverze, když jste mimo počítač. Po uložení nastavení konverzí, které chcete použít, klepněte na nabídku Pokročilé.
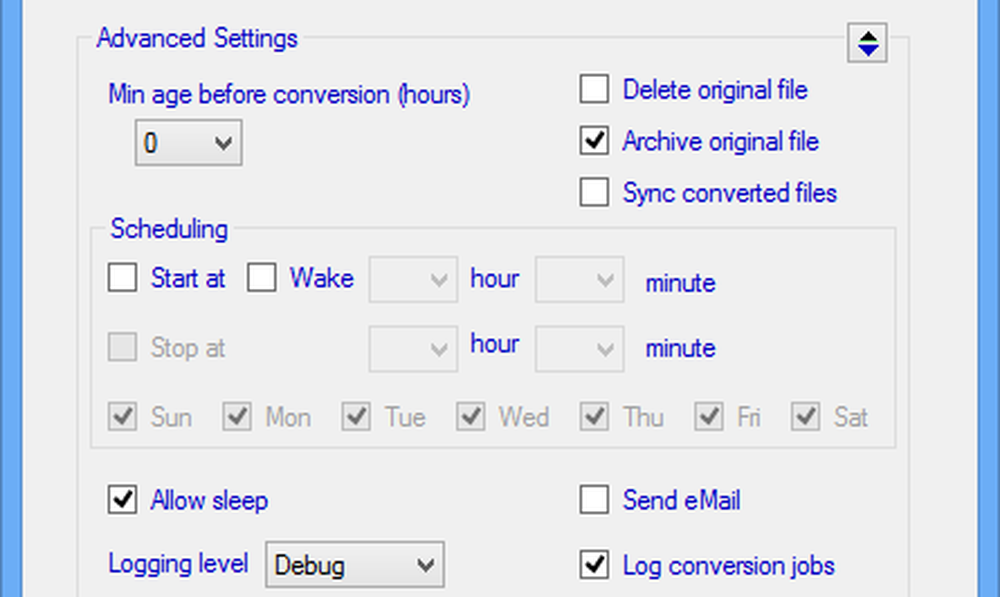
Videa lze převést v době, kterou si zvolíte, a po dokončení procesu se můžete rozhodnout, že vám bude zaslán e-mail.
Tento nástroj můžete zdarma stáhnout a začít pracovat s vašimi videi. Pokud se vám nelíbí myšlenka samostatné aplikace, je k dispozici také plugin Media Center, který provádí velmi stejnou úlohu a může být použit v systémech Windows 7 a Windows 8.