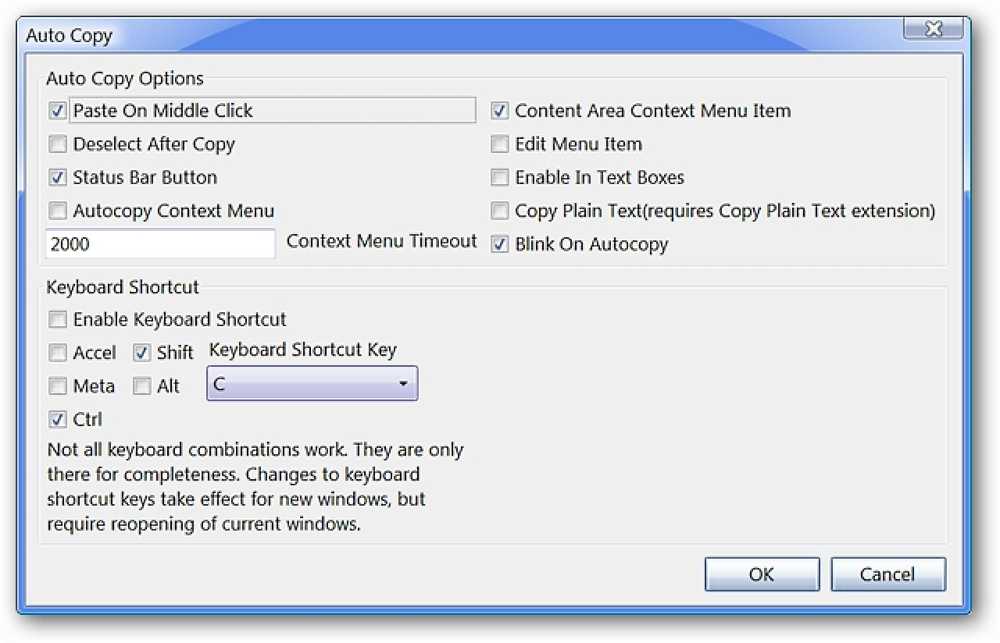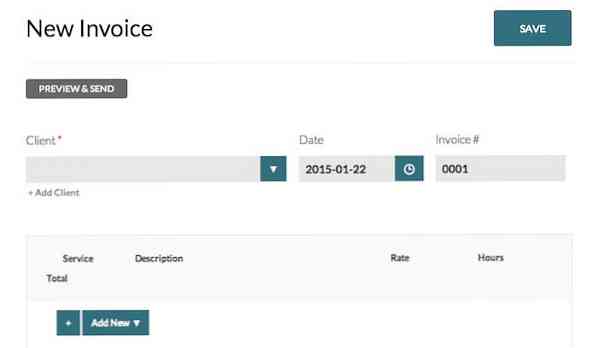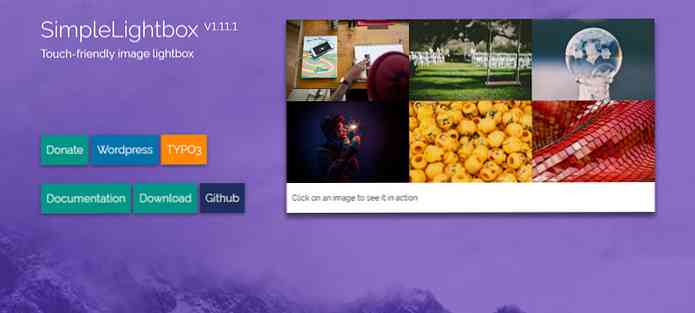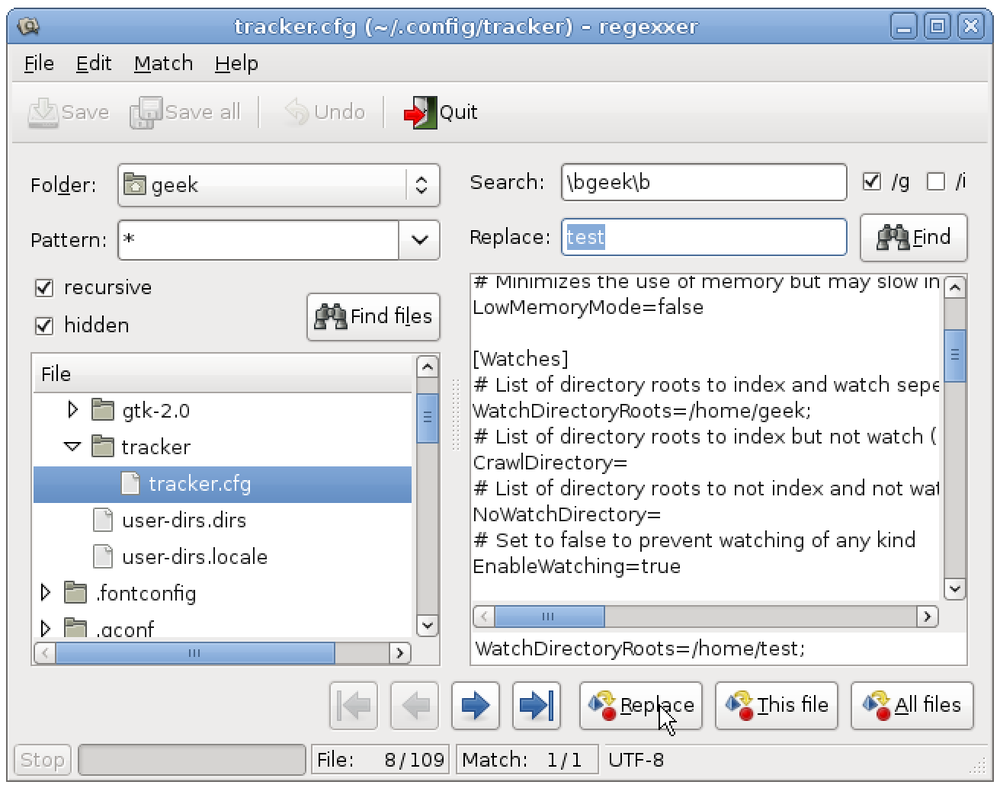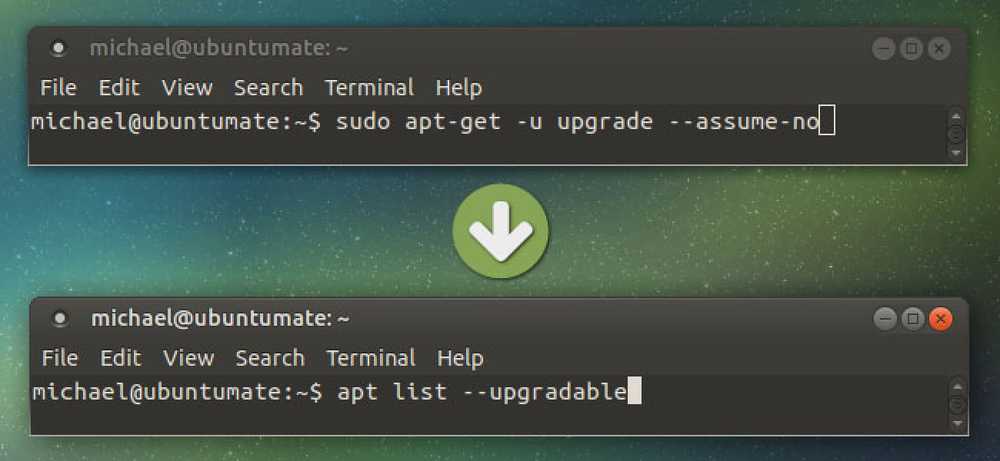Zjednodušte konverzi DVD na MP4 pomocí VidCoder
Už jste někdy zkusili použít Handbrake nebo nějaký jiný software pro konverzi videa a zjistili, že je trochu ohromující? Dnes se podíváme na uživatelsky přívětivější způsob převodu DVD na video soubory pomocí VidCoder.
VidCoder je aplikace systému Windows, která používá kódovací stroj Handbrake a je v podstatě zjednodušená, uživatelsky příjemnější verze ruční brzdy. Stejně jako většina aplikací pro kopírování DVD potřebuje VidCoder pomocnou ruku k odstranění ochrany proti kopírování DVD. Mohli bychom také použít HD Decrypter k tomu, abychom našemu DVD ztratili na pevný disk nebo komerční aplikaci jako AnyDVD, která odstraňuje ochranu proti kopírování na DVD. Pro náš příklad použijeme DVD43 k dešifrování našeho DVD za běhu během převodu našeho videa. Samozřejmě, pokud váš DVD není chráněn proti kopírování, můžete tento krok přeskočit.
Poznámka: DVD43 běží pouze v 32bitových systémech Windows.
Instalace
Nejprve si stáhněte a nainstalujte DVD43. Níže naleznete instalaci. Před pokračováním budete muset restartovat počítač.

DVD43 se spustí v systémové liště, aby dešifroval váš DVD. Vložte disk DVD do optické jednotky. DVD43 rozpozná a dešifruje váš disk. Když uvidíte zelenou tvář smajlíků v systémové liště, jste připraveni DVD. Mělo by to trvat jen několik vteřin, ale občas může trvat déle.

Nyní stáhněte a nainstalujte VidCoder. Odkaz na stažení naleznete na konci článku. VidCoder vyžaduje, aby byl na vašem systému nainstalován systém .Net 4.0. Pokud ji již nemáte, budete vyzváni k jeho instalaci.

VidCoder
Otevřete VidCoder a vyberte zdroj videa z rozbalovacího seznamu. Pokud máte v optické jednotce disk DVD, objeví se v seznamu. Pokud jste již roztrhali disk DVD na pevný disk, můžete místo toho procházet složku VIDEO TS.
Poznámka: VidCoder může také převést soubory AVI na MKV nebo MP4.

Bude zahájen skenování zdroje ...

VidCoder automaticky rozpozná video a zvuk pro vás a automaticky pojmenuje výstupní soubor.

VidCoder má snadno použitelné předdefinované nastavení profilu, které si můžete vybrat z rozbalovací nabídky Předvolby. Tyto profily zjednodušují proces výběru nastavení výstupu. Pokud konvertujete specificky pro některá zařízení Apple uvedená v seznamu přednastavení, klikněte na toto zařízení a nastavení se automaticky použije na kartách Nastavení výstupu. K dispozici je i přednastavená pro iPad. Pro univerzálnější výstup, například přehrávání v počítači, vyberte Normální profil nebo Vysoký profil.

U výkonných uživatelů můžete stále vyladit všechna stejná nastavení dostupná v ruční brzdě výběrem tlačítka Nastavení.

Zde můžete zvolit typ výstupu souboru (MP4 nebo MKV) Rozšíření mp4 je ve výchozím nastavení ve VidCoder oproti .m4v v ruční brzdě.

Najdete všechny stejné karty a nastavení, které se zobrazují v ruční brzdě. Zavřete okno Nastavení po dokončení.

Když jste připraveni převést, vyberte možnost Přidat do fronty a vyberte možnost Kódovat.

Vaše video začne konvertovat. Na ukazateli průběhu se zobrazí, jak daleko jste v procesu. Zaznamenáte také tlačítko Pauza. Pokud pracujete na jiných věcech při konverzi videa a zjistíte, že potřebujete další systémové prostředky, můžete konverzi pozastavit, dokud nedokončíte svůj úkol a poté restartujte konverzi.

Po dokončení konverze uvidíte stav úspěchu, který se zobrazí na kartě Dokončené.

Nyní jste připraveni přehrát tento soubor MP4 na svém oblíbeném zařízení nebo přehrávači médií.

Závěr
VidCoder je skvělá volba pro ty, kteří najdou Handbrake a další software pro konverzi, aby byly trochu matoucí nebo zastrašující. Jeden pěkný prvek VidCoder, kterému chybí Ruční brzda, je schopnost pozastavit a obnovit proces konverze.
Stáhněte si VidCoder
Downlaod DVD43