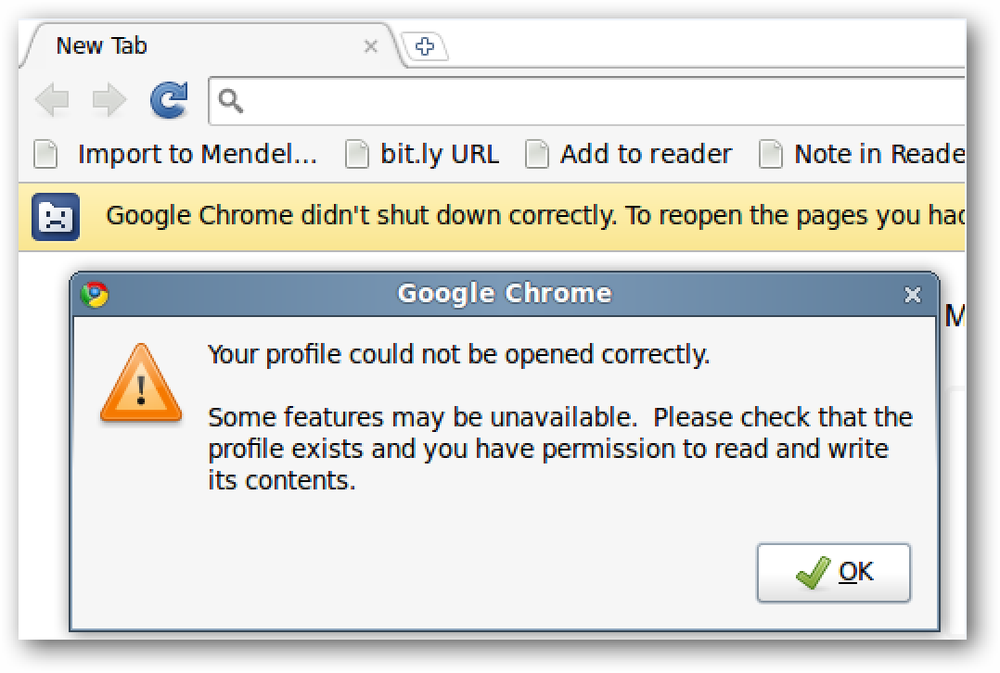Obnovte odstraněné soubory na pevném disku NTFS z disku CD Ubuntu Live
Náhodným smazáním souboru je hrozný pocit. Není schopen zavést do systému Windows a obnovit soubor, který je ještě horší. Naštěstí můžete obnovit smazané soubory na pevných discích NTFS z CD Ubuntu Live.
Chcete-li zobrazit tento proces, vytvořili jsme čtyři soubory na ploše počítače se systémem Windows XP a poté je odstranili. Poté jsme spustili stejný stroj s zaváděcím USB flash diskem Ubuntu 9.10, který jsme vytvořili minulý týden.
Po spuštění Ubuntu 9.10 otevřete terminál klepnutím na položku Aplikace v levé horní části obrazovky a poté výběrem položky Příslušenství> Terminál.

Chcete-li vymazat soubory, nejdříve musíte identifikovat pevný disk, z něhož bychom chtěli zrušit obnovení. V okně terminálu zadejte:
sudo fdisk -l
a stiskněte klávesu enter.

Co hledáte, je řádek, který končí HPSF / NTFS (pod nadpisem Systém). V našem případě je zařízení "/ dev / sda1". To může být pro vás trochu jiné, ale bude to stále začínat s / dev /. Poznámka: název tohoto zařízení.
Pokud máte více než jeden oddíl pevného disku formátovaný jako NTFS, můžete určit správný oddíl podle velikosti. Pokud se podíváte na druhý řádek textu na výše uvedeném obrázku, čte "Disk / dev / sda: 136,4 GB, ..." To znamená, že pevný disk, který Ubuntu pojmenoval / dev / sda, je 136,4 GB velký. Pokud jsou pevné disky různé velikosti, mohou vám tyto informace pomoci vyhledat správné jméno zařízení, které chcete používat. Případně je můžete jednoduše vyzkoušet, i když to může být časově náročné pro velké pevné disky.
Nyní, když víte, že název vašeho pevného disku byl přidělen Ubuntu, prohlédneme jej, abychom zjistili, jaké soubory můžeme odhalit.
V okně terminálu zadejte:
sudo ntfsundelete
a stiskněte enter. V našem případě je příkazem:
sudo ntfsundelete / dev / sda1

Názvy souborů, které lze obnovit, se zobrazí v pravém sloupci. Procento ve třetím sloupci nám říká, kolik z tohoto souboru lze získat. Tři ze čtyř souborů, které jsme původně odstranili, se zobrazují v tomto seznamu, přestože jsme vypnuli počítač ihned po odstranění čtyř souborů - takže i v ideálních případech nemusí být vaše soubory obnovitelné.
Nicméně máme tři soubory, které můžeme obnovit - dva JPG a MPG.
Poznámka: ntfsundelete je okamžitě k dispozici na Ubuntu 9.10 Live CD. Pokud se nacházíte v jiné verzi Ubuntu nebo z nějakého jiného důvodu se při pokusu o použití ntfsundelete chystáte, můžete jej nainstalovat zadáním "sudo apt-get install ntfsprogs" v okně terminálu.
Chcete-li rychle obnovit dva JPG soubory, použijeme zástupný znak * pro obnovení všech souborů, které končí .jpg.
V okně terminálu zadejte
sudo ntfsundelete -u -m * .jpg
což je v našem případě,
sudo ntfsundelete / dev / sda1 -u -m * .jpg

Tyto dva soubory jsou obnoveny z pevného disku NTFS a uloženy v aktuálním pracovním adresáři terminálu. Ve výchozím nastavení je to domovský adresář aktuálního uživatele, i když pracujeme ve složce Desktop.
Všimněte si, že program ntfsundelete nedělá žádné změny původního pevného disku NTFS. Pokud chcete tyto soubory vzít a vrátit je zpět na pevný disk NTFS, budete je muset přesunout tam, kde jsou vymazány ntfsundelete. Samozřejmě je můžete také dát na flash disk nebo otevřít Firefox a zaslat jim e-mailem - obloha je limit!
Máme ještě jeden soubor na obnovu - náš MPG.

Všimněte si prvního sloupce vlevo. Obsahuje číslo, její Inode. Mysli na to jako na jedinečný identifikátor souboru. Toto číslo si všimněte.
Chcete-li soubor obnovit jeho Inode, do terminálu zadejte následující:
sudo ntfsundelete -u -i
V našem případě to je:
sudo ntfsundelete / dev / sda1-u -i 14159

Tento soubor obnovuje spolu s identifikátorem, o který se nám opravdu nestará. Všechny tři obnovitelné soubory jsou nyní obnoveny.

Ovšem Ubuntu nám dovoluje vizuálně vědět, že tyto soubory zatím nemůžeme použít. To proto, že program ntfsundelete ukládá soubory jako "root" uživatel, nikoli uživatel "ubuntu".
Tuto skutečnost můžeme ověřit zadáním následujícího okna terminálu:
ls -l

Chceme, aby tyto tři soubory vlastnil ubuntu, ne root. Chcete-li to provést, zadejte v okně terminálu následující:
sudo chown ubuntu
Pokud aktuální složka obsahuje další soubory, možná nebudete chtít změnit vlastníka na ubuntu. V našem případě však máme pouze tyto tři soubory v této složce, takže použijeme zástupný znak * pro změnu vlastníka všech tří souborů.
sudo chown ubuntu *

Soubory nyní vypadají normálně a můžeme s nimi dělat co chceme.

Doufejme, že nebudete muset tento tip používat, ale pokud ano, ntfsundelete je pěkný nástroj příkazového řádku. Nemá žádnou fantazijní grafické rozhraní jako mnoho podobných programů Windows, ale je to mocný nástroj, který může rychle obnovit vaše soubory.
Podrobnější informace o použití naleznete na stránce manuálu ntfsundelete