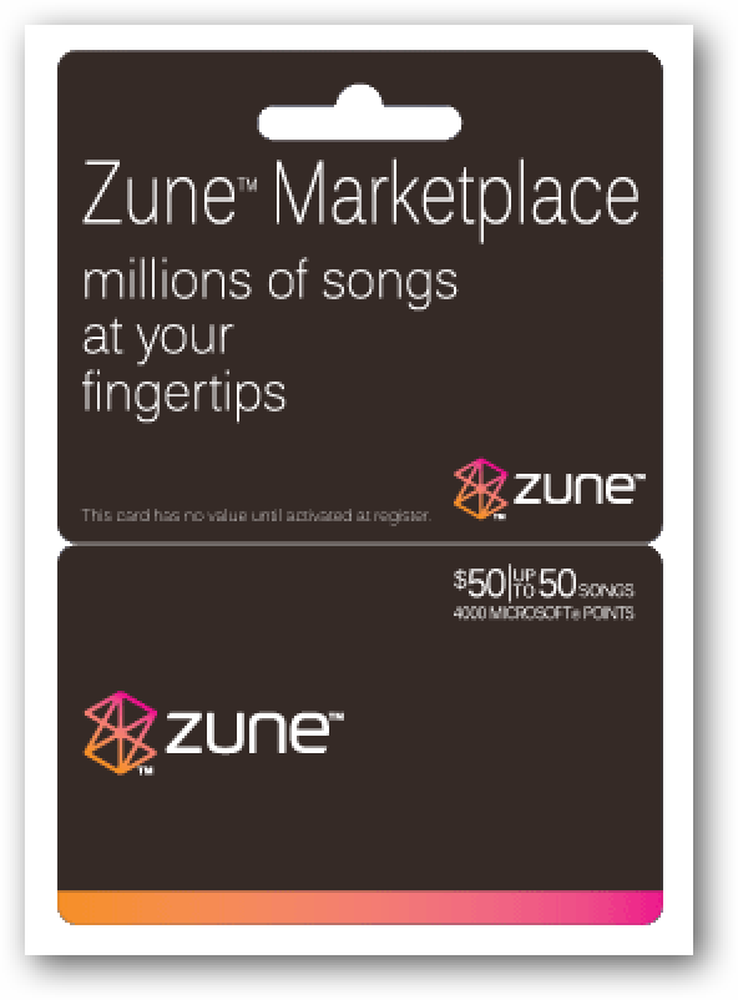Obnovte většinu svého profilu Google Chrome po zhroucení v systému Linux
Dobrodružní uživatelé počítačů pravděpodobně používají buď beta nebo dev kanály prohlížeče Google Chrome. Pokud tyto nestabilní verze selhávají a váš profil je poškozen, jak jej můžete obnovit?
Poznámka: samozřejmě tato technika nebude fungovat pro každý scénář, ale museli jsme to udělat několikrát tento týden a mysleli jsme si,.

Nedávno jsme měli problémy s uzamčením kanálu služby Google Chrome, zejména při prohlížení souborů PDF pomocí zabudovaného prohlížeče PDF. Když k tomu dojde a vynecháme Chrome, dojde k opětovnému spuštění dvou chybových zpráv, přičemž si všimneme, že "Váš profil nebyl správně otevřen".

Naštěstí to, o co nám nejvíce záleží - karty, které jsme otevřeli předtím, než Chrome narazil - jsou stále tam. Naše zkratky pro vyhledávače a historie webu však nejsou. Jak se zbavíme těchto chybových zpráv a obnovíme vyhledávače a historii?
Nejsme si zcela jisti, jak obnovit vyhledávače a historii, ale můžeme se zbavit chybových zpráv a vrátit profil do stabilního stavu. Budete muset přemapovat zkratky pro vyhledávače a obnovit historii vašeho webu, ale alespoň budete mít všechna ostatní nastavení a nejdůležitější jsou vaše otevřená karta!
Obnovte svůj profil
Otevřete okno terminálu (Aplikace> Příslušenství> Terminál nebo Ctrl + Alt + T v Ubuntu). Zadejte následující příkazy.
Poznámka: Jak bylo uvedeno výše, při provádění těchto příkazů se vymažou vyhledávače a historie webu. Oni byli trochu pryč, aby začali stejně.
cd ~ / .config / google-chrome / Výchozí /
rm Web \ Data
rm Historie

Při příštím načtení prohlížeče Google Chrome zjistíte, že tyto chybové zprávy jsou pryč a nyní můžete znovu uložit své zkratky pro vyhledávače a vytvořit historii webu.
Zakázat vestavěný prohlížeč PDF
Pokud je zabudovaný prohlížeč PDF, který způsobuje havárie, můžete jej deaktivovat na stránce s nastavením modulu plug-in Chrome.
Otevřete Chrome a zadejte
o: pluginy
do adresního řádku.

Vyhledejte položku prohlížeče PDF prohlížeče Chrome a klikněte na odkaz Zakázat.

Od tohoto okamžiku budou soubory PDF, na které kliknete, zpracovány jako obvykle, namísto vestavěného prohlížeče PDF. Není třeba restartovat Chrome, a doufejme, že do budoucna dojde k menšímu zhroucení!