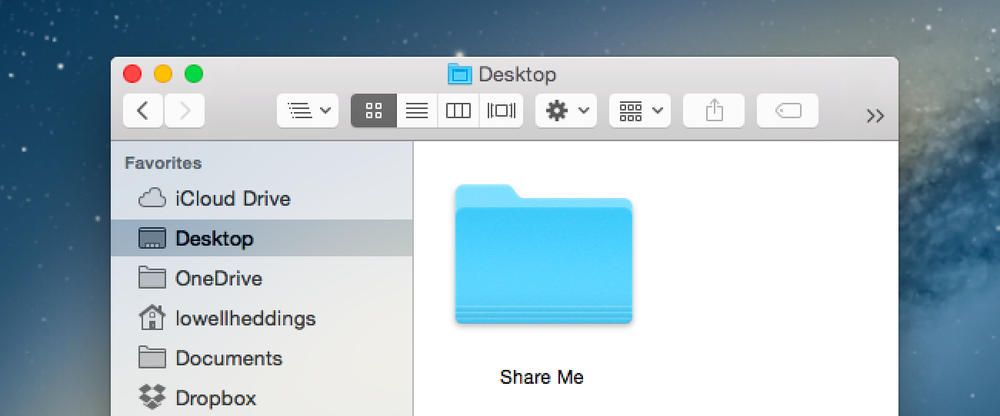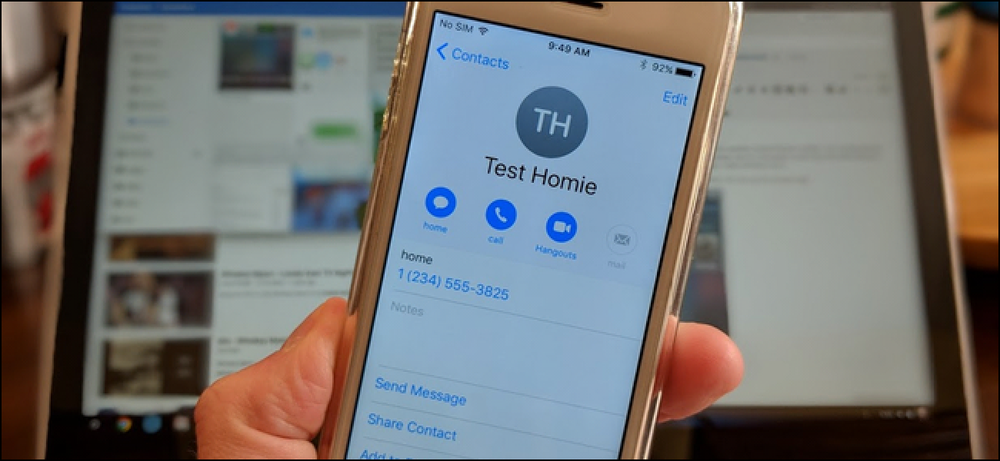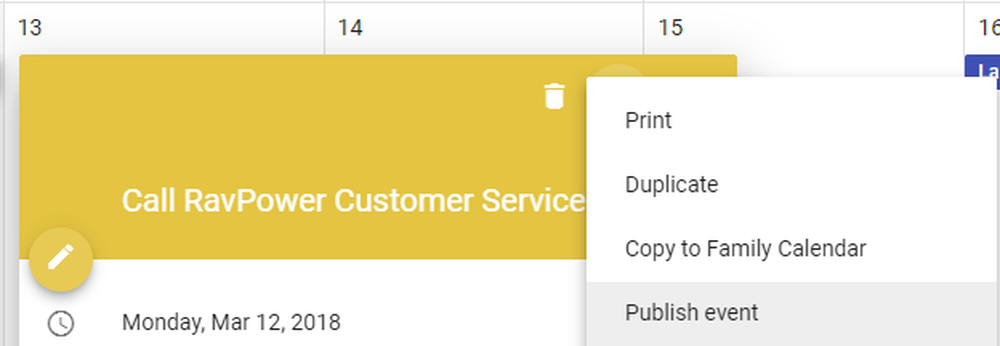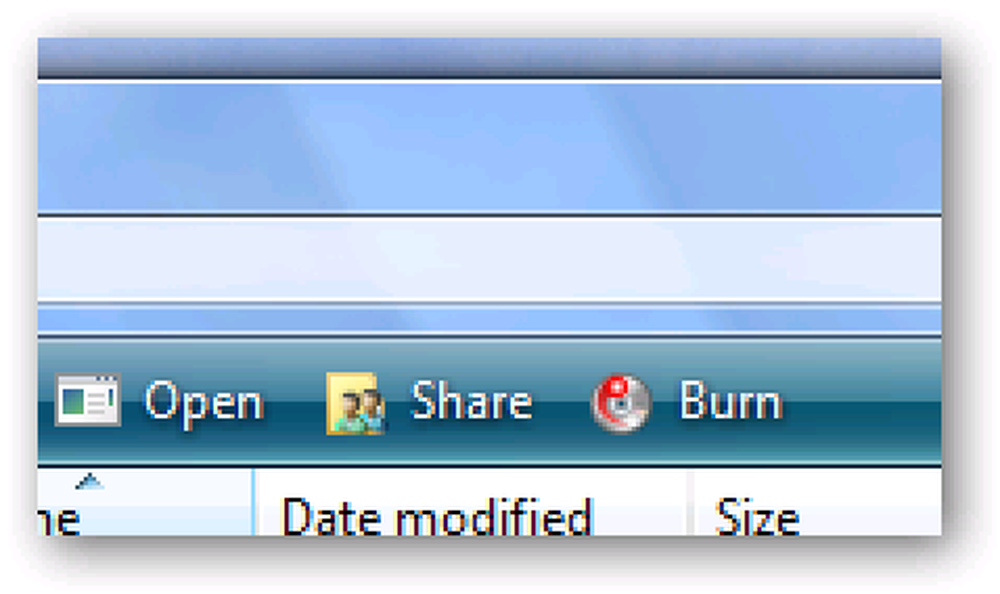Jak sdílet kalendář Google s ostatními lidmi

Všichni jsme vedli zaneprázdněný život a sledování jmenování a událostí je klíčem k zachování vašeho rozumu. Spousta lidí používá kalendář Google ke správě svých plánů, což znamená, že je velmi užitečné sdílet některé kalendáře s jinými lidmi, jako jsou spolupracovníci nebo členové rodiny.
Možná jste na starosti plánování pracovních směn zaměstnanců, takže sdílíte kalendář se všemi zaměstnanci. Nebo řekněte, že chcete sdílet kalendář s rodinnými příslušníky, abyste mohli lépe vidět, co dělají všichni. Kalendář Google umožňuje vytvářet více kalendářů, takže můžete sdílet různé kalendáře s různými skupinami lidí pro různé účely.
Můžete vytvořit nový kalendář speciálně pro sdílení s konkrétní skupinou lidí nebo můžete sdílet aktuálně existující kalendář. Začneme vytvořením nového kalendáře, který chcete sdílet, a poté vám ukáže, jak sdílet existující kalendář.
Chcete-li vytvořit nový kalendář, otevřete stránku Kalendář Google v prohlížeči a přihlaste se do účtu Google, ze kterého chcete kalendář sdílet. V levém podokně klikněte na šipku dolů vedle možnosti Moje kalendáře a v rozevírací nabídce vyberte možnost Vytvořit nový kalendář. (Alternativně klikněte na šipku vedle stávajícího kalendáře, zvolte možnost "Nastavení kalendáře" a pak klikněte na kartu Sdílet tento kalendář.)

Zobrazí se obrazovka Vytvořit nový kalendář. Do pole "Název kalendáře" zadejte název kalendáře a do pole "Popis" zadejte popisek kalendáře, pokud chcete. Pomocí políčka Umístění volitelně určete obecné umístění. Do kalendáře jsme zadali popis a nechali políčko Umístění prázdné.
Časové pásmo vašeho kalendáře by mělo být automaticky nastaveno na aktuální časové pásmo. Pokud tomu tak není, nebo chcete použít jinou časovou zónu, změňte ji pomocí části Časové pásmo kalendáře.

Chcete-li kalendář zpřístupnit veřejnosti, zaškrtněte políčko "Vytvořit tento kalendář veřejný". Pokud se rozhodnete svůj kalendář zveřejnit, můžete se také rozhodnout pro skrytí podrobností zaškrtnutím políčka "Sdílet pouze informace o volném čase (Skrýt podrobnosti)". Toto se zobrazí pouze tehdy, když jste svobodní a zaneprázdněni, a ne odhalíte žádné další informace o těchto dobách. Kalendář, který sdílíme v našem příkladu, je rodinný kalendář, takže jej nezveřejňujeme.
POZNÁMKA: Pokud kalendář zveřejníte, bude zahrnut do výsledků vyhledávání Google, takže dávejte pozor, co zadáte ve veřejném kalendáři.
V části Sdílet s konkrétními lidmi zadejte e-mailovou adresu pro jednoho uživatele, který chcete kalendář sdílet, v poli Osoba. Poté vyberte v rozevíracím seznamu "Nastavení povolení" možnost, která označuje, co bude s touto osobou umožněno. Můžete jim umožnit vidět pouze volné nebo zaneprázdněné s detaily o událostech ("Vidět pouze volno"), prohlédnout si všechny podrobnosti o událostech ("Zobrazit všechny podrobnosti události") nebo jim umožnit vidět a provádět změny na události ("Provést změny událostí"). Můžete také povolit osobě provádět změny a přidávat lidi ze seznamu sdílení a odebírat je
Pokud chcete, aby osoba mohla provádět změny a přidávat lidi do seznamu sdílených osob a odebírat je z nich, vyberte možnost "Změnit a spravovat sdílení". S touto volbou však buďte opatrní. Dáváte této osobě stejné plné oprávnění, které máte s tímto kalendářem.
Klepnutím na tlačítko Přidat osobu sdílejte kalendář s osobou.
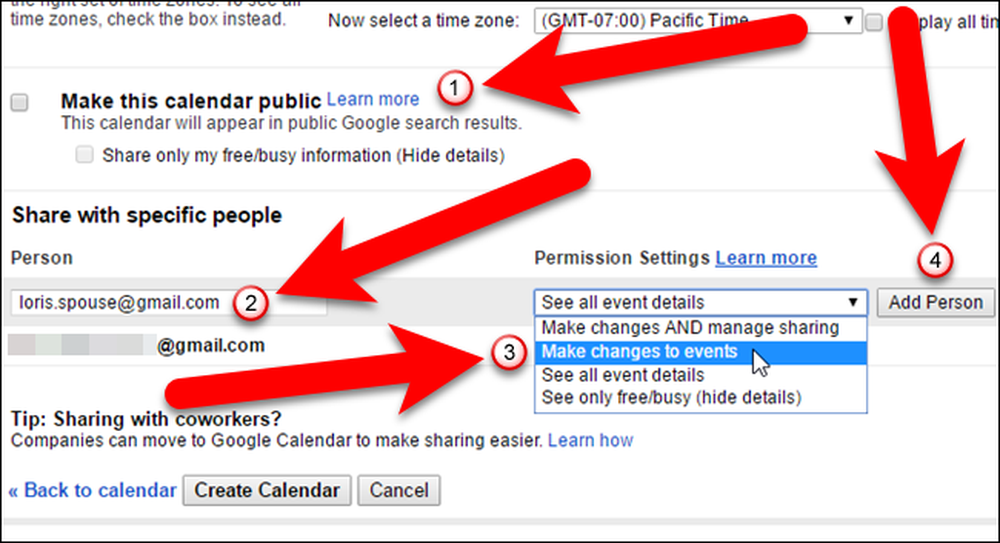
Chcete-li přestat sdílet kalendář s někým, klikněte na ikonu koše v sloupci Odebrat v sekci Sdílet s konkrétními lidmi pro danou osobu. Kalendář bude ze svého účtu odebrán.

Chcete-li dokončit vytváření nového kalendáře, který chcete sdílet, klikněte na tlačítko "Vytvořit kalendář". (Pokud upravujete stávající kalendář, klikněte na tlačítko Uložit na stejném místě.)

Pokud osoba, s níž sdílíte kalendář, ještě nenastavila nebo nepoužila kalendář přidružený k účtu Google, zobrazí se dialogové okno, které vám umožní poslat pozvánku.

V opačném případě, pokud osoba již používá Kalendář v účtu Google, sdílený kalendář bude automaticky přidán do účtu. Tato osoba také obdrží e-mail sdělující, že jste s ním sdíleli kalendář a mohli kliknout na odkaz "Zobrazit kalendář" v e-mailu a rychle přistupovat k kalendáři.

Výchozí kalendář Google a další kalendáře, které vytvoříte, jsou uvedeny v části Moje kalendáře v levém podokně.

Kalendáře, které s vámi sdíleli další lidé, stejně jako další kalendáře, které jste přidali, jsou uvedeny v části Ostatní kalendáře v levém podokně.

Sdílené kalendáře lze také získat v mobilním zařízení. Kalendář Google můžete přidat do svého iPhone nebo iPadu. Pokud máte zařízení se systémem Android, ujistěte se, že do vašeho zařízení je přidán účet Google, který obsahuje sdílený kalendář, aby měl automaticky přístup ke kalendářům v daném zařízení, a to jak sdílených,.