Jak přeskupit, přidat a odebrat kanály v Apple TV

Když poprvé používáte Apple TV, všimnete si, že v hlavní nabídce je mnoho kanálů. Pokud chcete věci změnit, můžete je uspořádat, přidat a dokonce je odebrat tak, aby lépe vyhovovaly vašim představám.
Apple TV v současné iteraci je poměrně pěkná všesměrová multimediální volba pro váš obývací pokoj a jeho použitelnost lze výrazně zlepšit přidáním klávesnice Bluetooth nebo aplikace Apple iOS "Remote" pro navigaci v poněkud neohrabaném rozhraní.
To znamená, že navzdory nedávnému poklesu cen ve výši 30 dolarů stále věříme, že pokud v současné době nevlastníte jednu, měli byste odkládat, dokud Apple neuvolní aktualizovanou verzi, snad někdy později tento rok.
Stále můžete s tím dělat hodně, než jednoduše sledovat Netflix, například přístup k obsahu iTunes nebo nastavení iCloud Photo Stream a sdílených alb jako spořič obrazovky. Přizpůsobení hlavního menu pak může dělat zázraky pro vaše celkové uživatelské zkušenosti, které vám umožní dát silné stránky Apple TV doslova nad vše ostatní.
Přidávání, odebírání a přesouvání dlaždic obsahu v hlavním menu
Stejně jako jsme říkali, hlavní menu již přichází s mnoha (většinou) kanály, které se již zobrazují. Zaručujeme, že nebudete používat všechna tato zařízení a domníváme se, že převážná většina uživatelů Apple TV bude potřebovat pouze několik.
Naštěstí může být hlavní menu změněno tak, aby vyhovovalo vašim rozmarům, takže můžete snadno skrýt, zobrazovat a přesouvat dlaždice kanálu. To je zjevně velmi užitečné, když se zbavíte možností pouze těch věcí, které máte účty a chcete používat.
Chcete-li začít, klikněte na obrazovce hlavního menu na panel Nastavení.

Zde je obrazovka "Nastavení", nyní klikněte na možnost "Hlavní nabídka".

Na další obrazovce uvidíte všechny různé kanály, které můžete v hlavním menu Apple TV zobrazit nebo skrýt.
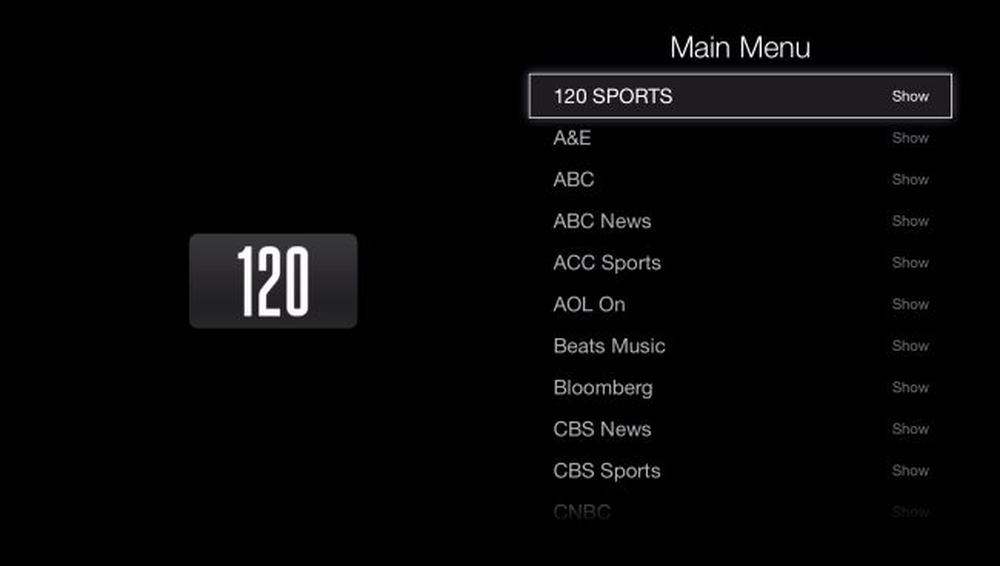 Na obrazovce "Hlavní nabídka" budete mít více než 50 kanálů, které můžete přidat do hlavní nabídky nebo je odstranit.
Na obrazovce "Hlavní nabídka" budete mít více než 50 kanálů, které můžete přidat do hlavní nabídky nebo je odstranit. V tomto příkladu ukážeme kanál "iCloud Photos", který nám umožní prohlédnout si naše fotografické toky, sdílené alba a nastavit buď jako spořič obrazovky, nebo jako prezentaci.
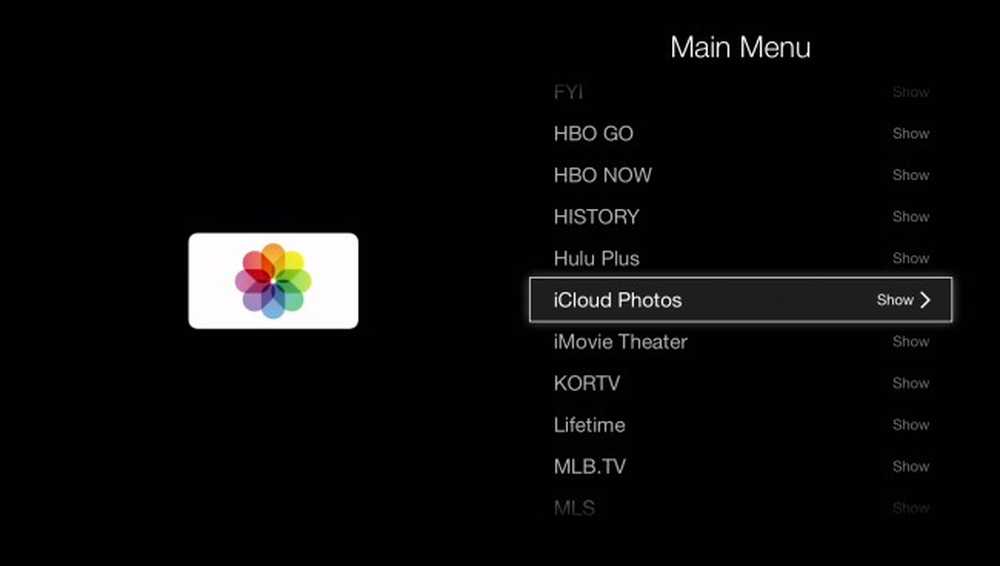 Nezapomeňte, že pokud je v hlavní nabídce zobrazena dlaždice, zobrazí se zpráva "Zobrazit" a pokud není, zobrazí se text "Skrýt".
Nezapomeňte, že pokud je v hlavní nabídce zobrazena dlaždice, zobrazí se zpráva "Zobrazit" a pokud není, zobrazí se text "Skrýt". Obvykle je dlaždice "iCloud Photos" skrytá, takže když ji ukážete, pravděpodobně bude ve vaší hlavní nabídce vypadat nízká. Můžete je tam nechat, nebo pokud ji vyberete přidržením velkého tlačítka na dálkovém ovladači Apple TV, začne se dlaždice protřepat, což znamená, že jej nyní můžete přesunout do jiné části hlavní nabídky (pomocí směrových tlačítek dálkového ovladače).
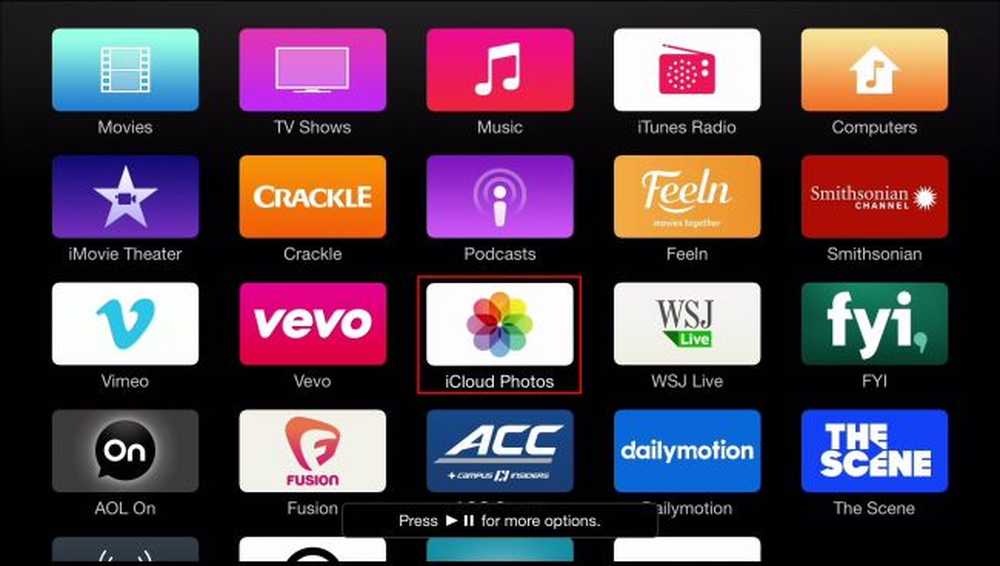 Ačkoli se nezdá, že se otřásá (věřte nám, že je), můžete říct, že je vybrána kvůli hlášení "Stiskněte tlačítko přehrávání / pauza pro více voleb." V dolní části obrazovky.
Ačkoli se nezdá, že se otřásá (věřte nám, že je), můžete říct, že je vybrána kvůli hlášení "Stiskněte tlačítko přehrávání / pauza pro více voleb." V dolní části obrazovky. Upozorňujeme, že na předchozí obrazovce jsme informováni, že můžeme přistupovat k dalším možnostem stisknutím tlačítka přehrávání / pauzy. Tyto možnosti se ukázaly být schopností skrýt položku nebo zrušit hlavní nabídku.
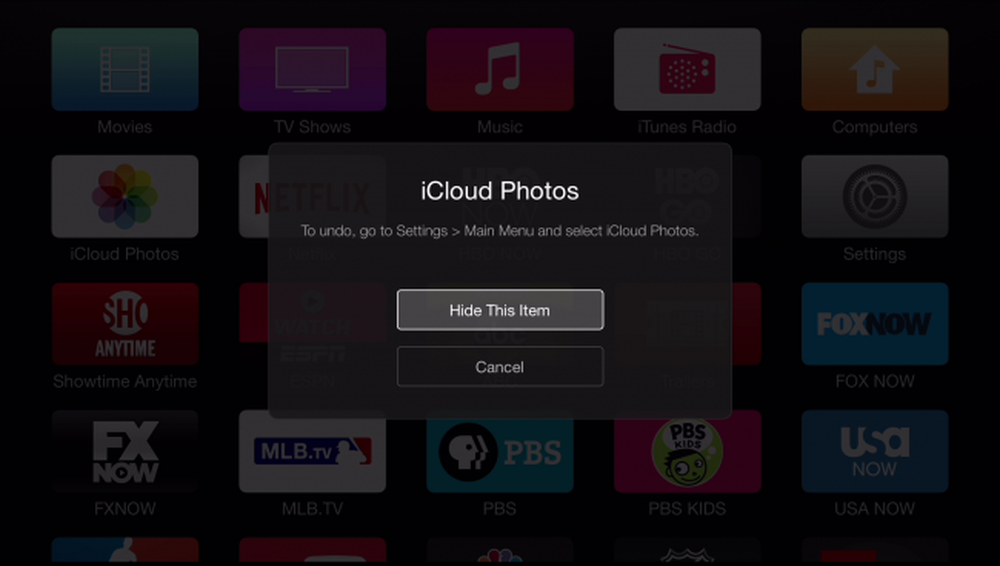 Upřímně řečeno, nedoporučujeme skrýt mnoho dlaždic tímto způsobem. Ve skutečnosti je to mnohem časově náročnější než nastavení "Hlavní nabídka".
Upřímně řečeno, nedoporučujeme skrýt mnoho dlaždic tímto způsobem. Ve skutečnosti je to mnohem časově náročnější než nastavení "Hlavní nabídka". Jakmile jste svou novou dlaždici manévrovali na místo, můžete opět kliknout na tlačítko "Vybrat" na dálkovém ovladači. Dlaždice přestane třást a zůstane tam, kde ji opustíte.

Pokud opravdu chcete vyčistit hlavní nabídku, můžete odstranit nepořádek a zobrazit pouze věci, které jste opravdu používali. Nemusíte být tak spartanští, například v následujícím screenshotu, ale alespoň to vám dává jasnější představu o tom, co popisujeme.
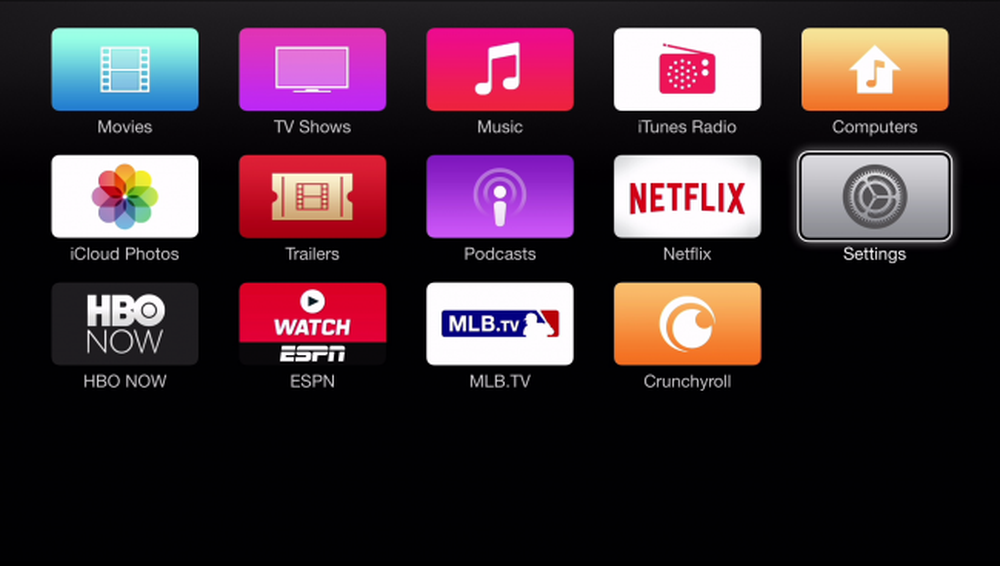 Můžete skutečně jít do města a vyhnout se nepořádek, ale "Nastavení" dlaždice musí zůstat.
Můžete skutečně jít do města a vyhnout se nepořádek, ale "Nastavení" dlaždice musí zůstat. Samozřejmě, na druhou stranu můžete nechat vše zobrazovat a dokonce přidat další. Nezapomeňte, že pokud máte jen jednu nebo dvě dlaždice, které chcete skrýt, můžete to rychle udělat, aniž byste skutečně zadali nastavení "Hlavní nabídka".
V určitém okamžiku bude Apple TV pravděpodobně silou, s níž je třeba počítat, avšak jeho poměrně pomalá reakční rychlost a neohrabaný interface způsobí, že se také stalo mezi Chromecast a Roku. Přesto můžete dělat spoustu věcí, které se přizpůsobí vašim přáním, a integruje se do ekosystému Apple, což je přirozenou volbou pro domácnosti Mac a iOS.
Rádi bychom vás teď slyšeli. Máte komentář nebo otázku, s nimiž byste se s námi podělili? Zanechte prosím vaše připomínky v našem diskusním fóru.


