Jak uspořádat kolekci ebook s kalibrem

Přestaňte organizovat své ebooky, jako by to byly jen unavená hromada dokumentů a začali je organizovat ve stylu Caliberem - organizátorem open source ebook, který podporuje metadata, cover flow, konverzi formátů a další.
Proč kalibr?
Caliber je naprosto fantastická aplikace pro organizaci vaší ebook kolekce. Podporuje 22 formátů ebook včetně MOBI, EPUB, LIT, PDF a další. Může přijímat tyto 22 formátů a převést je do 16 formátů, s přizpůsobeným výstupem pro desítky konkrétních čteček ebook, včetně Kindle, Nook, Sony Readers a další.
Rozhraní je leštěné, snadno použitelné a spravuje vaši kolekci ebook jako spravování sbírky médií prostřednictvím populárních aplikací pro správu médií, jako je iTunes. Budete moci snadno stáhnout kryty, metadata a značky z online databází a procházet sbírku pomocí těchto informací.
Kromě toho, že Caliber je open source a dostupný pro operační systémy Windows, Mac a Linux.
Co potřebuji, abyste mohli začít?
Nepotřebujete moc, abyste mohli začít s kalibrem, abyste spolu s tímto průvodcem mohli potřebovat následující:
- Kopie kalibru pro váš operační systém
- Složka nebo jednotka sloužící jako nový domov pro vaši sbírku
- Některé knihy, které chcete přidat do své databáze Caliber
Jakmile máte nainstalovanou kopii kalibru a vy jste sebrali několik knih, které můžete použít jako zkušební předměty, které budete sledovat společně s návodem, jste připraveni jít.
Instalace a konfigurace kalibru

Pro tento tutoriál budeme používat přenosnou verzi systému Windows Calibre. Po rozbalení přenosné verze nebo při instalaci tradiční verze není žádný rozdíl v provozu. Hlavním důvodem, proč jsme se rozhodli jít s přenosnou verzí, je to, že nám umožňuje sbalit kalibru přímo spolu s naší kolekcí ebook pomocí následující struktury adresářů:
/ Knihovna Ebook /
/ Kaliber Přenosný /
/ Ebooks /
/ temp /
Tak můžeme jednoduše zálohovat celou knihovnu, aplikaci pro správu a vše najednou. Pokud nepoužíváte přenosnou verzi, nemusíte stresovat, že nebudete vše dát dohromady. Kaliber ukládá veškeré informace (meta data a kryty) do každého jedinečného adresáře knih.
Při spuštění kalibru poprvé vás vyzve k výběru jazyka, který chcete použít, a umístění knihovny. Ujistěte se, že jste vytvořili nový adresář pro novou knihovnu kaliberů. Budeme importovat své staré e-knihy do kalibru a necháte Calibru spravovat strukturu adresářů. V našem případě míříme na kalibru na / Ebook Library / Ebooks /.

Ve druhém kroku říkáte Calibru, jaký ebook reader používáte. Pokud nepoužíváte jeden, pokračujte a nechte jej jako generické / generické e-inkové zařízení. Pokud používáte jeden, vyberte příslušné zařízení, jako je Amazon / Kindle.

Ve třetím kroku můžete nakonfigurovat Calibre pro zasílání e-mailových dokumentů do Vaší čtečky e-knih, například k vaší e-mailové adrese Kindle. Pokud máte zařízení, které podporuje tuto službu, doporučujeme ji nakonfigurovat. Po nakonfigurování vaší e-mailové služby klepněte na tlačítko Dokončit.

V tomto okamžiku by se měl spustit kalibr, a měli byste vidět obrazovku, jakou je výše, s prázdnou knihovnou - uložte se v příručce Caliber Quick-Start Guide. Průvodce nastavením by měl obsahovat všechna hlavní nastavení, která jsou pro vás již nakonfigurována, pokud potřebujete něco v budoucnu vylepšit, klikněte na ikonu Předvolby nebo stisknutím kláves CTRL + P přejděte do konfiguračního menu.
Přidání knih do kalibru

Nyní je čas začít přidávat knihy do kalibru. Uchopte některé knihy zdarma online nebo některé knihy, které jste již shromáždili. Pro účely tohoto tutoriálu jsme stáhli některé volné elektronické knihy z celého webu a dočasně je vložili do knihovny / ebook Library / temp / folder.
Knihy můžete přidat jedním z několika způsobů. Zvolte pečlivě. Pokud budete dělat nepořádek kdekoli v procesu používání kalibru je to tady - mluvíme ze zkušeností. Zde je rychlý nátěr:
Přidat knihy z jednoho adresáře: Otevře dialogové okno. Vybíráte knihy, které chcete přidat ručně z adresáře souborů. Nejlepší pro výběr jednotlivých knih nebo několika knih v jediném formátu.
Přidat knihy z adresářů, včetně podadresářů (Jedna kniha v jednom adresáři předpokládá, že každý soubor e-knihy je stejná kniha v jiném formátu): Pokud již máte dávku knih roztříděných do složek (tituly a organizace složek nezáleží na tom, pokud každá složka má kopie různých formátů stejné knihy), toto je ten, který chcete.
Přidat knihy z adresářů, včetně podadresářů (Více knih v jednom adresáři předpokládá, že každý soubor e-knihy je jinou knihou): Pokud jsou vaše knihy ve více adresářích ale každá kniha je jiná to je to, co chcete. Tento příkaz předpokládá, že každý adresář ve struktuře adresářů, na který na něj odkazujete, má v něm knihy a všechny tyto knihy jsou různé. Stojí to za to, že uděláte trochu ručního řazení a použijete předchozí příkaz jedné knihy na jeden adresář, neboť tento může někdy způsobit nepořádek, který budete potřebovat k tomu, abyste strávili několik minut uklízení.
Podrobnější pohled na příkaz add naleznete v příručce Caliber zde.
Stažení našich bezplatných e-knih do adresáře / temp / bez zvláštního uspořádání složek. Je to prostě jeden adresář se spoustou e-knih v něm. V tomto případě můžeme použít první možnost Přidat knihy z jednoho adresáře:
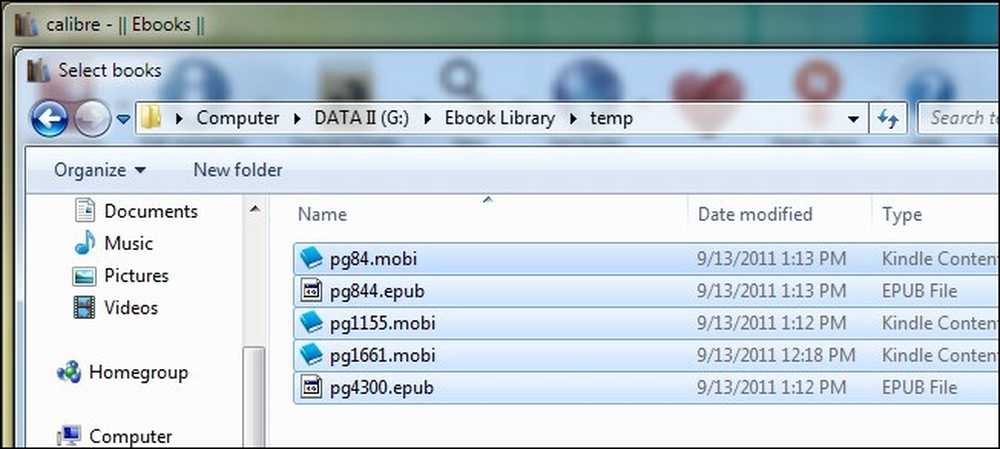
V závislosti na tom, kolik knih přidáváte, může tento proces trvat od několika sekund do půl hodiny nebo déle, jakmile Calibre extrahuje informace z příchozích knih. Pokud plánujete přidávat velkou knihovnu, doporučujeme vám začít s malým množstvím knih, asi 5 až 10 knih, na které se budete cvičit, a poté se přesunete na import větších částí.
Po dokončení kalibrace přidáním vašich knih byste měli vidět, které jsou uvedeny v hlavním panelu. Naše pět knih, které byly staženy z projektu Gutenberg, vypadají dobře - autor a název jsou správně umístěny. Bohužel projekt Gutenberg neposkytuje kryty se svými knihami, všichni mají obecnou ikonu čtečky elektronických knih na místo krycích dat. V příštím kroku budeme věci uklízet.
Úpravy metadat v kalibru
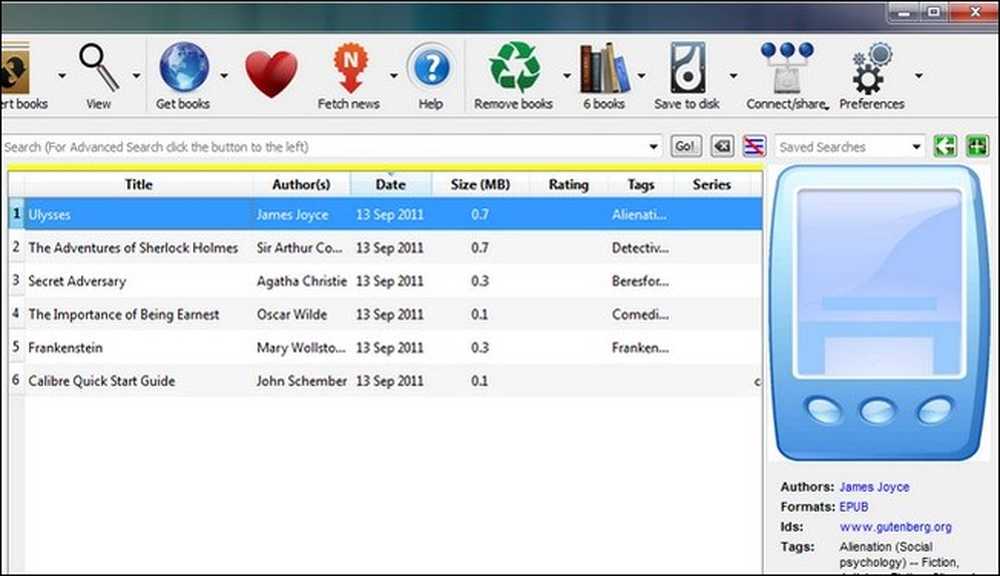
Podívejme se na to, jak můžeme ukládat záznamy a získat nové kryty. Existují dva způsoby, jak můžete získat další meta data a kryty, můžete jednotlivé položky upravit nebo je lze hromadně prohledávat. Pokud vaše knihovna vypadá docela čistě (jako naše), můžete se s hromadným skenováním pravděpodobně dostat pryč. Máte-li však spoustu míchaných titulů a autorů, budete chtít jít s manuálními aktualizacemi, abyste se ujistili, že můžete zkontrolovat jednotlivé položky.
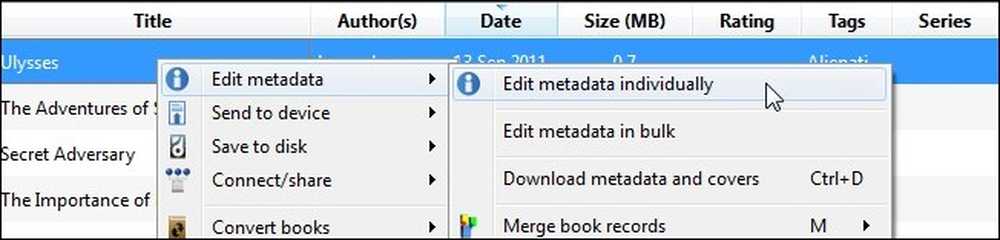
Nejprve se podívejme, jak vypadá manuální úprava. Klepněte pravým tlačítkem na libovolnou knihu knihovny, kterou chcete ručně upravit. Začneme přímo nahoře s Ulyssesem. Vybrat Upravte metadata a pak Upravte metadata jednotlivě. Poznámka: můžete zvýraznit více než jednu knihu a stále vybírat upravovat metadata individuálně a zobrazí se vám panel metadat pro každou knihu po jedné.
V nabídce Upravit metadata uvidíte všechny údaje, které má kalibr pro vybranou knihu, včetně názvu, autora, série / čísla (je-li to možné), které obsahuje formát knihovny a krytu. Budeme opouštět autora a titul sám, protože jsou již správně seřazeny. Obal je spíše nevýrazný. Klepněte na tlačítko stáhnout cover a uvidíte, co se objevují v databázích.
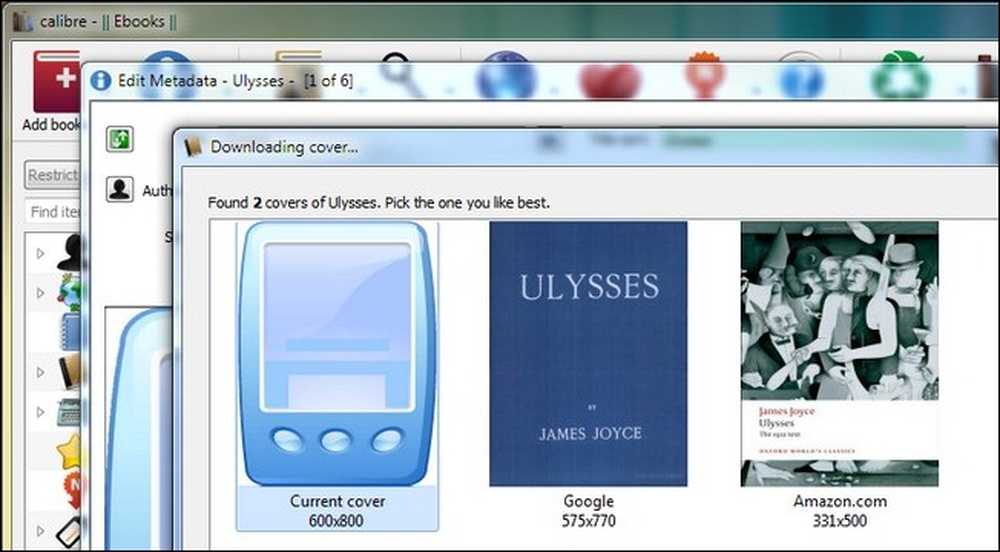
Projekt Project Gutenberg nemá oficiální obálku, takže si můžeme vybrat ze dvou obalů objevených prostřednictvím Google a Amazon.com. Pokud ani jeden z nich není uspokojivý, můžeme narazit na zrušení a jít ručně najít obrázek online a poté přetáhnout soubor do podokna Upravit metadata na místo pokrytí, abyste ho ručně přidali. Obálka Amazon.com, která nám poskytla obal, vypadá dobře, budeme to mít.
Zpět do okna Upravit metadata máme nový kryt a slušné množství metadat. Neexistuje žádné hodnocení a mohlo by být hezké aktualizovat značky. zmáčkni stáhnout metadata k tomu. Kaliber znovu prozkoumá Google a Amazon a představí několik verzí knihy. Můžete zkontrolovat hodnocení, recenze a značky pro každý zdroj a vybírat z nich na základě vašich preferencí (pokud je kniha generické odrůdy jako vydání projektu Gutenberg) nebo pro přesnou aplikaci Publisher / Edition, pokud je to možné.
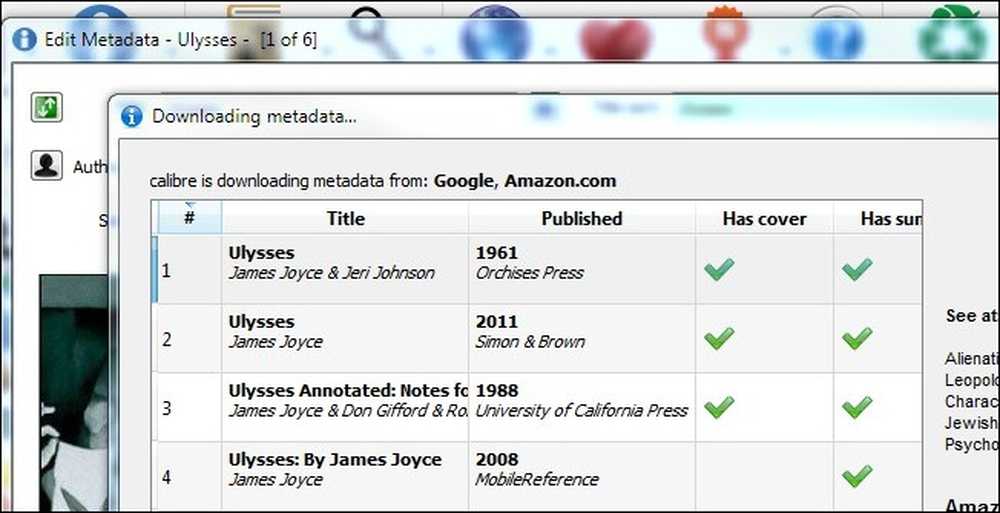
Pokud vše vypadá v pořádku, když skončíte s výběrem, pokračujte a klepnutím na tlačítko OK se vraťte do hlavního seznamu knih. Nyní se můžete podívat na hromadné stahování metadat a obalů. Pokračujte a vyberte tolik knih, kolik chcete hromadně upravovat. Klepněte pravým tlačítkem myši na záznam, jak jste učinili výše, pouze tentokrát vyberte stáhnout metadata a obálky nebo hit CTRL + D k zahájení procesu. Kaliber vás vyzve k zajištění hromadné úpravy. Zde si můžete stáhnout pouze metadata, jen obaly nebo oboje. Na začátku můžete jít divoce a stahovat vše. Jak postupuje čas a jste vynaložili čas na vybírání vašich oblíbených obalů a tak můžete zvolit pouze aktualizaci jedné kategorie metadat.

V levém dolním rohu okna Kaliber byste měli vidět malou rotující ikonu a "Práce: 1"Notace. Kdykoliv Calibre pracuje na cokoliv (stahování metadat, konverze knih apod.), Zobrazí se vám pravá dolní část okna. Můžete kliknout na tlačítko Práce: 1 text, aby se zjistilo, co je v frontě úkolů.
Po dokončení kalibrace se aktualizují metadata, zobrazí se dialogové okno Stahování dokončeno a zeptá se vás, zda chcete do knihovny použít aktualizované metadata. Možnosti jsou ano, ne a protokol zobrazení. Pokud se cítíte obzvláště opatrní, můžete se podívat na protokol, ale předem varovat, je to poměrně zdlouhavé. Pokud se vám líbí to, co vidíte, klikněte na Ano.

Kaliber použije metadata. Po dokončení klikněte na některou ze svých dříve neaktualizovaných knih a podívejte se na nové kryty a metadata.
Začněte pomalu, abyste získali pocit z úprav metadat v kalibru. Jakmile budete mít pověsit, můžete začít nalít do celé kolekce ebook. Přestože většina menu je přímá, můžete si přečíst podrobný seznam funkcí a některé tipy a triky v příručce Caliber zde.
Nyní, když jsme vyřešili věci, vydejte se na chvíli a projděte svou novou kolekci. Klepnutím na malou šipku v pravém dolním rohu (nebo stisknutím klávesy SHIFT + ALT + B) se můžete připojit k rozhraní hlavního panelu a jednoduše posunout nahoru nebo klepnutím na malou šipku pro vstup do režimu průtoku krytu, abyste si mohli vychutnat swankierový vzhled iTunes ve vaší kolekci.
Přidání knih do zařízení a konverze e-knih v kalibru
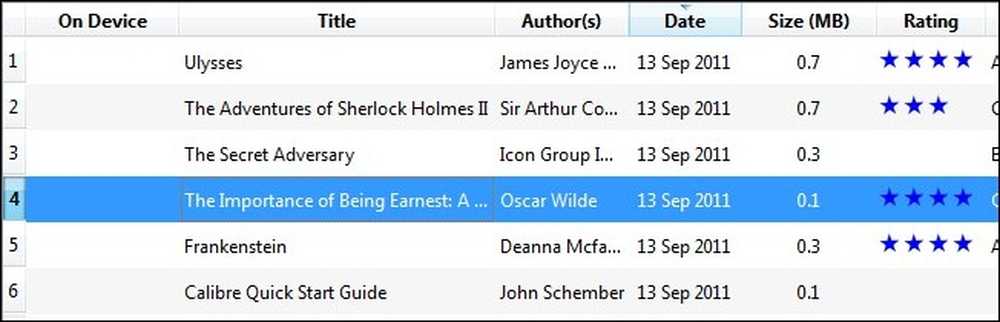
V ideálním případě máte knihy již ve formátu, který je potřebujete. Knihy nativně ve formátu souboru, které potřebujete, mají nejspolehlivější formátování textu. To znamená, že Caliber je kvílení při konverzi mezi formáty. Nejprve se podívejme na jednoduše přidání knihy.
Kaliber automaticky detekuje desítky čteček ebooků. Jednoduše připojte své ebook a počkejte. Za okamžik nebo dva se zobrazí další sloupec, Na zařízení, jak je vidět na snímku obrazovky výše. Pokud se vaše zařízení nezobrazí, podívejte se na tento průvodce pro odstraňování problémů.
Je-li ebook již ve formátu podporovaném vaším přístrojem (například MOBI pro Kindle), můžete jednoduše kliknout na položku knihy, vybrat Odeslat do zařízení a Hlavní paměť a Calibre si zvolí nejvhodnější formát a přepne jej.
Pokud vaše kniha není v kompatibilním formátu, jako je kniha, kterou jsme vybrali Důležitost toho, že je nejsilnější od Oscar Wilde, máte dvě možnosti. Můžete si vzít jednoduchou trasu a postupovat podle kroků uvedených v posledním odstavci. - Kalibr se vás zeptá, zda chcete automaticky převést knihu na správný formát zařízení - nebo můžete ručně konfigurovat proces převodu. Většina času se kalibr provádí s automatickou konverzí mezi formáty dokumentů. Pokud máte chvilku, abyste zkontrolovali výsledky svého čtenáře ebook předtím, než vyrazíte na dveře, je to docela bezpečné hazardování, abyste nechali Kaliber převést samostatně bez dohledu.

Případně můžete kliknout pravým tlačítkem na položku knihy a vybrat Převést knihy a pak Převést jednotlivě. Doporučujeme, abyste přišli pouze s touto volbou automatického procesu konverze, který vám nějakým způsobem selhal. Přibližování v nastavení v nabídce ručního převodu, když jste s nimi obeznámeni, je jistý způsob, jak skončit s méně než příjemnými výsledky. Jeden z prvních kroků, které můžete provést, než se ponoříte do úpravy každé podnabídky v nástroji pro převod, je vyzkoušet Heuristické zpracování. Můžete jej zapnout výběrem v bočním panelu konverzního nástroje a kontrolou Povolit heuristické zpracování. Je to jako kvůli nedostatku lepší jednoduché analogie, kontrola chyb pro knihy. Skenuje vaši knihu o běžných problémech s konverzí a pokusí se je opravit. Pokud heuristický proces nevyřeší vaše problémy, budete muset rozbalit rukávy a projít každou dílčí nabídkou a vylepšit konkrétní problémy s vaší konverzí. Ujistěte se, že jste si přečetli tento průvodce převodem, abyste se ujistili, že máte přehled o funkci jednotlivých nástrojů.
Jakmile bude vaše kniha převedena a přenesena do vašeho zařízení, měla by vypadat tak jako na hlavní obrazovce:

Jednoduše opláchněte a opakujte všechny své knihy a budete mít dobře organizovanou knihovnu a dobře zásobený ebook reader.
Další čtení
Před touto úvodní příručkou jsme sdíleli více návodů, abychom využili skvělých funkcí Caliberu a dalších tipů a triků souvisejících s ebookem. Chcete-li zvýšit zážitek z čtenářů Caliber-fu a ebook, podívejte se na následující návody:
-
Uživatelská příručka kalibru
-
Převést elektronickou knihu PDF do formátu ePub pro váš iPad, iPhone nebo eReader
-
Převést dokumenty aplikace Word do formátu ePub pro vaše eReader nebo iBooky
-
Upravte elektronické knihy aplikace ePub se svým oblíbeným editorem HTML
-
Jak převést soubory PDF pro snadné čtení e - knihy
- Získejte svou sbírku elektronických knih kdekoliv na světě
-
Jak najít tisíce volných elektronických knih online
-
Optimalizujte svou sbírku Manga a Comic pro Kindle
-
Útěk z vězení Vaše Kindle pro Dead Simple Screensaver přizpůsobení
-
Jak číst soubory PDF ve vašem Amazon Kindle (verze 3)
-
Získejte více z vašeho Kindle: Tipy, triky, Hacks a knihy zdarma
Máte tip, který chcete sdílet? Zažijte konverzi knih? Slyšíme o tom v komentářích.




