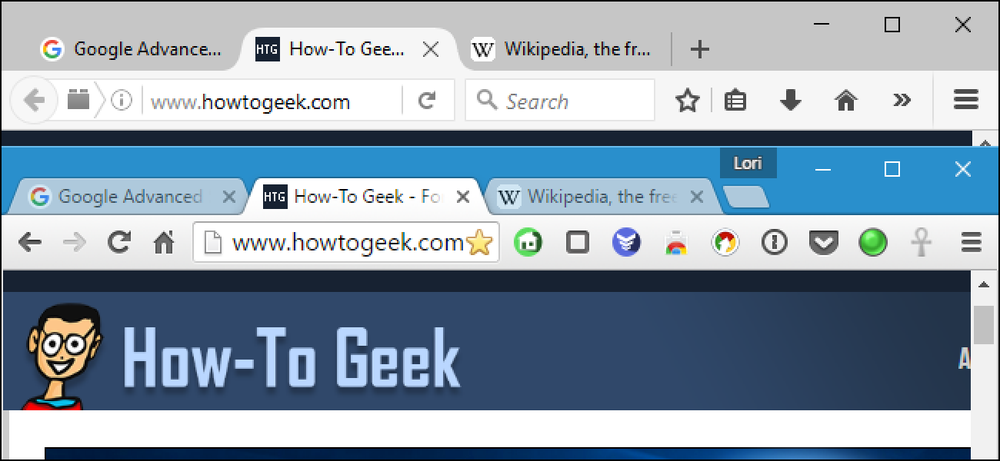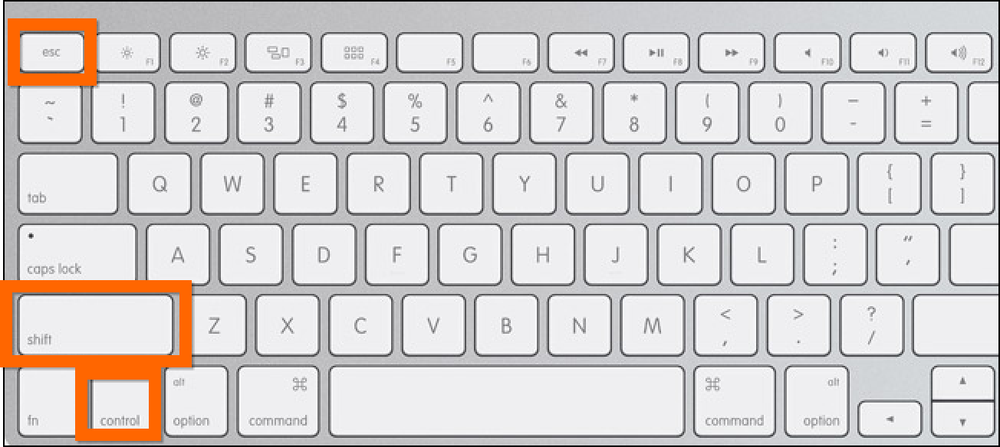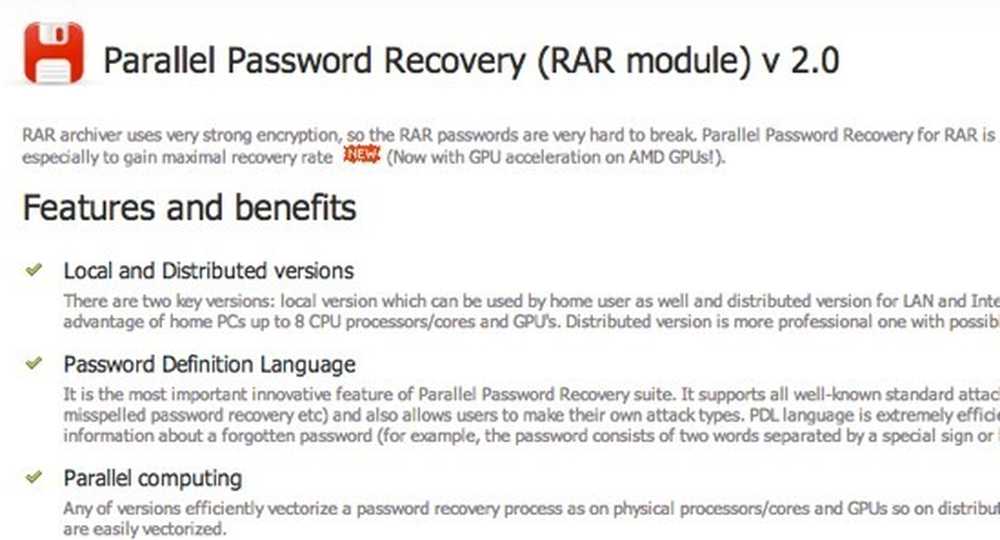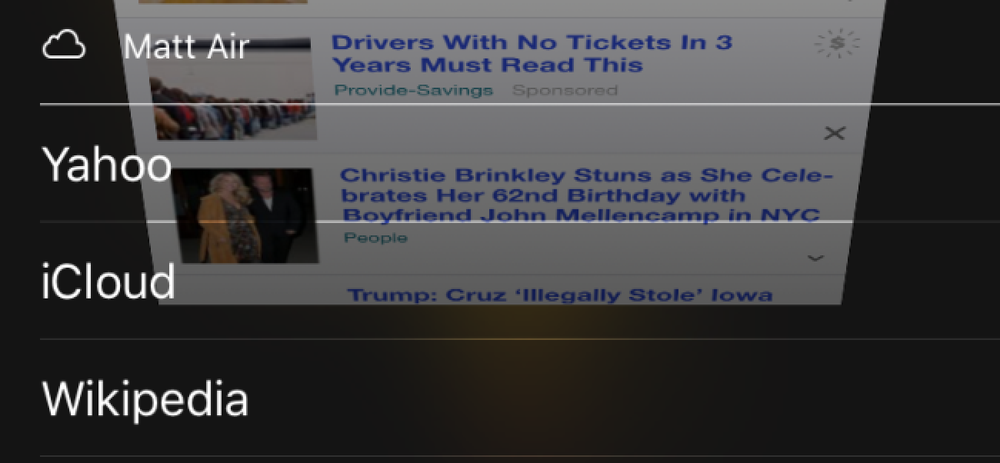Jak otevřít (nebo převést) soubor aplikace Photoshop Pokud nemáte Photoshop

Photoshop je populární a výkonný nástroj pro editaci grafiky, ale co děláte, pokud potřebujete otevřít soubor PSD a nemáte Photoshop? Máme pro vás několik řešení, která nezahrnují nákup (nebo pronájem) drahé kopie Photoshopu.
Soubor Photoshop Document (PSD) je plně editovatelný formát souboru, který ukládá přesný stav textu dokumentu, tvarů, vrstev, masky, efektů a všeho. Zatímco standardní obrazový soubor je obecně poměrně malý, obsahuje plochý obraz a je jednovrstevnatý, dokument Photoshopu může být poměrně velký, má mnoho informací a obvykle je vícevrstvý. Většinou budou lidé používat formát PSD při práci na souboru a poté jej exportovat do jiného typu obrazového souboru pro sdílení.
Podíváme se na tři možné řešení, jak můžete použít soubor PSD bez aplikace Photoshop - všechny jsou zdarma. Pokud však pravidelně pracujete na souborech PSD, nebo pokud máte nějakou parta, na kterou je třeba pracovat na krátkou dobu, možná budete chtít zvážit krátkodobé předplatné aplikace Photoshop, kterou můžete získat za pouhých 10 dolarů za měsíc.
To znamená, podívejte se na to, jak můžete pracovat s těmito soubory bez Photoshopu.
IrfanView: Pro prohlížení a konverzi souborů PSD (pouze Windows)
IrfanView je v první řadě prohlížeč obrázků a je to skvělý. Je to rychlá, lehká a může se otevřít téměř každý existující formát obrazu (dokonce i mnoho audio a video formátů). A nejlepší ze všech, je to zdarma. Zatímco nemůžete upravit žádné vrstvy obsažené v souboru, stále můžete zobrazit a převést obraz do jiného formátu s relativně snadnou.
Poznámka: Špatná zpráva je, že IrfanView je k dispozici pouze pro uživatele systému Windows. Dobrou zprávou je, že pokud vše, co chcete udělat, je zobrazit soubor PSD ve vašem Macu, který je zabudován do funkce Náhled makra. Vyberte soubor v aplikaci Finder a stisknutím mezerníku zobrazte horní vrstvu souboru aplikace Photoshop.
V aplikaci IrfanView otevřete nabídku "Soubor" a poté klikněte na příkaz "Otevřít".

Přejděte do souboru PSD, vyberte jej a klepněte na tlačítko "Otevřít".

Nyní, když jste soubor otevřeli, můžete jej zobrazit nebo vytisknout přímo v aplikaci IrfanView. Můžete také převést jiný formát, pokud potřebujete.
Otevřete znovu nabídku "Soubor" a klikněte na příkaz "Uložit jako".

V okně Uložit jako otevřete rozbalovací nabídku "Uložit jako typ" a vyberte požadovaný formát. Najdete asi každý typ formátu obrazu, který byste mohli chtít.

Váš nový obrazový soubor bude uložen do složky, kde je umístěn původní soubor PSD.
GIMP: Pro prohlížení, úpravu a konverzi souborů PSD (Windows, MacOS, Linux)
Program manipulace s obrázky GNU (GIMP) je bezplatný program pro editaci obrázků otevřený zdroj a mezi platformami, který zpracovává retušování fotografií, kompozici snímků a tvorbu snímků. Je to mocná aplikace, která, i když není tak intuitivní nebo silná jako Photoshop, přichází velmi blízko.
Pomocí nástroje Gimp můžete prohlížet a upravovat soubory PSD a převádět je do jiných formátů.
Jakmile stáhnete a nainstalujete aplikaci GIMP, vypněte ji. Otevřete nabídku "Soubor" a poté klikněte na příkaz "Otevřít".

Najděte soubor PSD, se kterým chcete pracovat, a klikněte na tlačítko "Otevřít".

Nyní, když jste soubor otevřeli, můžete začít retušovat, upravovat a vytvářet další vrstvy v GIMPu. Není to totéž jako Photoshop, ale je to nejbližší, co můžete získat ze svobodného softwaru.

Dále, pokud chcete převést tento soubor PSD na něco jiného - například soubor JPG, PNG nebo GIF, otevřete znovu nabídku "Soubor" a poté klikněte na příkaz "Exportovat jako".

V okně Exportovat obrázek otevřete sekci "Vybrat typ souboru" a poté vyberte požadovaný typ souboru. Až budete hotovi, klikněte na tlačítko "Exportovat".

Ve výchozím nastavení je váš obrázek exportován do stejného adresáře jako původní soubor.
Photopea: Online řešení, pokud nechcete instalovat software
Pokud nebudete používat soubory PSD pravidelně a nechcete stahovat další software do vašeho počítače, je pravděpodobně pro vás pravděpodobné, že budete používat webovou aplikaci pro zpracování vašich PSD souborů.
Photopea je pravděpodobně jedna z nejlepších online aplikací pro otevírání, úpravu a konverzi souborů PSD. Nabízí uživatelské rozhraní, které je poněkud podobné GIMPu (a Photoshopu), spolu se schopností editovat vrstvy, masky a efekty.

Po kliknutí na stránku Photopea otevřete nabídku "Soubor" a poté klikněte na příkaz "Otevřít".

Přejděte do souboru, vyberte jej a klepněte na tlačítko "Otevřít". Nahrává soubor na web a čas, který trvá, se bude lišit v závislosti na velikosti.

Pokud soubor potřebuje filtry, masky nebo úpravy, můžete to udělat z aplikace Photopea.
Pokud však chcete převést soubor a být na cestě, otevřete znovu nabídku "Soubor" a poté klikněte na příkaz "Exportovat jako". Podnabídka "Více" obsahuje několik dalších formátů v případě, že hlavní nabídka nemá formát, který potřebujete.

Po výběru formátu můžete také určit šířku a výšku, poměr stran a rychlost komprese (kvalita). Až budete připraveni, klikněte na tlačítko Uložit.

Soubor bude stažen do složky pro stahování prohlížeče.
PSD Viewer: Online řešení pouze pro konverzi PSD
Pokud vše, co chcete, je převést soubor bez přidaných funkcí a možností pro přidávání filtrů, masky a další vrstvy, pak nehledejte další než PSDViewer.org.
Místo je super jednoduché a přímočaré. Jediné, co musíte udělat, je nahrát soubor na web a vybrat formát souboru, který chcete převést.
Klikněte na tlačítko Vybrat soubor.

Poznámka: Maximální velikost nahrávání je omezena na 100 MB.
Když se okno objeví, vyhledejte soubor a klepněte na tlačítko "Otevřít". Tím se obrázek nahraje na web.

Dále vyberte formát, který chcete převést. K dispozici jsou nejběžnější formáty obrázků. Pokud potřebujete něco jiného, budete muset použít stránku Photopea, kterou jsme se zabývali v předchozí části. Až budete připraveni, klikněte na tlačítko "Převést".

Po dokončení převodu souboru se zobrazí rychlý náhled obrazu a možnost nastavení šířky a výšky. Pokud jste s nastavením spokojeni, klikněte na "Stáhnout".

Soubor bude stažen do složky pro stahování prohlížeče.
Máte oblíbený způsob, jak převést soubory Photoshopu, které nám chyběly? Umožňuje nám vědět v komentářích!