Jak nalézt Uptime počítače a datum instalace
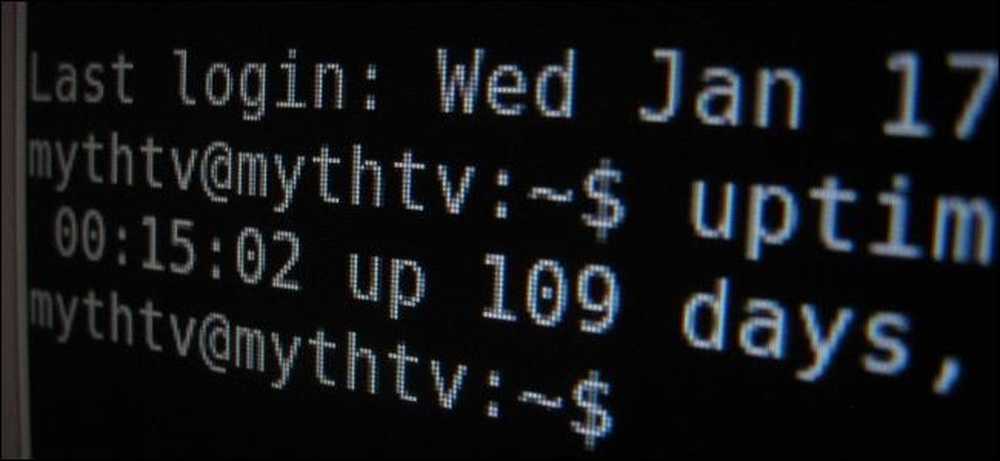
"Můj počítač běžel po dobu 100 dní bez rebootu!" "Neinstaloval jsem Windows za pět let!" Geekové se rádi chlubí touto věcí. Zde je návod, jak najít čas a datum instalace v systémech Windows, Linux a Mac.
"Uptime" je geeky termín, který odkazuje na to, jak dlouho je systém "nahoru" a běží bez vypnutí nebo restartu. Je to větší řešení na serverech než na typických počítačích.
Windows - Uptime
Systém Windows je uptime zobrazen v Správci úloh. Klepněte pravým tlačítkem myši na hlavní panel a vyberte položku Správce úloh nebo stiskněte klávesy Ctrl + Shift + Escape a otevřete jej.
V systému Windows 8 klikněte na kartu Výkon a ve spodní části okna se podívejte do části "Čas".
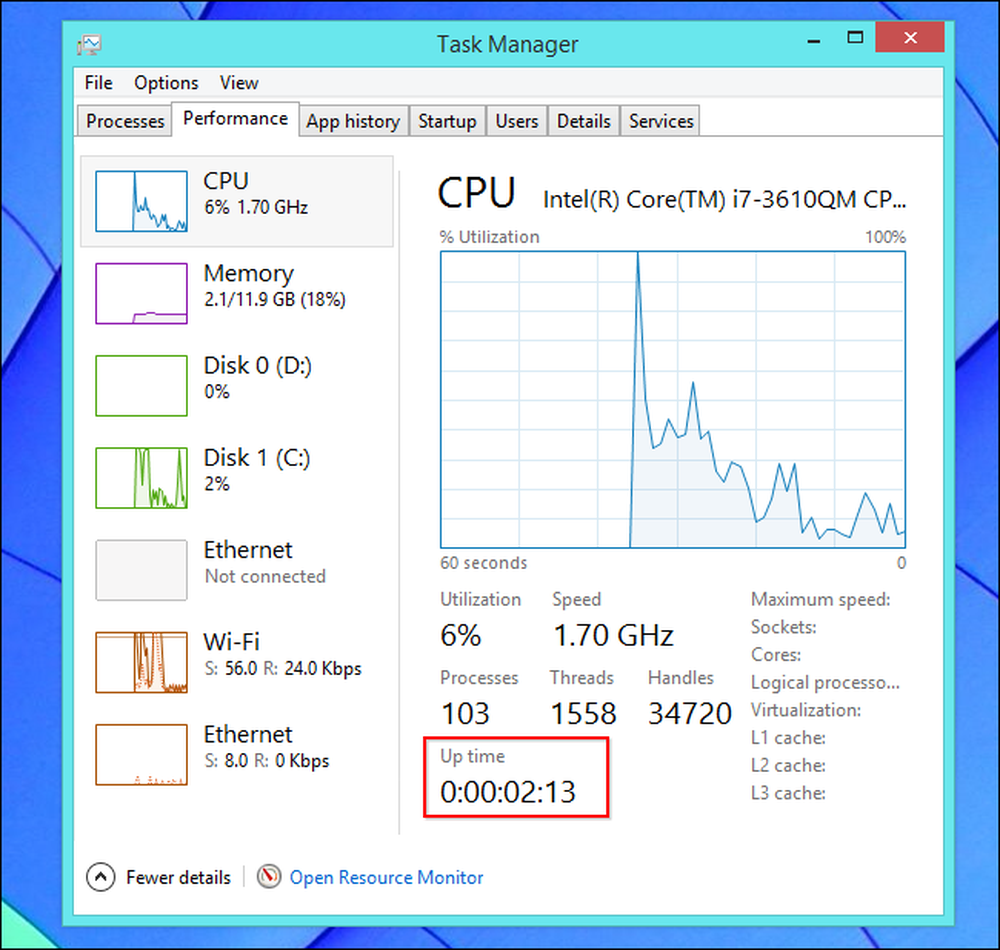
V systémech Windows 7 nebo Vista najdete tyto informace také na kartě Výkon - v části Systém vyhledejte možnost "Up time".
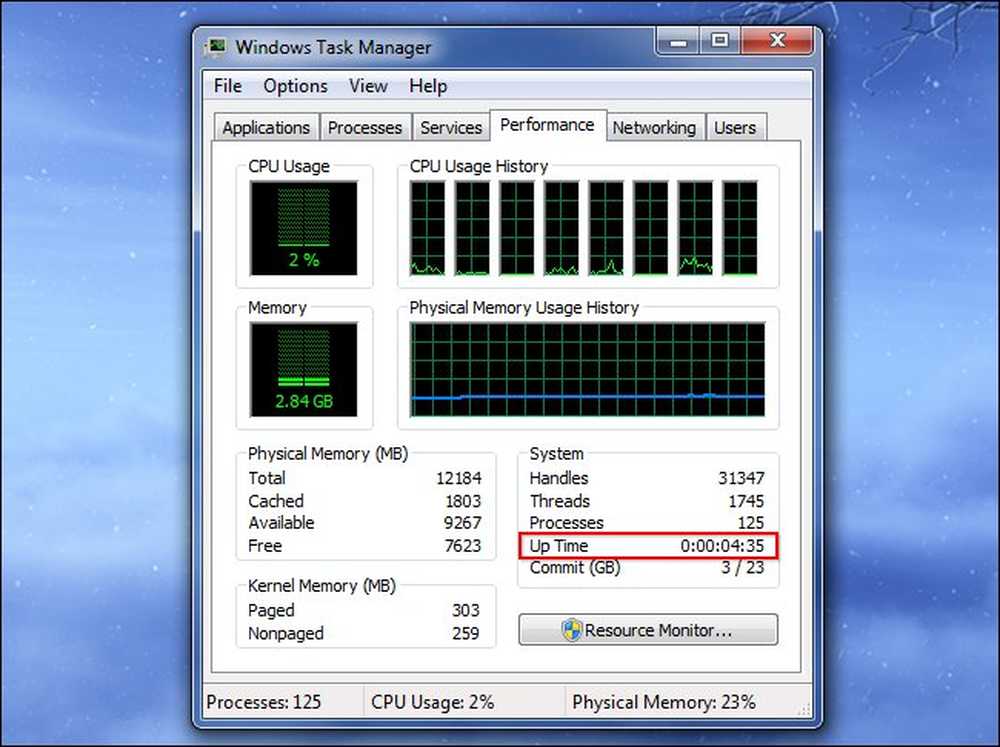
Windows - Datum instalace
Datum instalace systému Windows naleznete příkazem systeminfo. Nejprve otevřete příkazový řádek - stiskněte klávesu Windows Key + R, zadejte cmd do dialogu Spustit a stiskněte klávesu Enter. Do okna Příkazový řádek zadejte následující příkaz a stiskněte klávesu Enter (všimněte si, že musíte zadat originál s velkým písmenem na starších verzích systému Windows).
systeminfo | find / i "Originální"
Pokud používáte systém Windows 7 nebo Vista, pravděpodobně budete muset použít tento řádek:
systeminfo | najít "Original"
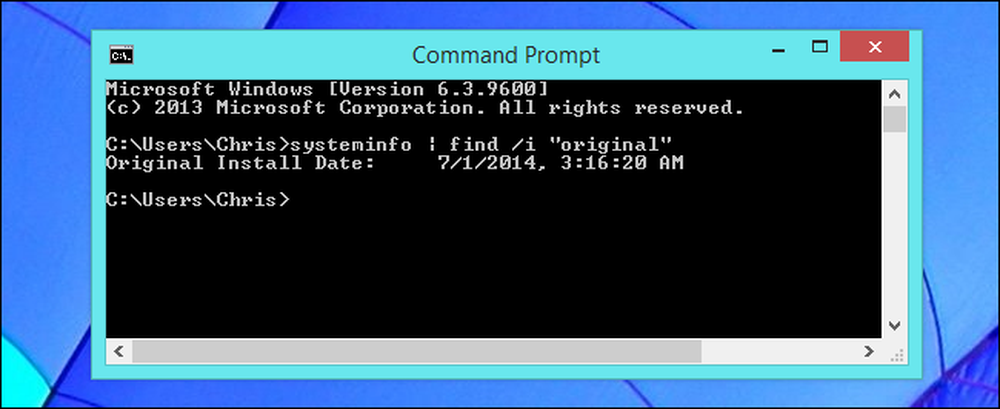
Linux - Uptime
Mnoho nástrojů Linuxu zobrazuje čas uptime, od příkazu "top" až po grafické nástroje pro systémové informace.
K dispozici je také vyhrazená uptime příkaz k zobrazení těchto informací. Chcete-li zobrazit čas uptime v systému Linux, otevřete okno terminálu, zadejte následující příkaz a stiskněte klávesu Enter:
uptime
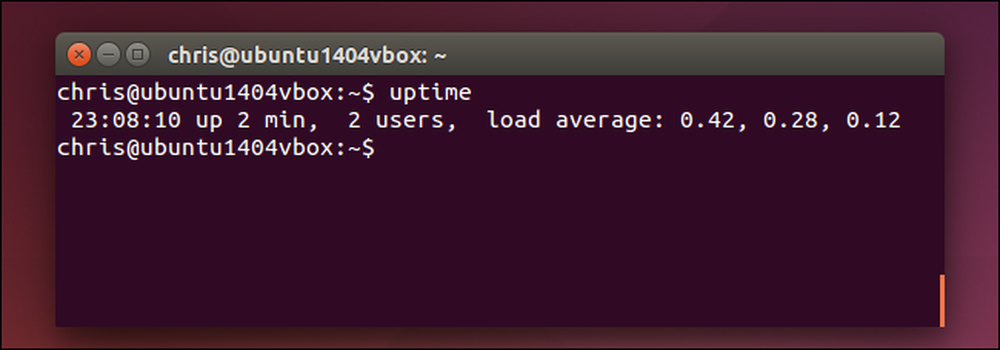
Linux - datum instalace
Neexistuje žádný standardní způsob, jak zjistit, kdy jste nainstalovali svůj systém Linux. Co chcete udělat, je najít soubor, který nebyl změněn od instalace Linuxu a zjistil, kdy byl vytvořen.
Například instalační program Ubuntu vytváří při instalaci / var / log / installer protokolové soubory. Můžete zjistit, kdy byl tento adresář vytvořen, abyste zjistili, kdy byl nainstalován systém Ubuntu. Chcete-li to provést, otevřete okno terminálu a spusťte následující příkaz:
ls -ld / var / log / instalační program
Čas a datum vytvoření složky je při instalaci systému Linux.
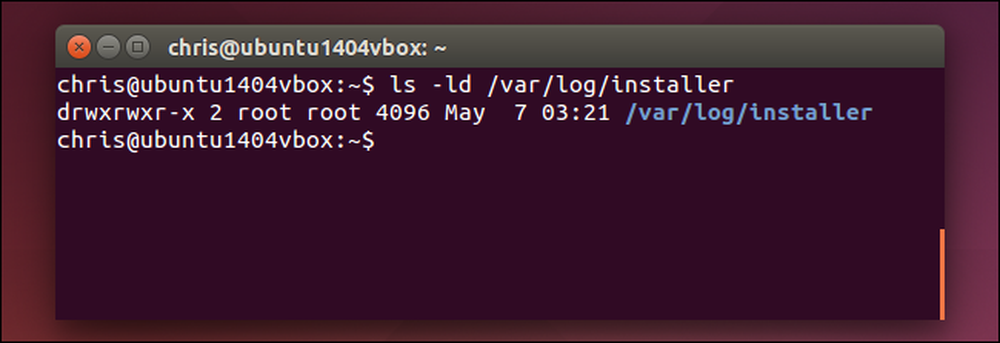
Také se můžete pokusit podívat na složku / lost + found, která je obecně vytvořena při instalaci systému Linux a nastavení jednotky. To by mělo fungovat i na jiných distribucích Linuxu:
ls -ld / lost + nalezeno
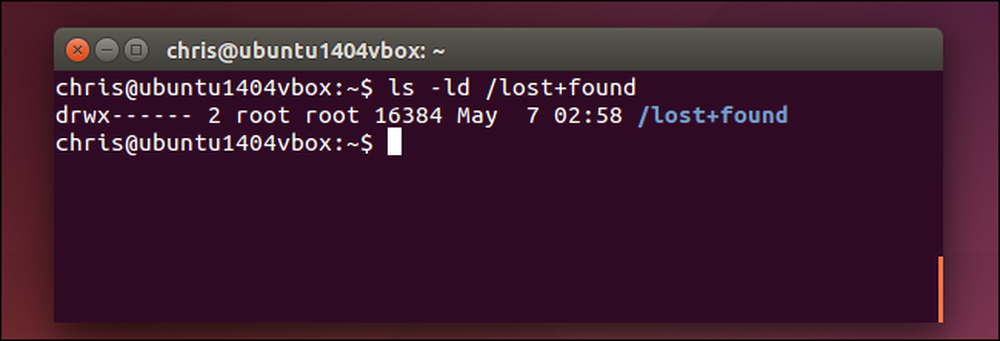
Mac OS X - Doba provozu
Váš systém Mac zobrazuje jeho uptime v okně Systémové informace. Klikněte na ikonu nabídky Apple na liště v horní části obrazovky, podržte klávesu Option a klikněte na položku Systémové informace. Přejděte dolů v levém podokně, vyberte položku Software a vyhledejte čas "Čas od spuštění".
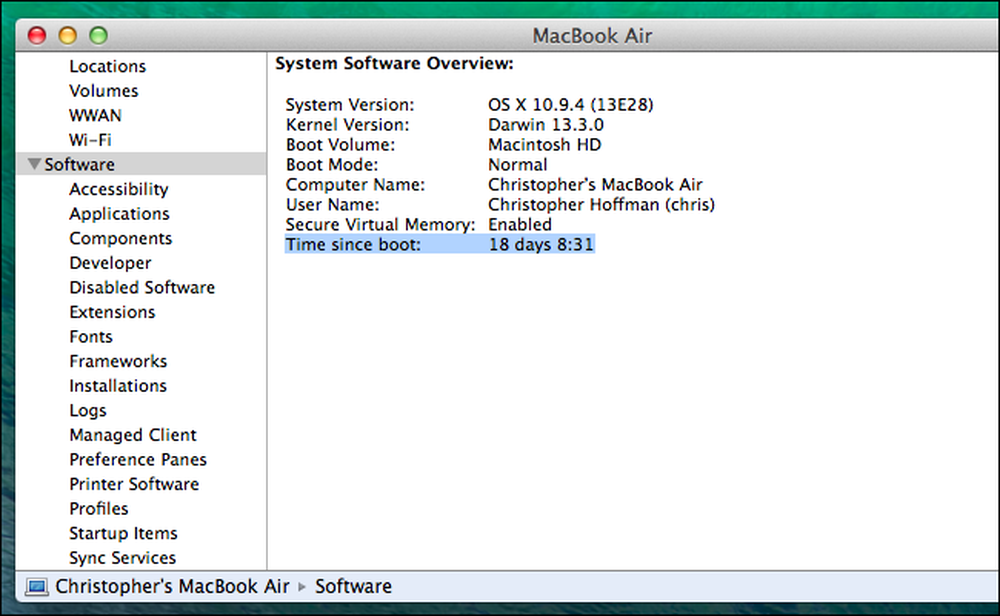
Můžete také použít příkaz uptime na počítači Mac. Stiskněte příkaz Command + Space, typ Terminál, a stisknutím klávesy Enter otevřete okno terminálu. Spusťte uptime příkaz.
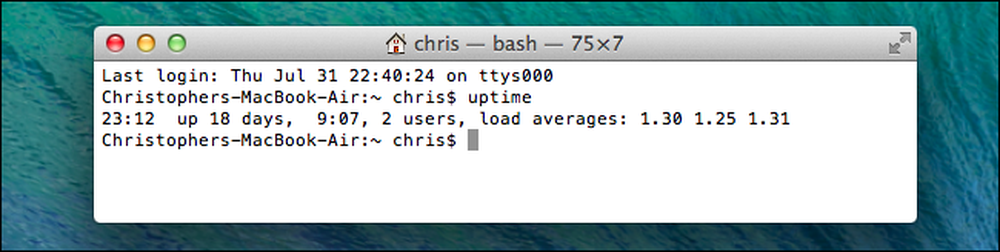
Mac OS X - datum instalace
Měli byste zjistit, kdy byl systém Mac OS X nainstalován z jeho souboru install.log. Nejprve otevřete aplikaci Konzola. Stiskněte příkaz Command + Space, typ Utěšit, a otevřete jej stisknutím klávesy Enter. Rozbalte složku / var / log na postranním panelu, přejděte dolů a v seznamu klepněte na soubor install.log. Posuňte se nahoru do horní části souboru install.log a podívejte se na nejstarší datum.
Pokud používáte váš Mac po určitou dobu, mohou být archivovány soubory install.log s názvy install.log.0.gz, install.log.1.gz a tak dále. Otevřete nejstarší, která má nejvyšší číslo ve svém názvu.
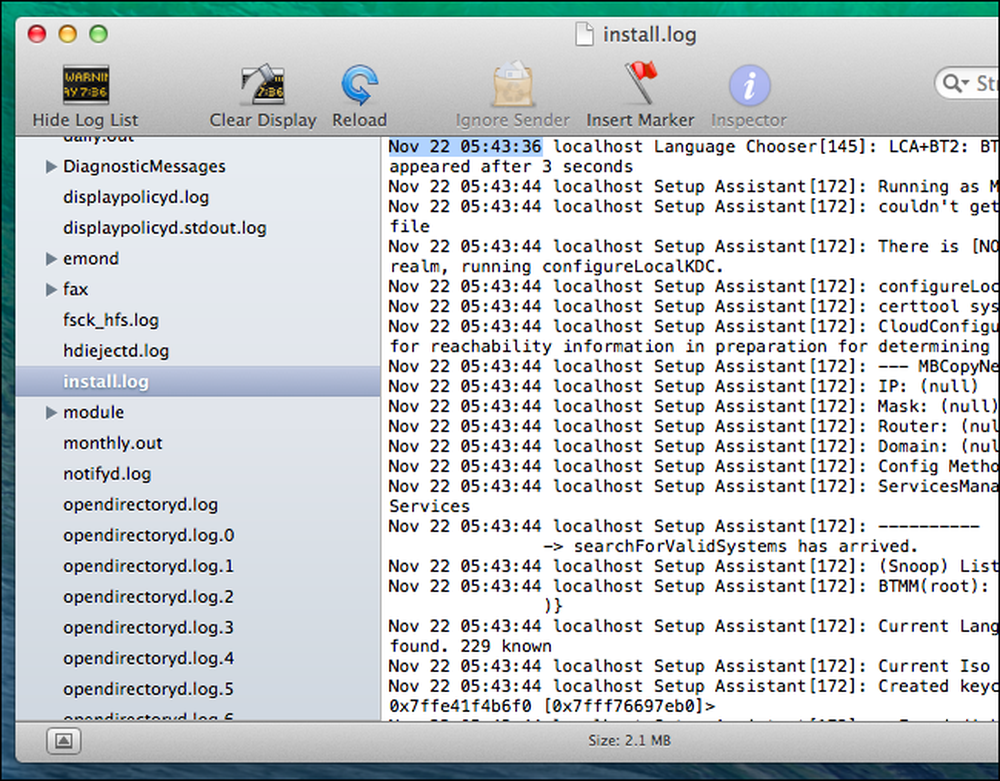
Tyto informace jsou zajímavé, zvláště když je porovnáváte s počítači jiných lidí. S těmito informacemi není nic praktického, samozřejmě - je to hlavně kvůli chvástání.
Image Credit: Trevor Manternach na Flickru




