Jak najít složku profilu Chrome v systému Windows, Mac a Linux

Váš profil Chrome ukládá nastavení prohlížeče, záložky, rozšíření, aplikace a uložená hesla. Váš profil je uložen v samostatné složce v počítači, takže pokud dojde k chybě v Chromu, vaše informace budou uloženy.
Pokud někdy narazíte na nějaké potíže s prohlížečem Chrome, může vám pomoci vyřešit problém s novým profilem. Některé vylepšení mohou také vyžadovat, abyste ručně vyhledali a upravili svůj profil Chrome, takže je užitečné vědět, kde to je.
Umístění výchozího profilu prohlížeče Chrome se liší podle vaší platformy. Místa jsou:
- Windows 7, 8.1 a 10:
C: \ Users \\ AppData \ Local \ Google \ Chrome \ Uživatelská data \ Default - Mac OS X El Capitan:
Uživatelé // Podpora knihoven / aplikací / Google / Chrome / výchozí - Linux:
/home//.config/google-chrome/default
Stačí nahradit s názvem vašeho uživatelského adresáře. Výchozí složka profilu se jednoduše nazývá Výchozí (nebo výchozí v systému Linux). Pokud jste však vytvořili další profily, jejich názvy složek nejsou tak zřejmé. Jméno, které jste při vytváření profilu přiřadili, se zobrazí na tlačítku s názvem na pravé straně záhlaví okna okna Chrome. Bohužel jméno, které Chrome používá v přidružené složce profilu, je obecný, očíslovaný název jako "Profil 3".
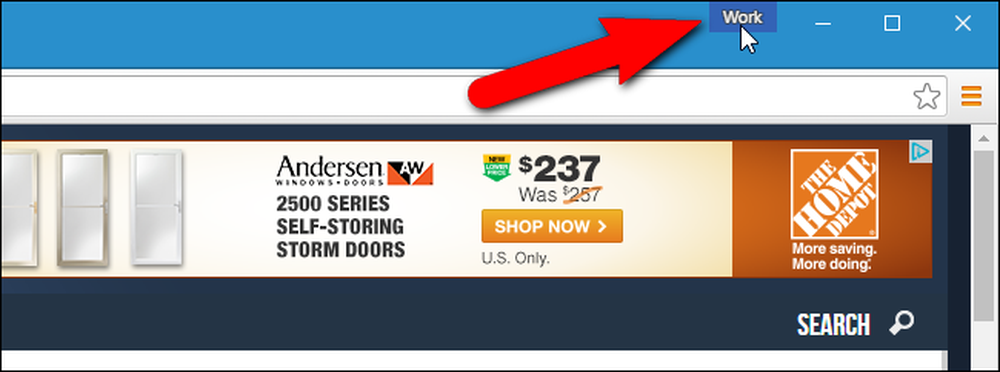
Pokud potřebujete upravit jeden z ostatních profilů, můžete jednoduše zjistit jeho název složky. Při každém přepnutí profilů se pomocí tohoto profilu otevře nové okno prohlížeče Chrome. V okně Chrome, které zobrazuje profil na tlačítku s názvem, které chcete najít, zadejte chrome: // verze do adresního řádku a stiskněte klávesu Enter.
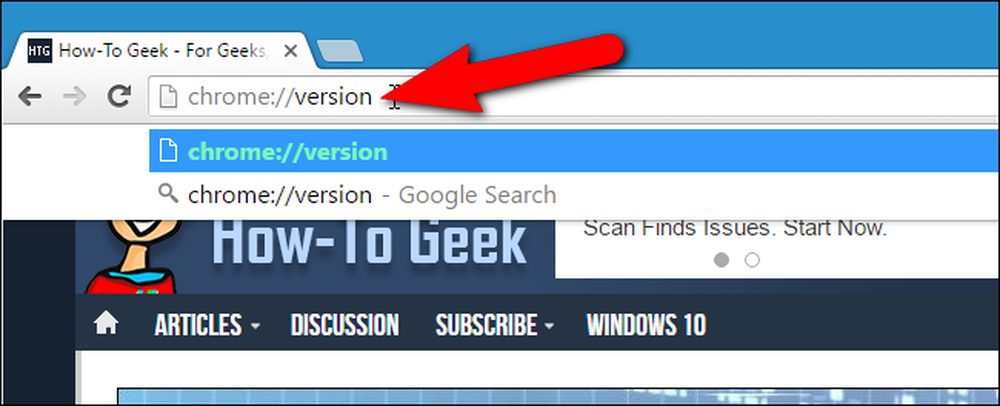
"Cesta profilu" zobrazuje umístění aktuálního profilu. Umístění profilu "Work" ve Windows 10 je vlastně skutečně C: \ Uživatelské \ Lori \ AppData \ Místní \ Google \ Chrome \ Uživatelské údaje \ Profil 3 . Můžete si vybrat cestu a zkopírovat ji a vložit ji do aplikace Průzkumník souborů v systému Windows, Finder na OS X nebo do správce souborů, jako je Nautilus v Linuxu, pro přístup k této složce.

Chcete-li zálohovat své profily, zkopírujte složku Výchozí profil a libovolné očíslované složky ve složce UserData v systému Windows, složku Chrome v systému Mac OS X El Capitan nebo složku google-chrome v systému Linux na externí pevný disk nebo služba cloud. Google Chrome můžete úplně obnovit odstraněním (nebo přejmenováním nebo přesunutím) dat (složky Uživatelská data, Chrome nebo google-chrome). Při příštím spuštění prohlížeče Chrome se vytvoří nový datový adresář s novým výchozím profilem.
Pokud opravdu chcete zneškodnit ruce, můžete nastavit více profilů s různými nastaveními prohlížeče, záložkami, rozšířeními, aplikacemi a uloženými hesly. To je užitečné, pokud chcete otestovat věci jako rozšíření nebo problémy s odstraňováním problémů v Chromu, aniž byste narazili na váš hlavní profil. Mohli byste dokonce mít různé profily pro různé uživatele nebo různé situace, jako jsou například "Work" a "Personal".




