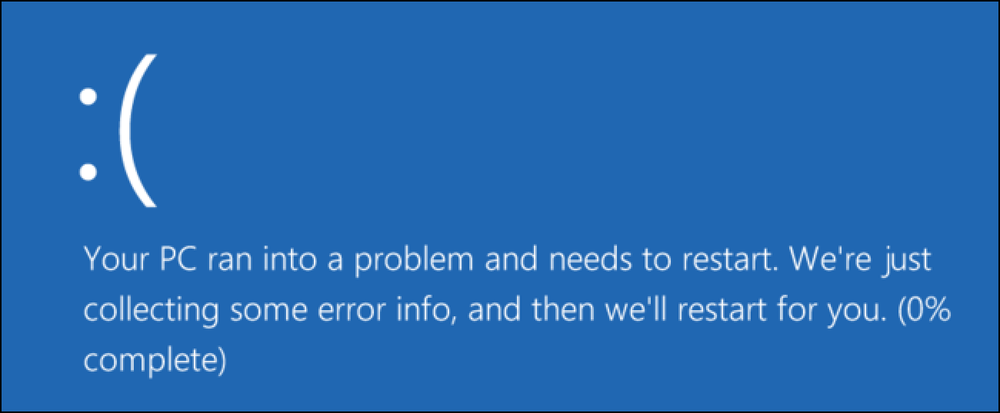Jak najít fragmenty oddílu v dokumentu aplikace Word
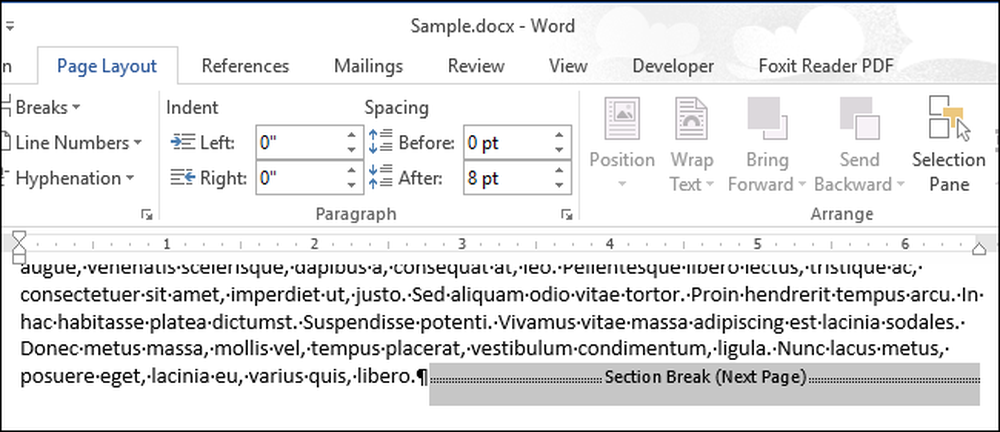
Zlomky řezů v aplikaci Word umožňují rozdělit dokument do sekcí a formátovat jednotlivé sekce jinak. Při vytváření nového dokumentu je ve výchozím nastavení pouze jedna sekce, ale podle potřeby můžete přidat různé typy úseků.
Co když chcete změnit typ zlomku oddílu nebo odstranit zlomek oddílu v dlouhém dokumentu s mnoha přestávkami v sekci? Můžete snadno vyhledávat přestávky v sekci, abyste mohli skočit z jednoho na druhý.
POZNÁMKA: Pro ilustraci této funkce jsme použili program Word 2013.
Chcete-li v dokumentu najít přestávky v sekci, ujistěte se, že karta "Domovská stránka" je aktivní a klikněte na "Nahradit" v části "Úpravy". Můžete také stisknout tlačítko "Ctrl + H".
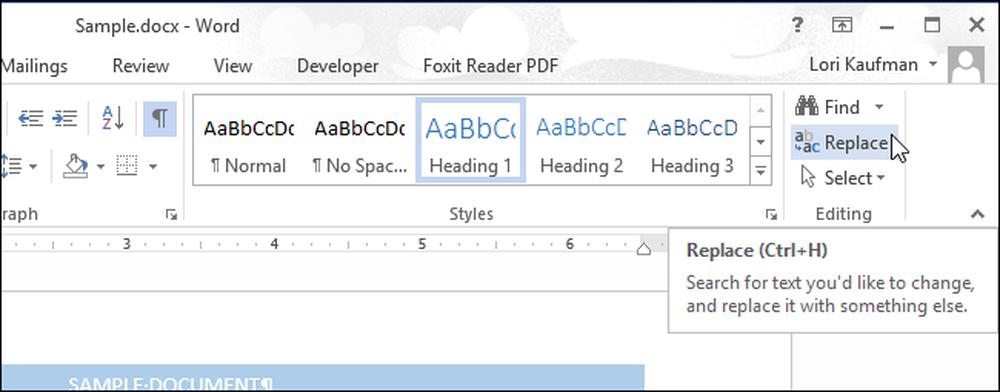
Na kartě "Nahradit" v dialogovém okně "Najít a nahradit" se zobrazí dialogové okno. Můžete použít záložku "Nahradit" nebo kartu "Najít", abyste našli přestávky v sekci. Ujistěte se, že je kurzor v poli "Najít co" a klikněte na "Další".
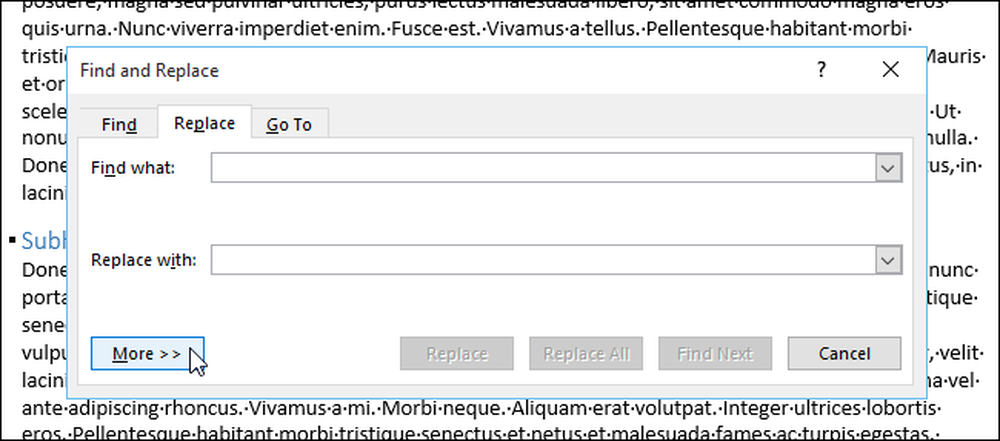
Klikněte na tlačítko "Zvláštní" a v rozbalovací nabídce vyberte možnost "Break Section".

Řetězec znaků "^ b" (break section) je vložen do pole "Najít co". Klepnutím na tlačítko "Najít další" najděte první výskyt zlomku oddílu v dokumentu.

Když je nalezen zlomek oddílu, je automaticky vybrán. Můžete provést změny dokumentu, zatímco dialogové okno "Najít a nahradit" je stále otevřené, takže můžete odstranit přerušení oddílu nebo změnit formátování v sekci jednoduše klepnutím na dokument. Chcete-li změnit typ zlomu oddílu, nezapomeňte vložit text kurzoru do textu oddílu po ukončení úseku a postupujte podle následujících kroků.
Chcete-li najít další přerušení oddílu, klepněte na tlačítko "Najít další" v dialogovém okně "Najít a nahradit".
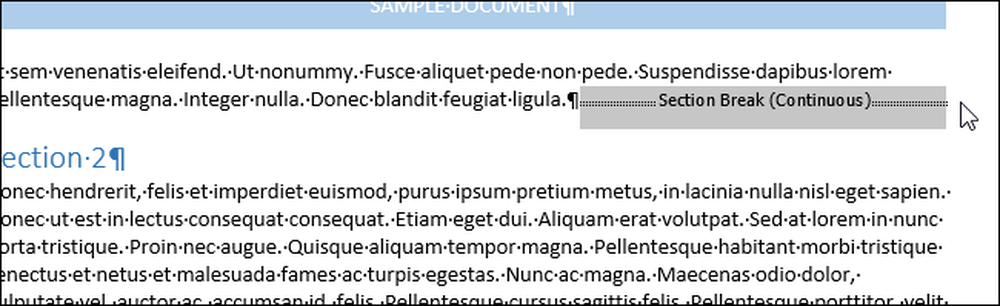
Po dokončení vyhledávání a provedením změn klikněte na tlačítko "X" v pravém horním rohu dialogového okna "Najít a nahradit".

Můžete také hledat úseky průřezů pomocí podokna "Navigace". Chcete-li otevřít podokno "Navigace", klepněte buď na tlačítko "Najít" v sekci "Úpravy" v záložce "Domov", nebo stiskněte tlačítko "Ctrl + F". Zadejte "^ b" (bez uvozovek) do pole pro úpravu v horní části podokna. Jak píšete, objeví se a zvýrazní se první zlomek oddílu. Proveďte požadované změny a klikněte na tlačítko se šipkou dolů pod vyhledávacím polem pro vyhledání dalšího oddílu. Chcete-li zavřít podokno "Navigace", klepněte na tlačítko "X" v pravém horním rohu podokna.

K dispozici jsou další speciální znaky, které můžete vyhledávat pomocí vyhledávacích řetězců, jako je například zlomek odstavce, zlom sloupce nebo znak tabulátoru. Další informace o tom, jak používat přestávky v aplikaci Word pro lepší formátování dokumentů.