Jak zálohovat a obnovit mrtvý nebo umírající systémový disk s Clonezillou
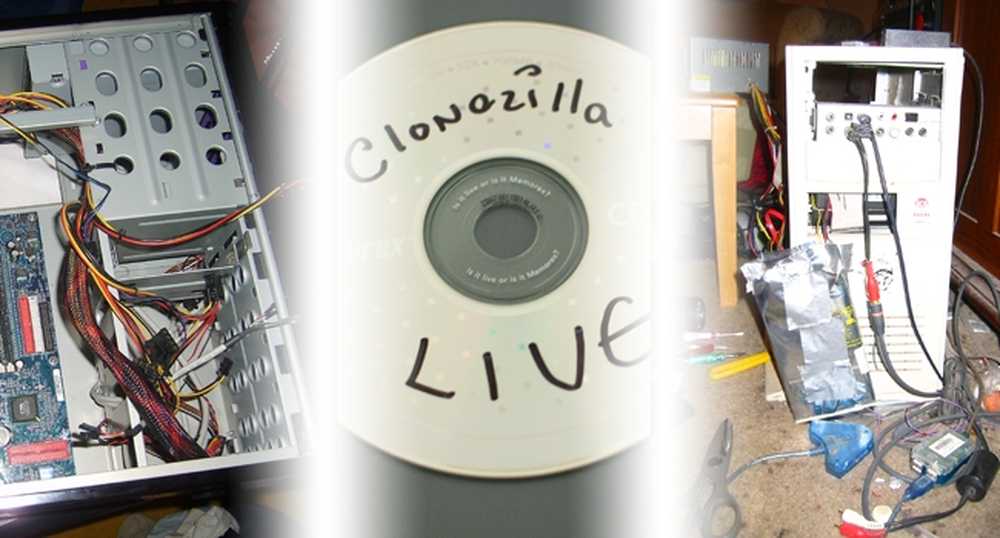
31. března 2011 je "Světový den zálohování" - využijte ho pomocí bezplatného softwaru Clonezilla k klonování přesné kopie disku systému OS bez ohledu na to, zda používáte Windows, Mac OS nebo Linux!
V případě tragického selhání hardwaru vám zálohovaný obraz nebo zcela klonovaný disk může ušetřit spousty starostí a snadno vás zase na nohy. Dostaňte se v duchu dne - čtěte dál, abyste zjistili, jak tento stroj vzkřísit bootovatelnou kopií operačního systému.
Co budete potřebovat k klonování disku
 | Kopie Clonezilla Live CD nebo CD-R, abyste ho vypálili. Pokud najdete disky CD-ROM staromódní, můžete také uvést živé prostředí na jednotku USB flash. Můžete jít přímo a stahovat Clonezilla nyní, nebo skočit před pokyny, pro kterou verzi stahovat a vypálit. Pokud jste někdy slyšeli o Norton Ghost, Clonezilla je vynikající, bohatá alternativa k dispozici ke stažení zdarma. Clonezilla dokáže kopírovat data, diskové oddíly, bootloadery a systémové informace - vytváří tak přesnou kopii, že váš počítač nebude znát klonovaný disk z původního. |
 | Náhradní interní pevný disk klepnutím na existující systémový disk. Jedna z omezení uvedených v programu Clonezilla je, že cílový disk musí být stejný nebo větší než zdroj, takže se ujistěte, že jednotka (nebo oddíl), kterou klonujete, je menší než jednotka, kterou klonujete. Ujistěte se, že váš náhradní disk je jeden, který můžete nainstalovat do počítače před klonováním, nebo zjistíte, že ho znovu a znovu klonujete, což může být časově náročné. Neobtěžujte formátování jednotky, protože Clonezilla si uchová formáty a oddíly libovolné jednotky, kterou klonujete. |
 | Externí kryt USB pevného disku který chcete použít k napsání klonu disku. Vy umět pracuje z jedné interně nainstalované jednotky na druhou, ale to znamená, že se otevírá váš stroj a instaluje druhou jednotku, když to zašle skříň USB za několik vteřin. (Autorská poznámka: Kryty USB HDD mi ušetřily více než jednu nefunkčnost, včetně jedné s jednotkou, která začala fungovat pouze jednou než dvacátá, což způsobilo mnohem snadnější restart, restart, restart a následné klonování disku. doporučuji každému vlastníka!) |
Kromě toho budete potřebovat pracovní počítač, který je schopen bootovat z vašeho optického disku (DVD & CD), a systémový disk bude muset být schopen běhat alespoň tak dlouho, aby klonoval vaše data. Je možné clonovat disky se špatnými sektory nebo problémy s uvedením do provozu - ale zdravé disky jsou nejlepší k práci a klonování, takže zajistěte, abyste měli zálohu dříve, než bude pozdě.
Stáhnout Clonezilla Live
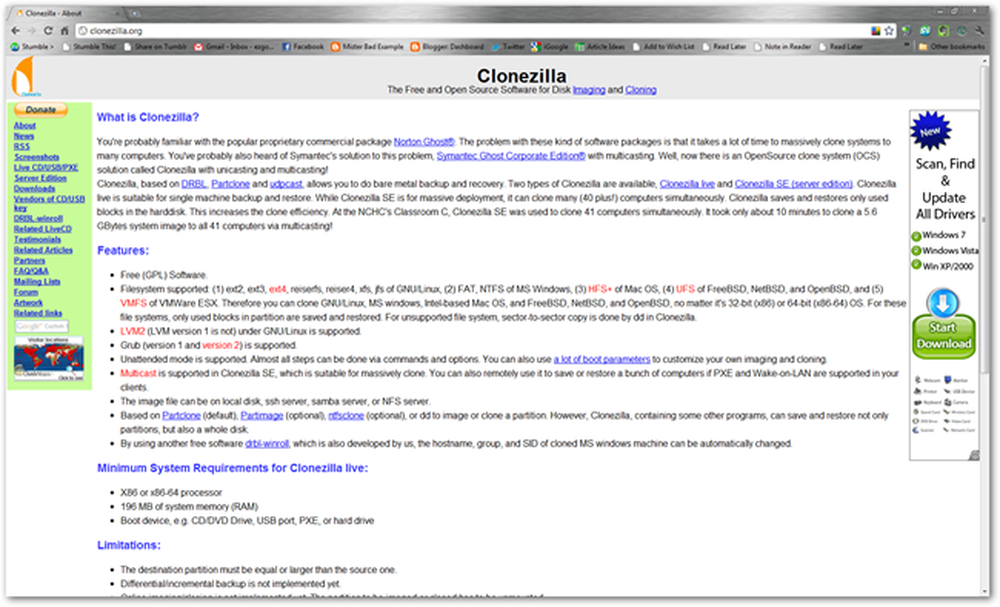
Clonezilla.org je domovem projektu Clonezilla, kde se o něm můžete trochu naučit nebo ho jednoduše stáhnout. Pro většinu čteček HTG můžete očekávat použití x86 Live CD k klonování, zobrazení nebo obnovení systémového disku. To bude pracovat se všemi Intel Macy a pravděpodobně s jakýmkoliv počítačem se systémem Windows a mnoha distribucemi Linuxu.

Jak bylo uvedeno výše, stáhněte si CD Clonezilla Live. Pokud se dostanete na stránku Clonezilla.org, zjistíte, že existuje řada možností řazení.
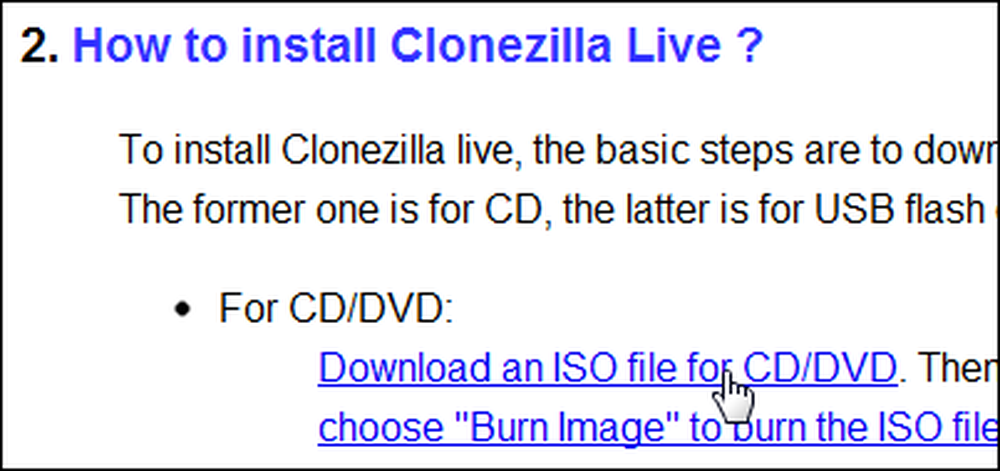
Budeme používat verzi ISO Live CD ...
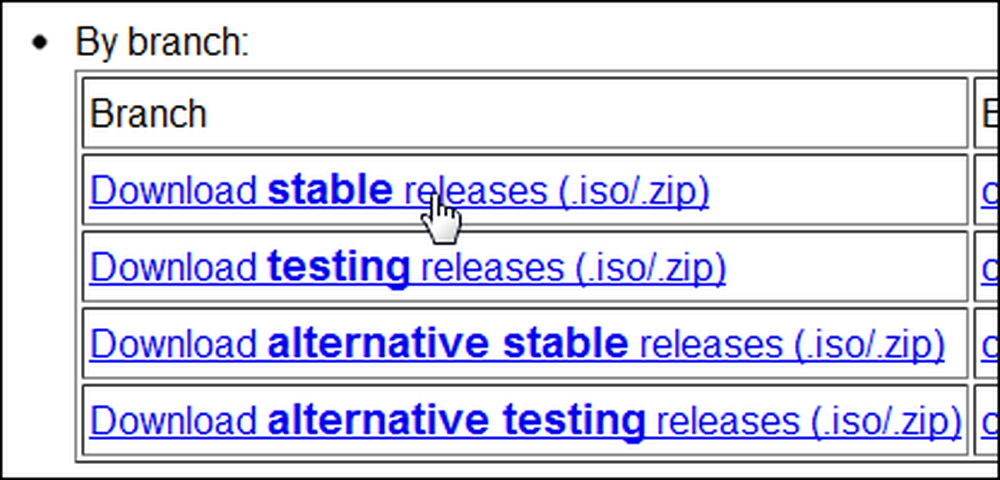
Stejně jako poslední stabilní vydání. Vystřihněte prostředníka a stáhněte zde ISO x86 Live CD stabilní verzi Clonezilla.
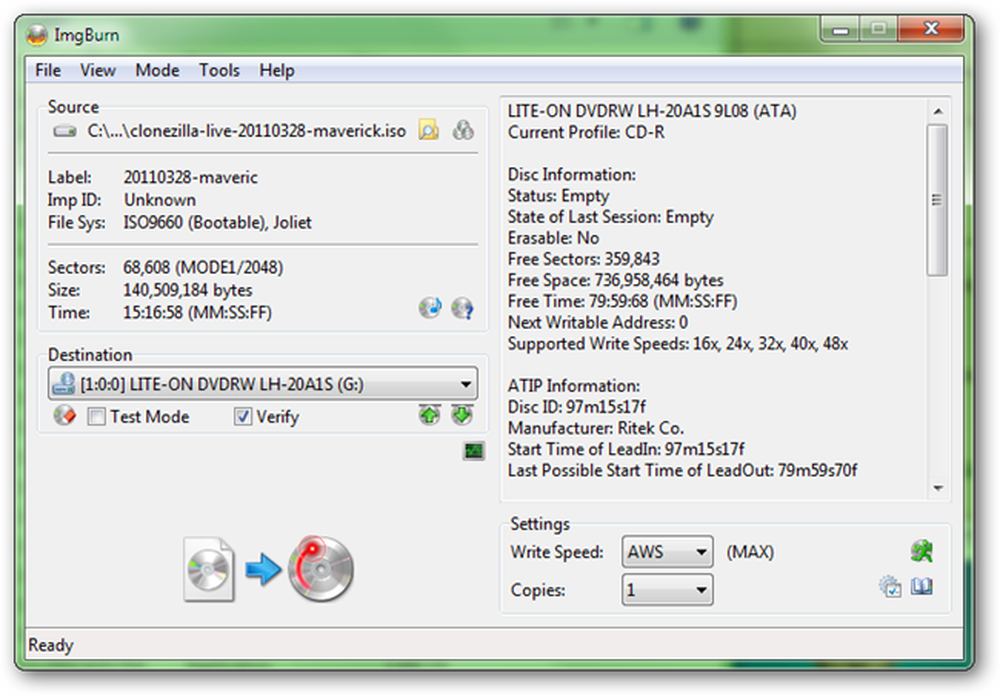
Po dokončení stahování souboru ISO je nejjednodušší věc vypalovat na disk CD-R. Jeden skvělý program pro vypalování souborů ISO je ImgBurn, ačkoli existuje mnoho dalších, včetně řešení zabudovaného do systému Windows 7, pokud ho používáte.
Spusťte CD Clonezilla Live
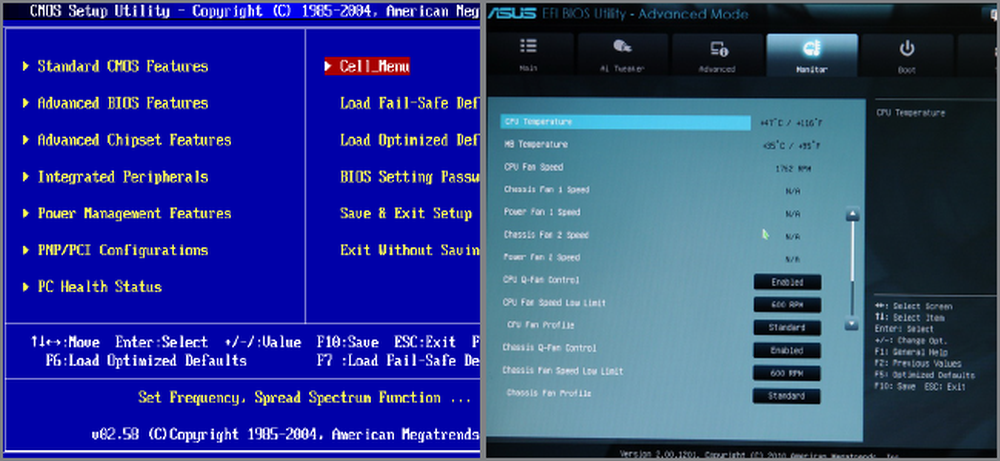
Mnoho počítačů se automaticky spustí z zaváděcího disku CD jako je Clonezilla Live Disc. Pokud však máte problémy s bootováním z disku CD, budete muset v BIOSu změnit vaši pořadí zavádění, z čehož většinu lze dosáhnout stisknutím klávesy Tab, Delete nebo F8 okamžitě, jakmile uslyšíte pípnutí nebo zvonění přístroje vědět, že se zapne.
Uživatelé systému Intel Mac mohou zavádět z disku CD podržením klávesy "C" nebo klávesy Alt / Option na klávesnici ihned poté, co uslyšíte známkový šum Mac.
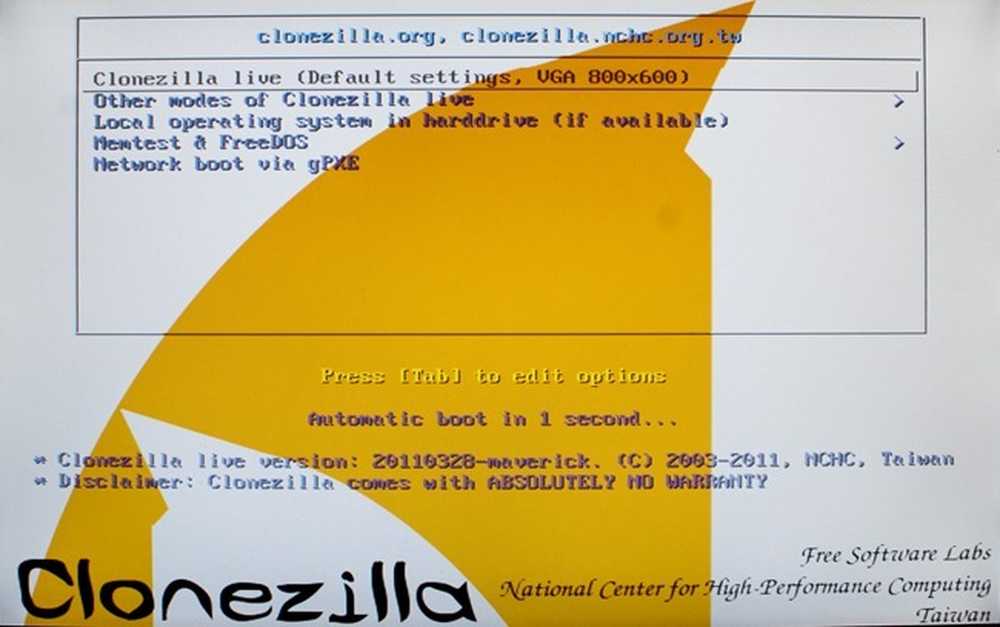
Clonezilla by se měla zavést na téměř libovolném počítači bez zátěže. Výchozí nastavení na většině obrazovek bude fungovat pro většinu čtenářů, jako je tato, která požaduje, které prostředí se má spustit. Stisknutím klávesy enter na výchozí volbu načíst Clonezilla v prostředí s rozsahem 800 x 600 pixelů.
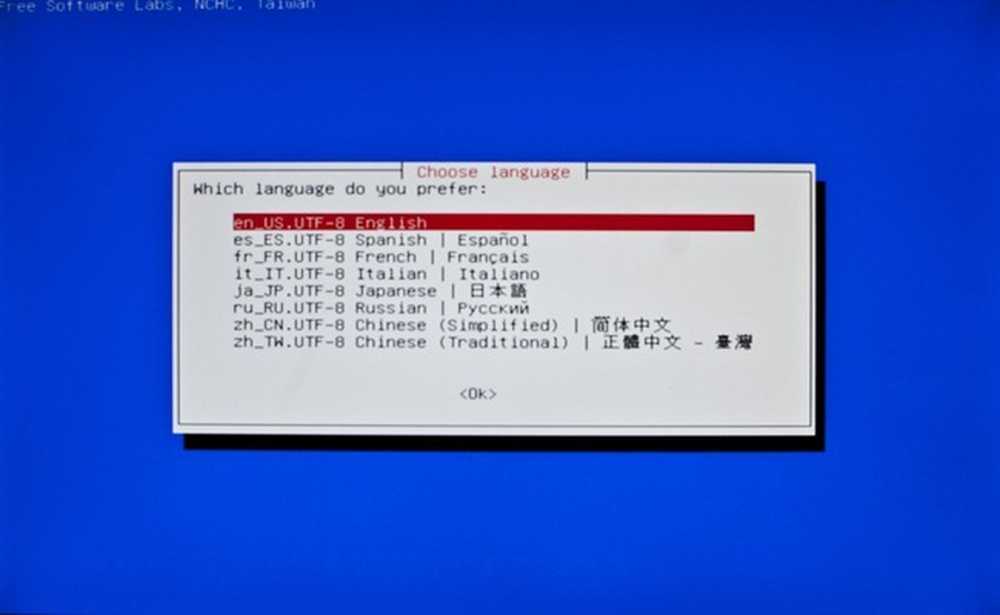
Za předpokladu, že to čtete, můžete vybrat výchozí jazyk angličtiny.

Opět bude stačit výchozí nastavení souboru "Do not Touch Keymap". Pokud chcete vybrat klávesnici, udělejte to, ale Clonezilla většinou používá klávesy Enter a Arrow.
Spusťte aplikaci Clonezilla a spusťte klonování
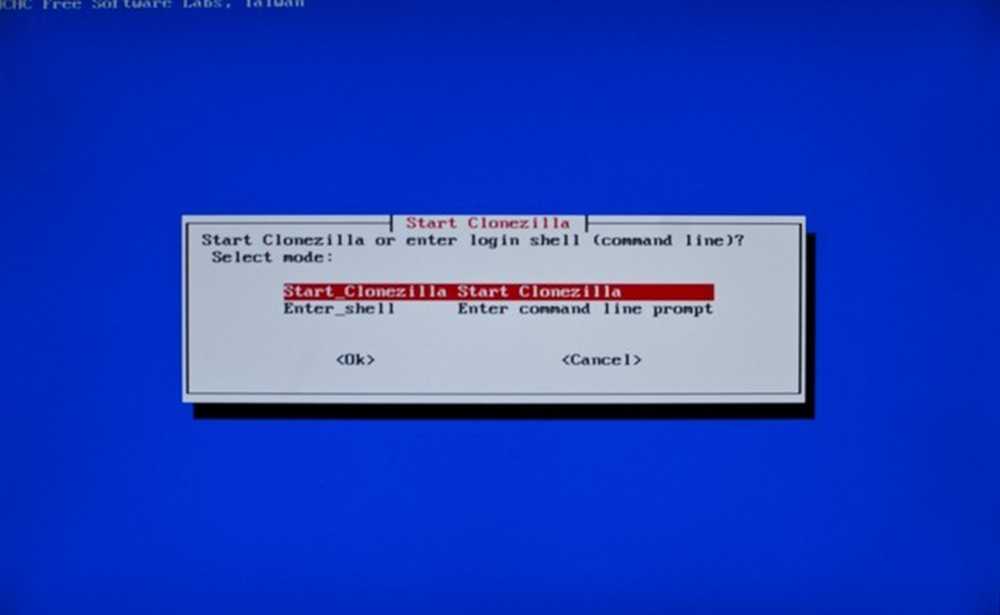
Clonezilla vám dává příležitost použít příkazový řádek pro klonování nebo zobrazení vašich disků, ačkoli budeme považovat za volbu pro odborné uživatele. Stisknutím klávesy enter začněte používat Clonezilla.
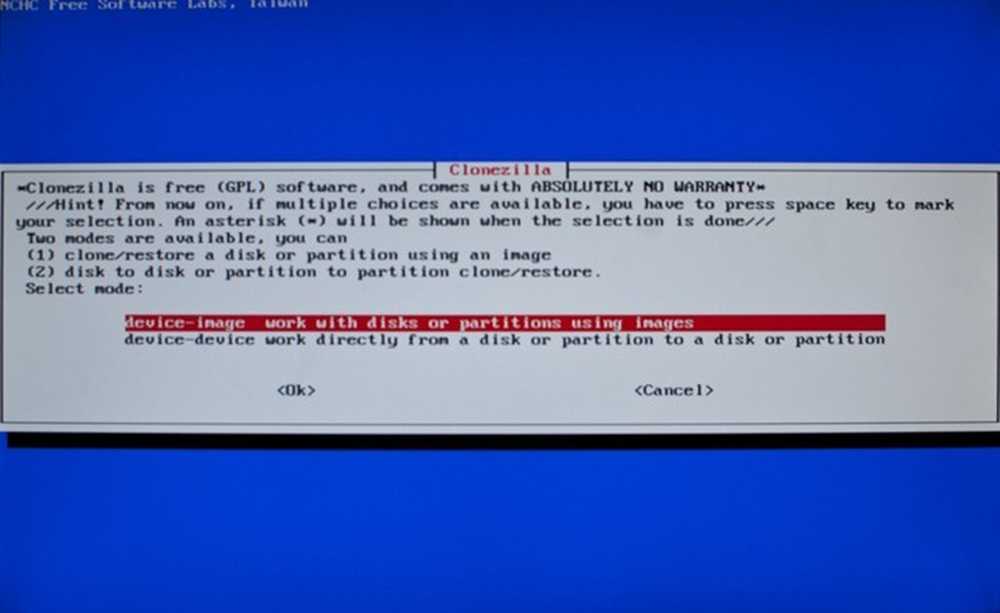
Jedná se o hlavní odvětví v rámci programu. Chcete vytvořit obrázek soubor obnovit více kopií později nebo jednoduše klonovat systémový disk na jiný pevný disk a začít okamžitě používat?
Zde je rozdělení obou metod a jak se k nim dostat do pokynů v aplikaci Clonezilla:
| Vytvořte záložní obraz disku systému | Vytvořte dokonalou kopii systémového disku |
|
|
| Poznámky: Když dosáhnete # 2, vybíráte použití lokálního zařízení, například interního disku nebo jednotky USB. Clonezilla podporuje klonování disků přes síť nebo LAN. # 3 je místo, kde vyberete cíl souboru obrázku - jak na tom zařízení, jaký oddíl a jaký složku předpokládá, že je formátován a do něj lze zapisovat. # 5 vám umožňuje vybrat celý disk nebo diskové oddíly na disku. Říkáte, který z nich se tam bude dělat. Když se dostanete k # 6, vyberete, na kterou jednotku chcete vytvořit obrázek, a # 7 vám umožní rozhodnout, zda chcete obrázek ověřit, jakmile je napsán. | Poznámky: Kopírování zařízení na zařízení je pro začátečníky jednodušší a v tomto postupu je pokryto snímky obrazovky. Budeme pracovat výhradně s lokálními disky (# 3) s možností klonování jednotlivých oddílů, poté pečlivě přecházíme na vybírání našich zdrojů a cílových jednotek. |
Prohlédněte si tento graf, který vám pomůže demystifikovat Clonezillu, jak se budete pohybovat v jejích možnostech a nabídkách, zvláště pokud se rozhodnete vytvářet obrazové soubory přes klonování celého disku.
Místní zařízení pro místní klonování zařízení
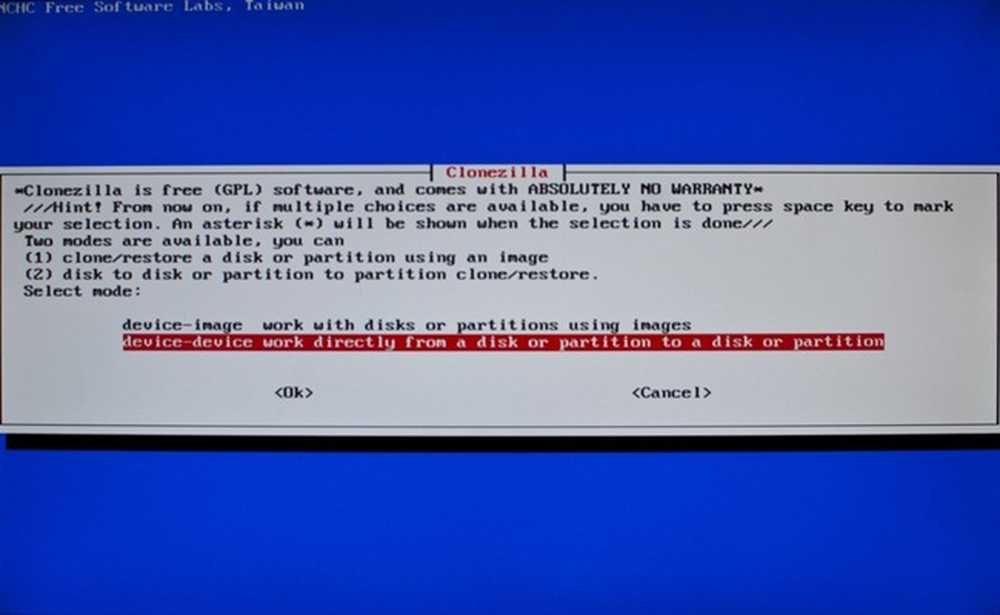
Zvolte "Zařízení-zařízení" pro klonování jedné jednotky na jinou a nepracujte s obrázky. To vám umožní vytvořit dokonalý klon vašeho systémového disku na USB disku - ale nechejte se před sebou.
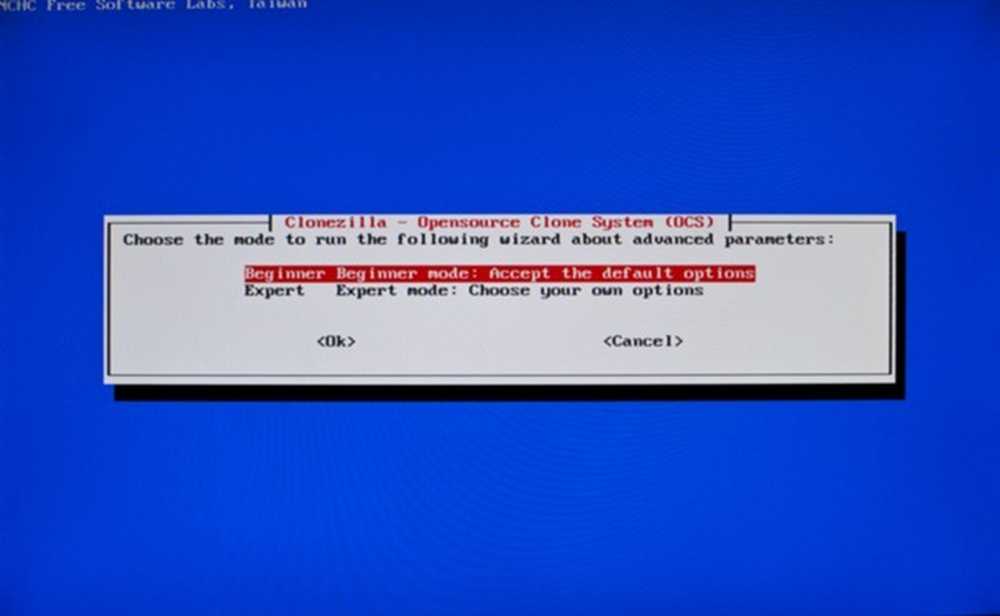
Režim pro začátečníky je v pořádku pro téměř všechny účely. Není třeba se dostat do oblasti "Expert Mode", pokud nemáte pocit odvahy (nebo už víte, co děláte).
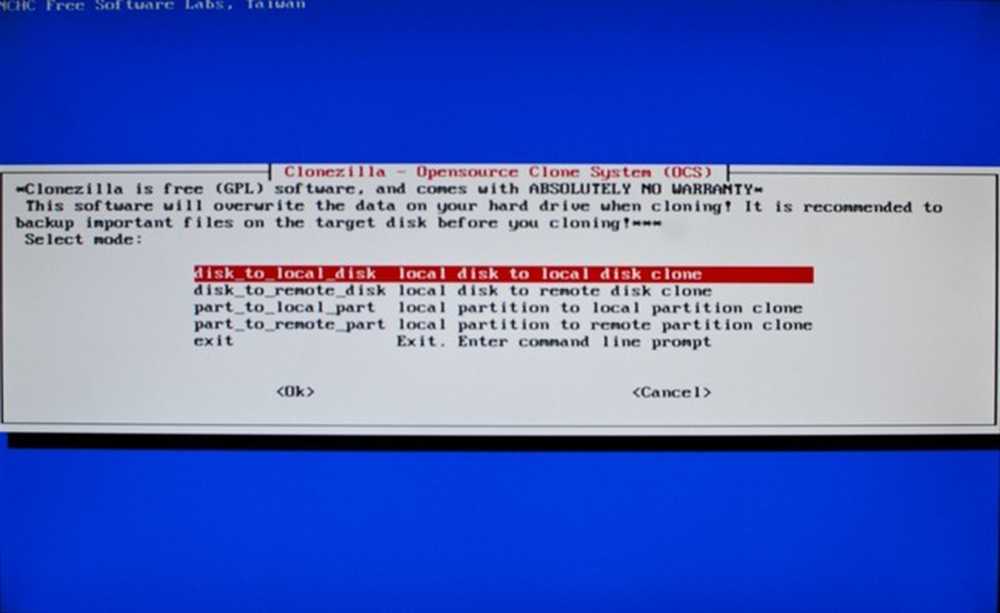
Zde můžete zvolit lokální disky (disky připojené k vašemu zařízení, a to buď interně nebo přes USB) nebo vzdálené disky (LAN nebo SSH disky pro pokročilejší uživatele). Chcete-li clonovat pouze oddíly, můžete to také provést dvěma možnostmi "Část na součást". Pro naše účely použijeme "Disk na lokální disk".
(Autorská poznámka: Pokud nejste obeznámeni s rozvinutějšími oddíly Linuxu nebo OS X, pravděpodobně byste neměli klonovat jen jednu z nich. Mohli byste skončit o chybějící klíčový oddíl nebo výměnu vašeho operačního systému. bezpečné, klonujte celý disk, pokud si nejste úplně jisti, že víte, co děláte!)
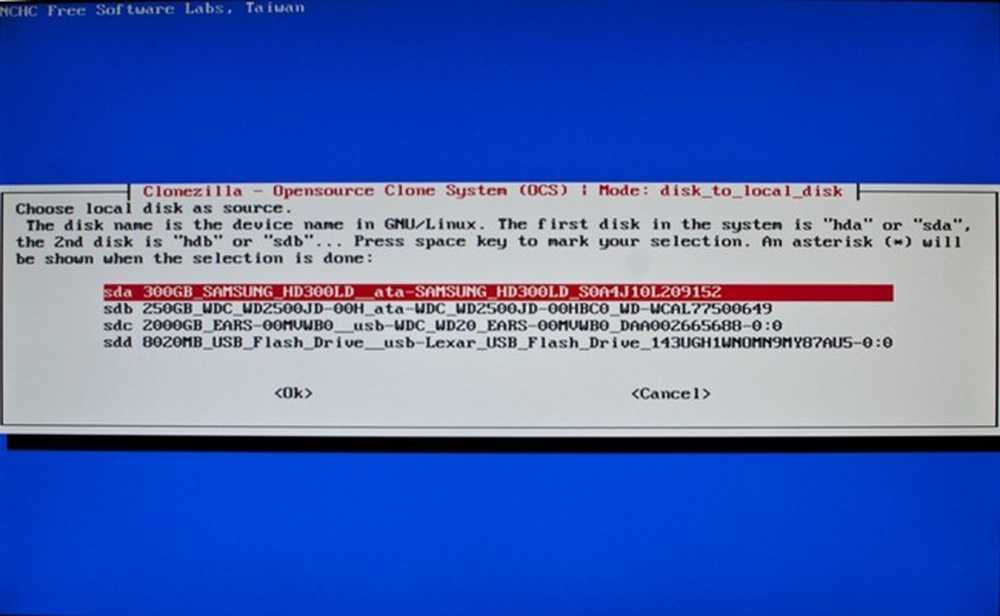
Pokud máte nainstalované mnoho jednotek, včetně jednotky USB, můžete mít problém s nalezením zdrojové jednotky. Jedná se o jednotku chcete klonovat, takže se ujistěte, že jste ji správně vybrali. Mějte na paměti, že Clonezilla je založená na GNU / Linuxu, takže jeho struktura pojmenování disku nemusí být známa těm z nás, kteří nejsou uživateli systému Linux. (Jinými slovy, nehledejte svůj počítač C: / drive!)
Pravděpodobně budete muset spoléhat na velikost a název vašeho pevného disku. Ve výše uvedeném příkladu byl systémový disk tohoto počítače 300 GB disk Samsung, který Clonezilla identifikuje jako sda. Vyberte disk, který chcete klonovat, a stiskněte klávesu enter.

Druhou volbou je váš cíl nebo cílový disk. V tomto počítači byla volba zřejmá, protože disk byl 10x větší a připojen pomocí rozhraní USB. V závislosti na tom, jak máte připojené jednotky, může být více či méně zřejmé. Jednoduše mějte na paměti, že jste si vybrali zdroj nejprve pak destinace.
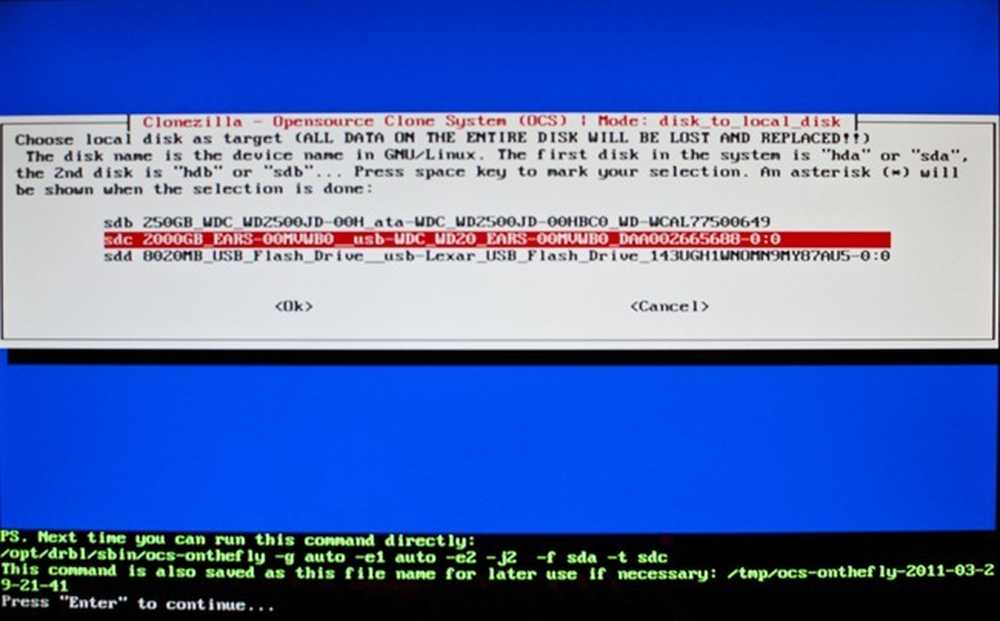
S vašimi zdrojovými a cílovými jednotkami jste vyřešeni, Clonezilla má od vás dostatek informací k klonování vašeho disku. Clonezilla očekává, že stisknete klávesu Enter pro pokračování a poté vytisknete na obrazovku spoustu informací.
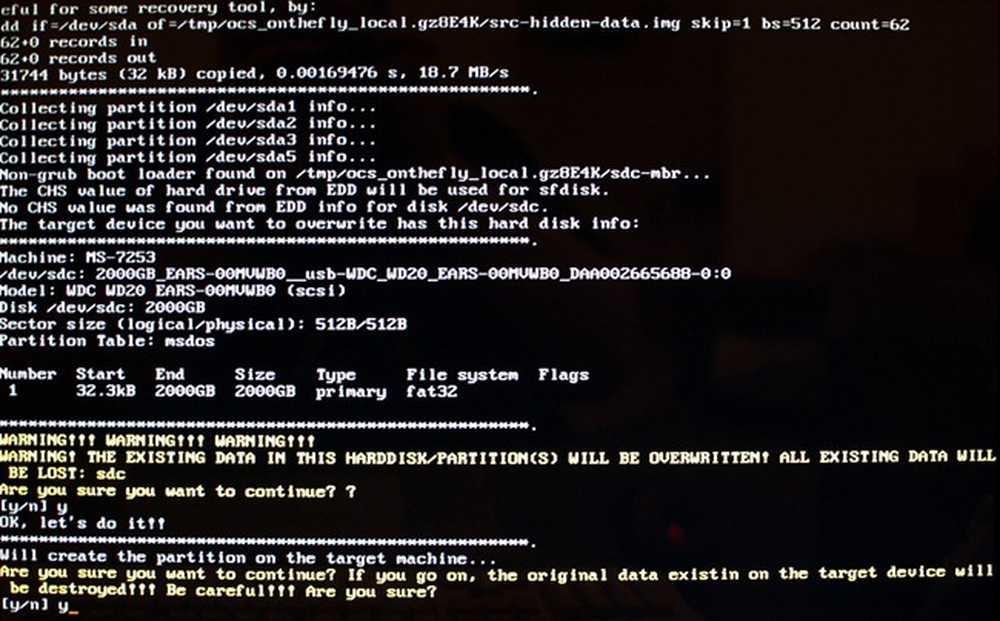
Dostanete dvě příležitosti, abyste přestali psát na cílovém disku, pokud si myslíte, že jste vybrali špatnou. Měli byste vidět informace uvedené nad Y / N výzvu pro jednotku, kterou píšete svůj klon, tak zkontrolujte je dvakrát a stiskněte Y pro ano.
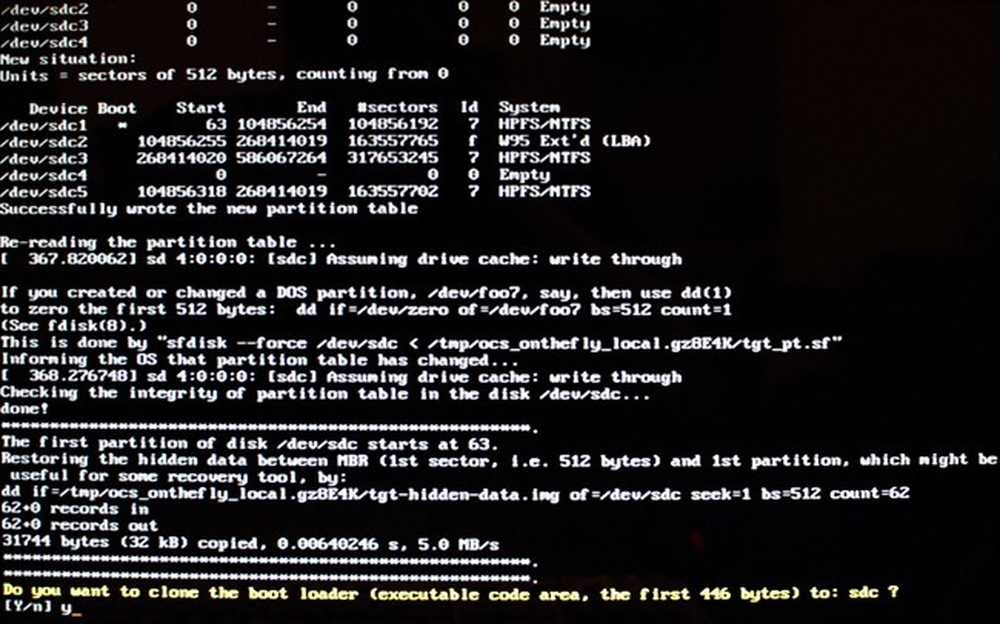
Zde máte příležitost klonovat zavaděč, který spouští váš operační systém. Pokud máte v plánu někdy nahradit systémovou jednotku tímto novým systémem, nebudete chtít vypořádat se s nastavením bootloaderu, takže klonujte svůj existující tak, že vyberete y pro ano.
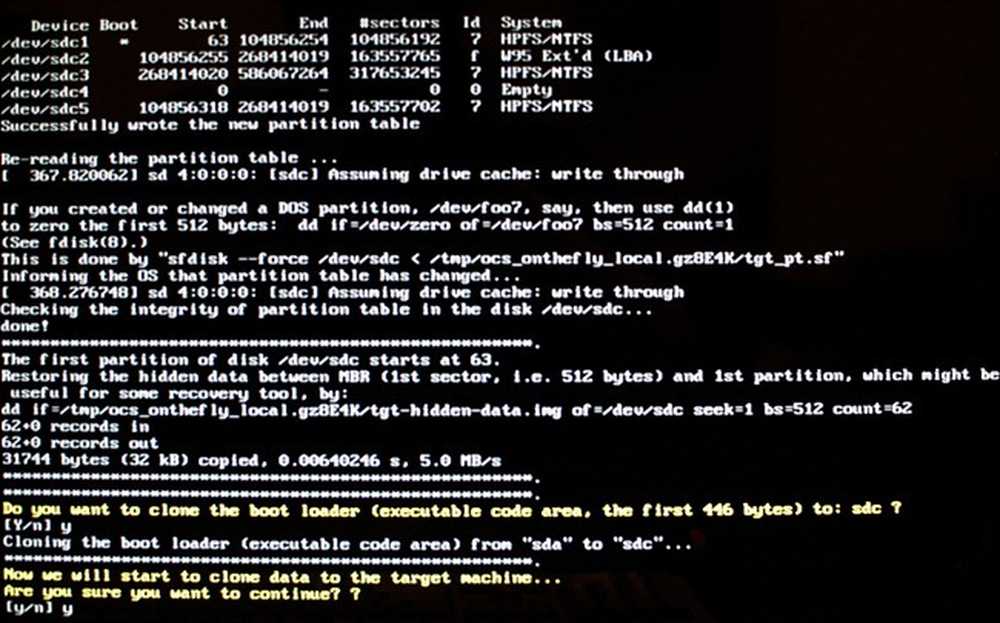
Dostanete jednu poslední příležitost, jak se vrátit zpět, než bude váš cílový disk naformátován a zapisován, vymazat všechna data a nahradit je klonem systémové jednotky. Y pro ano pokračovat!
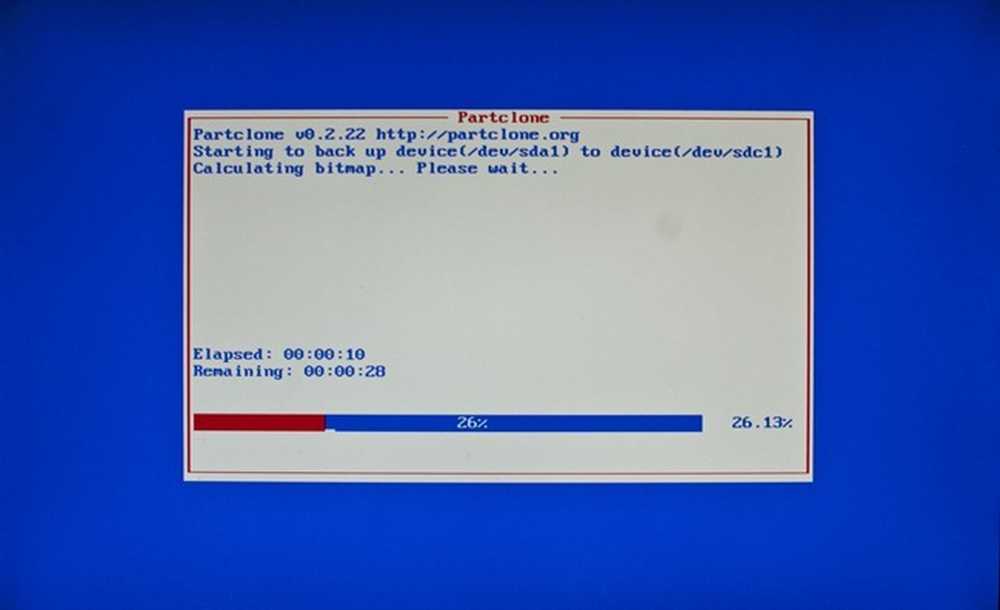
A Clonezilla začne pracovat na magii.
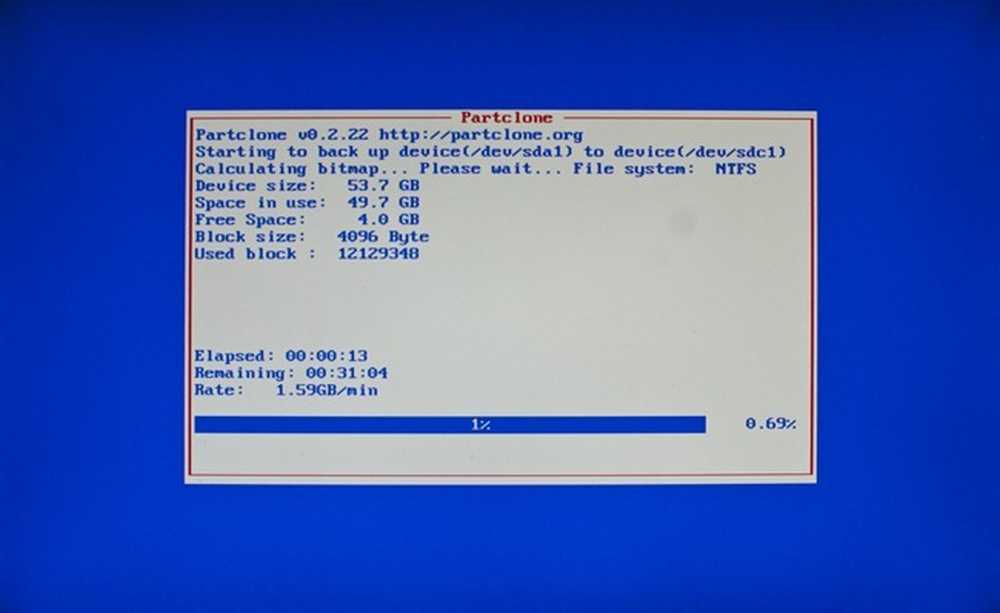
A pokračuje.
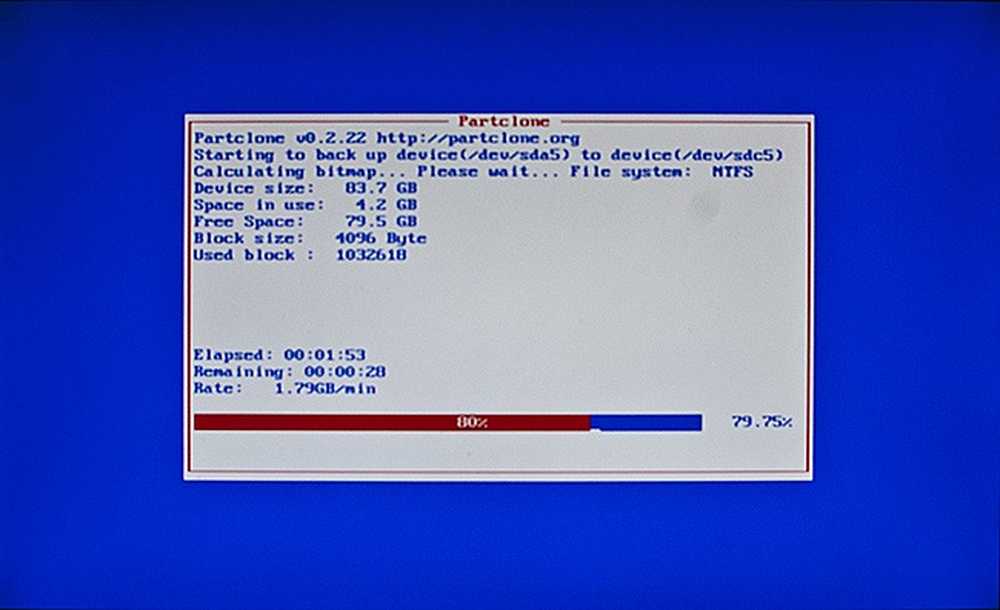
A stále pokračuje. Nečekejte, že se to stane rychle, protože vytvoření dokonalého klonu vašeho operačního systému a všech vašich diskových oddílů může trvat poměrně dlouho, zvláště díky rychlosti USB. Buďte připraveni odejít a vrátit se za hodinu, nebo dvě nebo tři, v závislosti na velikosti vaší jednotky.
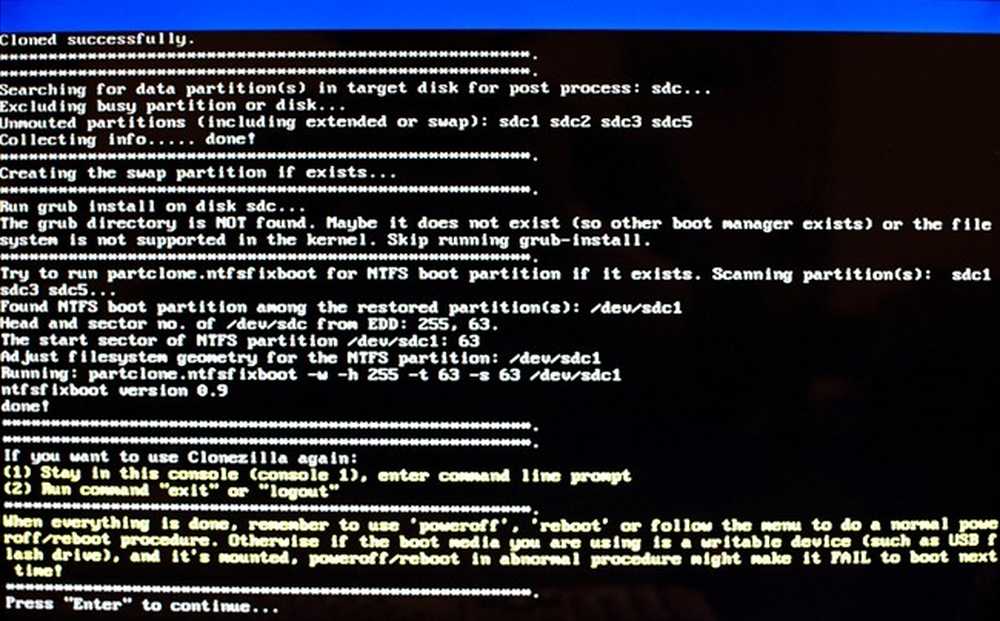
Po dokončení klonování můžete očekávat další výzvy k zadání "Pokračovat". Odtud můžete restartovat Clonezilla pro další klonování, vypnutí nebo restart.
Zavedení nového (starého) stroje
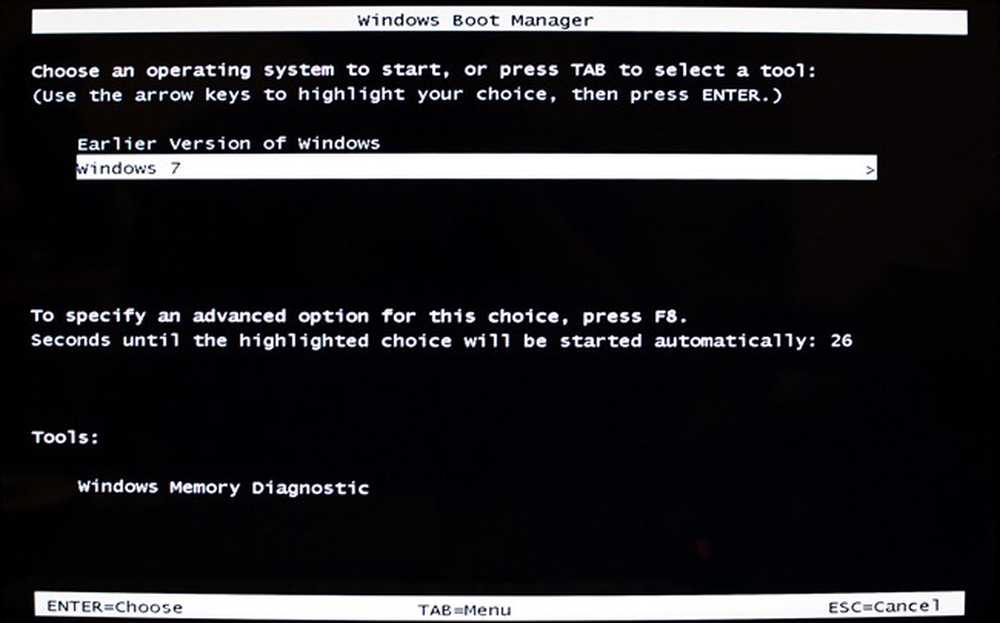
Těšíte se testování klonu? Nainstalujte nový systémový disk a nastavte systém BIOS tak, aby byl použit jako primární hlavní jednotka. Pokud vše proběhlo bez zásahu, váš počítač (alespoň váš operační systém) si ani neuvědomuje, že má v sobě jiný disk. Můžete objevit velký úsměv na tváři - dokonce i ty nejmenší detaily byly klonovány, jako tento bootloader hledá "starší verzi Windows".
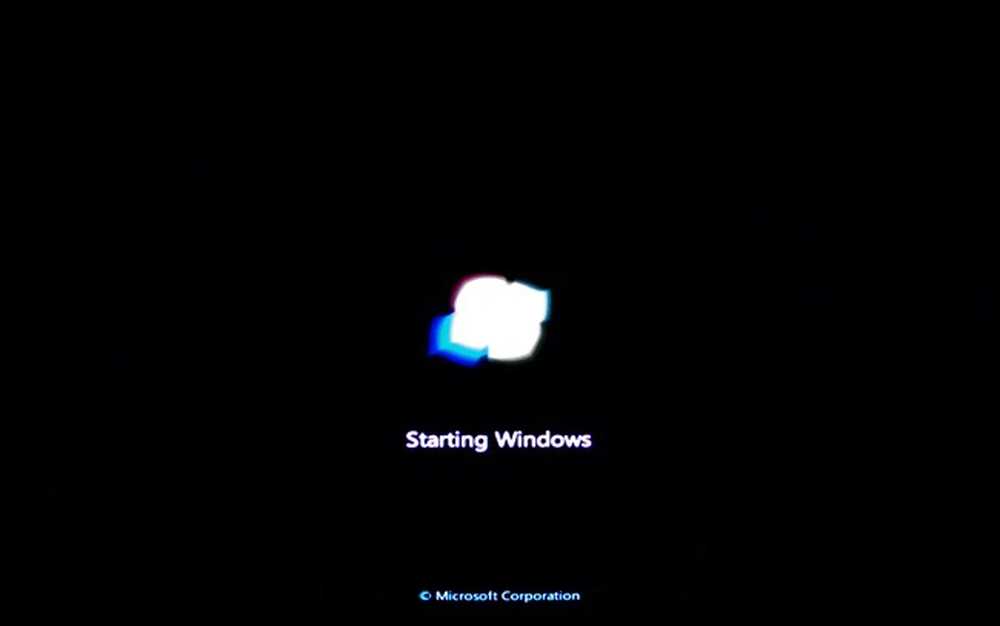
A váš operační systém, ať už se jedná o Linux, OS X nebo Windows, se načte jako normální, bez problémů. Opět platí, že všechno proběhlo hladce a Clonezilla mohla vykonávat svou práci správně. Tak gratulujeme! Vytvořili jste perfektní zálohu systémového disku, aby se udržel na deštivý den - nebo den, kdy se pevný disk rozbije. Všechny vaše programy, personalizace a instalace budou kompletní - je to téměř příliš dobré, aby to byla pravda!
Tak šťastný Den zálohování na světě, každý, a udržujte vaše data v bezpečí!
Kredity obrázku: Computers_0046 by XLShadow, dostupný pod Creative Commons. Obrázek počítače Rev. Xanatos Satanicos Bombasticos (ClintJCL), dostupný pod Creative Commons. BIOS / UEFI Obrázek By Yatri Trivedi, používáno bez souhlasu, předpokládá se, že je to přímo krádež. Všechny ostatní obrázky autora.




