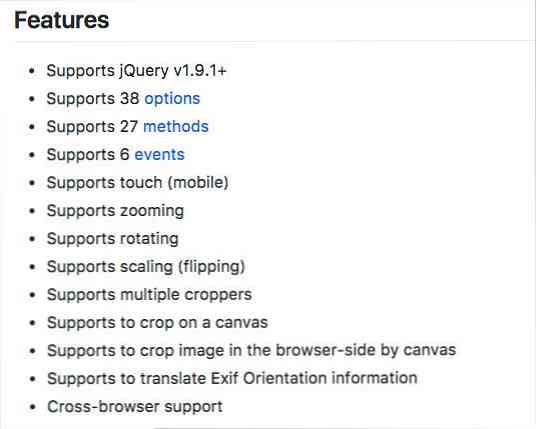Ořízněte, upravte a tiskněte fotografie ve Windows 7 Media Center
Aplikace Windows Media Center je příjemná aplikace pro správu a zobrazování vašich osobních fotografií, ale občas je potřeba provést některé základní úpravy obrázků. Dnes budeme sledovat, jak oříznout, upravovat a tisknout fotografie přímo z Windows 7 Media Center.
Z knihovny obrázků v aplikaci Windows Media Center vyberte fotografii, s níž chcete pracovat, klepněte pravým tlačítkem myši a vyberte položku Podrobnosti o snímku. Tuto volbu můžete také získat pomocí dálkového ovladače aplikace Media Center kliknutím na tlačítko "I" tlačítko. Poznámka: Všimněte si, že máte možnost otáčet obrázek z této nabídky. Je k dispozici také na další obrazovce.

Otočit snímek
Nyní uvidíte další možnosti Podrobnosti o snímku obrazovka. Odtud můžete otáčet, tisknout nebo dotykem nahoru, odstranit nebo vypálit disk CD / DVD. Chcete-li obrázek otočit, jednoduše vyberte Točit se. Poznámka: Pokud chcete, aby vaše fotografie byla uložena s novou orientací, musíte ji vybrat Uložit z obrazovky Touch Up, na kterou se podíváme později v článku.

Každé kliknutí otočí obrázek o 90 stupňů ve směru hodinových ručiček. Zobrazí se nová orientace obrázku zobrazená na obrazovce Podrobnosti obrázku poté, co jste klikli Točit se.

Tiskněte obrázek
Z obrazovky Podrobnosti obrázku vyberte možnost Vytisknout.

Klikněte na Vytisknout znovu. Media Center se automaticky vytiskne na výchozí tiskárnu, takže se ujistěte, že je požadovaná cílová tiskárna nastavena jako výchozí.

Oříznout a upravit fotografie
Chcete-li fotografii upravit nebo oříznout, vyberte možnost Retušovat.

Možnosti Touch Up zahrnují, Oříznutí, Kontrast, a Červené oko odstranění. Nejdříve vybereme Oříznutí pro oříznutí naší fotografie.

Na vaší fotografii se zobrazí překryvná oblast oříznutí.

Vyberte jedno z níže uvedených tlačítek a upravte umístění, velikost a orientaci oblasti, která má být oříznuta.

Pokud jste s výběrem spokojeni, klikněte na Uložit.

Budete vyzváni k potvrzení uložení. Klikněte na Ano trvale ukládat úpravy.

Můžete také použít Kontrast nebo Červené oko úpravy vašich fotek. Pro tyto možnosti nejsou žádné pokročilé nastavení. Prostřednictvím volby volby můžete pouze zapnout nebo vypnout funkci Kontrast nebo Červené oči.

Ujistěte se, že kliknete Uložit než ukončíte, pokud jste provedli změny, které chcete natrvalo aplikovat na fotky. To zahrnuje otáčení obrázků.

Zatímco tato metoda pravděpodobně nebude nahrazovat váš oblíbený software pro úpravy obrázků, umožní vám provádět základní úpravy a tisknout fotografie přímo z aplikace Windows Media Center. Pomocí dálkového ovladače Media Center můžete dokonce provádět všechny úpravy z pohodlí Vaší křesílky.