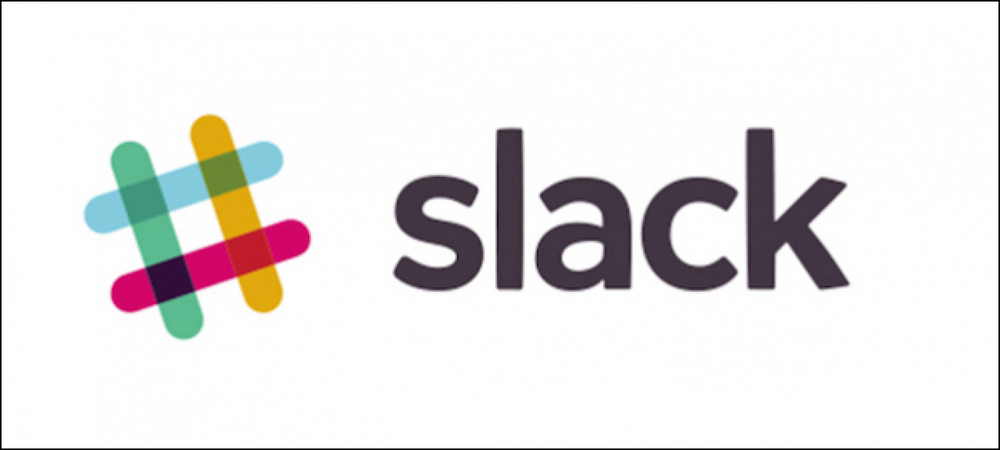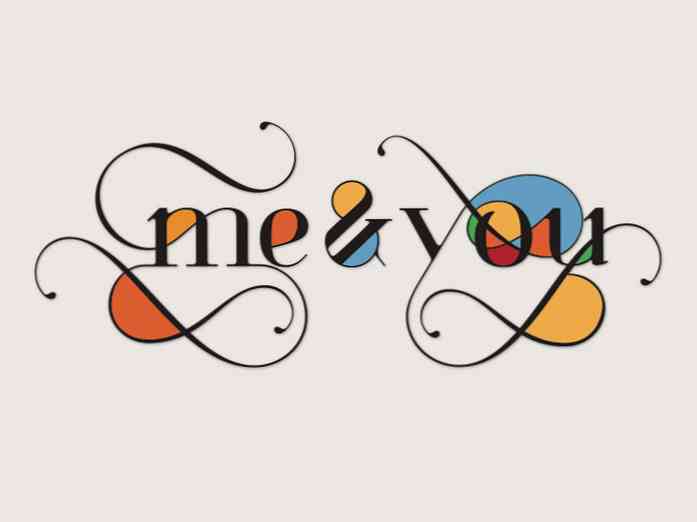Staňte se uživatelským uživatelem Linuxu s těmito 8 triky

K dispozici je více použití terminálu Linux než jen psaní příkazů do něj. Naučte se o těchto základních tricích a vy budete dobře na cestě ke zvládnutí shellu Bash, která se ve většině distribucí Linuxu používá ve výchozím nastavení.
Toto je pro méně zkušené uživatele - jsem si jistý, že mnozí z vás vyspělých uživatelů tam již znáte všechny tyto triky. Přesto se podívejte - možná je něco, co jste po cestě vynechali.
Dokončení karty
Dokončení tabulky je nezbytným trikem. Je to skvělý spořič času a je také užitečné, pokud si nejste jisti přesným názvem souboru nebo příkazu.
Řekněme například, že máte v aktuálním adresáři soubor s názvem "opravdu dlouhý název souboru" a chcete jej smazat. Mohli byste napsat celý název souboru, ale museli byste řádně uniknout znaky místa (jinými slovy, přidejte \ znak před každým místem) a může uvést chybu. Pokud píšete rm r a stiskněte tlačítko Tab, Bash automaticky vyplní jméno souboru pro vás.
Samozřejmě, pokud máte v aktuálním adresáři více souborů, které začínají písmenem r, Bash nebude vědět, který z nich chcete. Řekněme, že máte v aktuálním adresáři jiný soubor s názvem "opravdu velmi dlouhý název souboru". Když narazíte na Tab, Bash vyplní část "opravdu", protože soubory začínají tím. Poté znovu stiskněte tlačítko Tab a zobrazí se seznam odpovídajících názvů souborů.

Pokračujte v zadávání požadovaného názvu souboru a stiskněte tlačítko Tab. V tomto případě můžeme zadat "l" a znovu stisknout Tab a Bash vyplní požadované jméno souboru.
To také funguje s příkazy. Nevíte, jaký příkaz chcete, ale víte, že začíná "gnome"? Zadejte "gnome" a stisknutím klávesy Tab zobrazte seznam.
Trubky
Potruby umožňují odeslat výstup příkazu jinému příkazu. V UNIX filozofii, každý program je malý nástroj, který dělat jednu věc dobře. Např ls příkaz zobrazí seznam souborů v aktuálním adresáři a souboru grep příkaz prohledává jeho vstup pro zadaný termín.
Kombinujte je s trubkami ( |. | znak) a můžete vyhledat soubor v aktuálním adresáři. Následující příkaz vyhledává slovo "slovo":
ls | grep slovo

Divoké karty
The * * znak - tedy hvězdička - je divoká karta, která dokáže něco srovnat. Například pokud bychom chtěli smazat jak "skutečně dlouhý název souboru", tak "opravdu velmi dlouhý název souboru" z aktuálního adresáře, mohli bychom spustit následující příkaz:
rm skutečně * jméno
Tento příkaz odstraní všechny soubory s názvy souborů začínajícími slovy "true" a končící "name" rm * místo toho byste odstranili všechny soubory v aktuálním adresáři, proto buďte opatrní.

Přesměrování výstupu
The > znak přesměruje výstup příkazu do souboru namísto jiného příkazu. Například následující řádek spustí ls příkaz k seznamu souborů v aktuálním adresáři a namísto jeho vytištění do terminálu vytiskne seznam do souboru s názvem "file1" v aktuálním adresáři:
ls> file1

Historie příkazů
Bash si pamatuje historii příkazů, které do něj zadáváte. Pomocí kláves se šipkami nahoru a dolů můžete procházet příkazy, které jste použili nedávno. The Dějiny příkaz vytiskne seznam těchto příkazů, takže jej můžete přetáhnout do adresáře grep a vyhledat příkazy, které jste použili nedávno. Existuje mnoho dalších triků, které můžete použít i s historií Bash.

~,. & ...
The ~ znak - také známý jako tilde - představuje domovský adresář aktuálního uživatele. Takže místo psaní cd / home / jméno Chcete-li přejít do domovského adresáře, můžete jej zadat cd ~ místo toho. To také pracuje s relativními cestami - cd ~ / Desktop přepne se na pracovní plochu aktuálního uživatele.
Podobně . představuje aktuální adresář a ... představuje adresář nad aktuálním adresářem. Tak, CD… zvedne adresář. Ty také pracují s relativními cestami - pokud jste ve složce Plocha a chcete jít do složky Dokumenty, která je ve stejném adresáři jako složka Desktop, můžete použít cd ... / Dokumenty příkaz.

Spusťte příkaz v pozadí
Ve výchozím nastavení provede Bash každý příkaz spuštěný v aktuálním terminálu. To je normálně v pořádku, ale co když chcete spustit aplikaci a pokračovat v používání terminálu? Pokud píšete Firefox ke spuštění aplikace Firefox, Firefox převezme váš terminál a zobrazí chybové zprávy a další výstupy, dokud jej nezavřete. Přidat A & operátor na konec příkazu, aby Bash spustil program na pozadí:
Firefox &

Podmíněné provedení
Můžete také mít Bash spustit dva příkazy, jeden po druhém. Druhý příkaz se spustí pouze tehdy, pokud byl první příkaz úspěšně dokončen. Chcete-li to provést, vložte oba příkazy na stejný řádek, oddělené a &&, nebo double ampersand.
Např spát příkaz trvá v sekundách, počítá dolů a úspěšně dokončí. Je to samo o sobě zbytečné, ale můžete ho použít po dalším zpoždění. Následující příkaz počká pět vteřin a poté spusťte nástroj gnome-screenshot:
spát 5 && gnome-screenshot
Máte další triky, které můžete sdílet? Zanechte komentář a pomozte svým kolegům čtenářům!