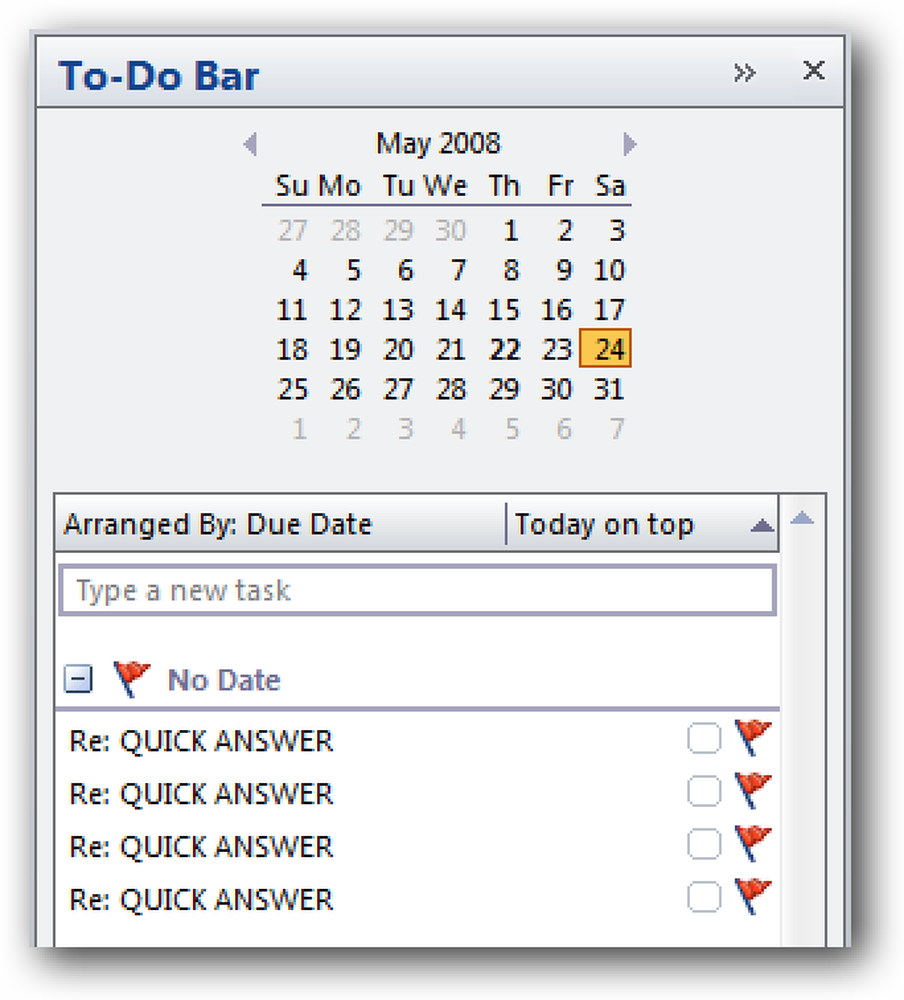Zabránit Google Chrome otevírat soubory PDF v prohlížeči
V poslední době jsem pracoval na projektu, kde musím stáhnout spoustu PDF z webových stránek a pak projít každou z nich a zvýraznit text, přidat komentáře atd..
Pokud v prohlížeči Google Chrome kliknu na odkaz na soubor PDF, otevře se soubor v okně prohlížeče.
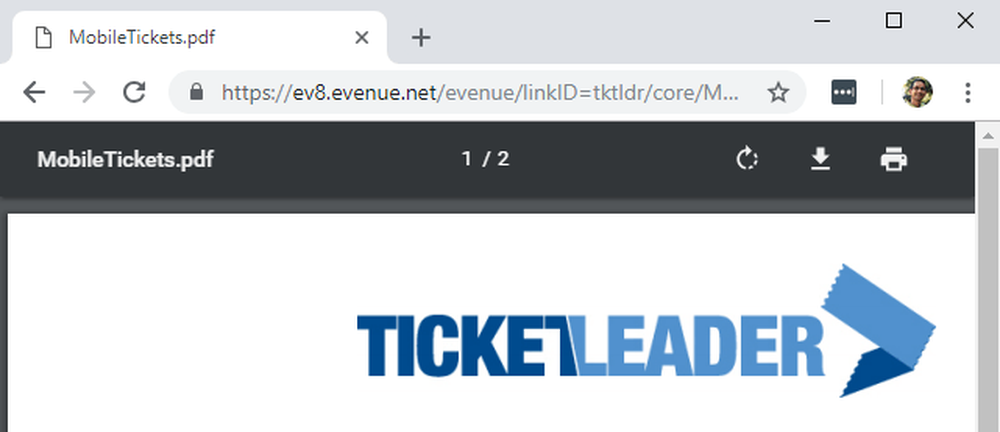
To je pro většinu lidí velmi vhodné a bylo to pro mě v pořádku, dokud jsem tento projekt nezačala. Kromě prohlížení souboru PDF opravdu nemůžete s tímto souborem nic dělat, pokud je otevřen v prohlížeči Chrome.
Takže v podstatě jsem klikal na Stažení tlačítko, uložte jej na pevný disk a pak ho odtud otevřete. Po chvíli to začalo být trochu nepříjemné a časově náročné.
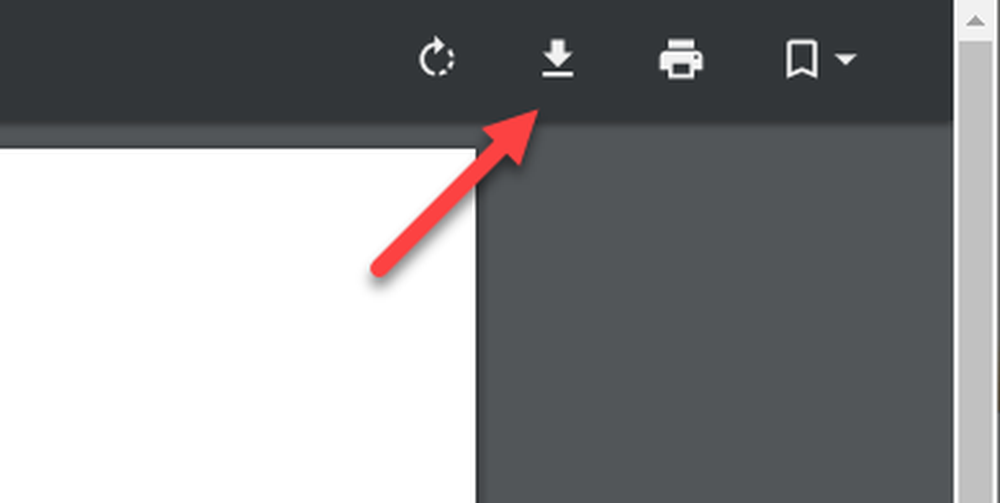
Použil jsem Adobe Acrobat na svém PC, abych provedl úpravy souborů PDF, takže jsem to chtěl použít místo Chrome. Konečně, po chvíli hraní s věcmi, se mi podařilo vymyslet dobré řešení.
Aby se zabránilo tomu, že Chrome bude otevírat soubory PDF, musel jsem tuto funkci vypnout vestavěný prohlížeč Chrome PDF Viewer. Zde je návod, jak to udělat.
Zakázat vestavěný prohlížeč PDF PDF
Chcete-li v prohlížeči Chrome zakázat prohlížeč PDF, musíte nejprve kliknout na tři tečky vpravo nahoře a potom kliknout na Nastavení.
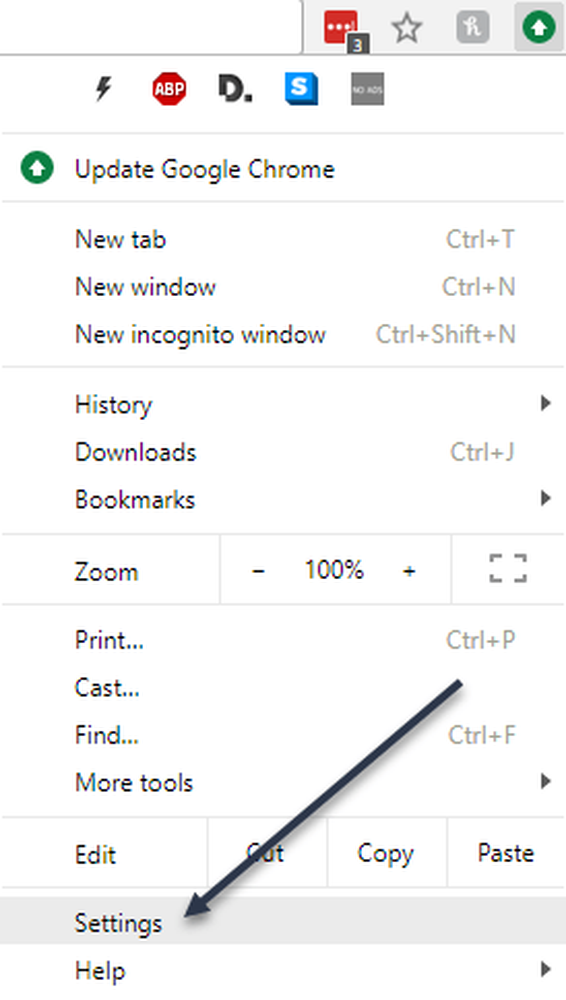
Dále přejděte až dolů, dokud se nedostanete na stránku Pokročilý odkaz a klikněte na něj.
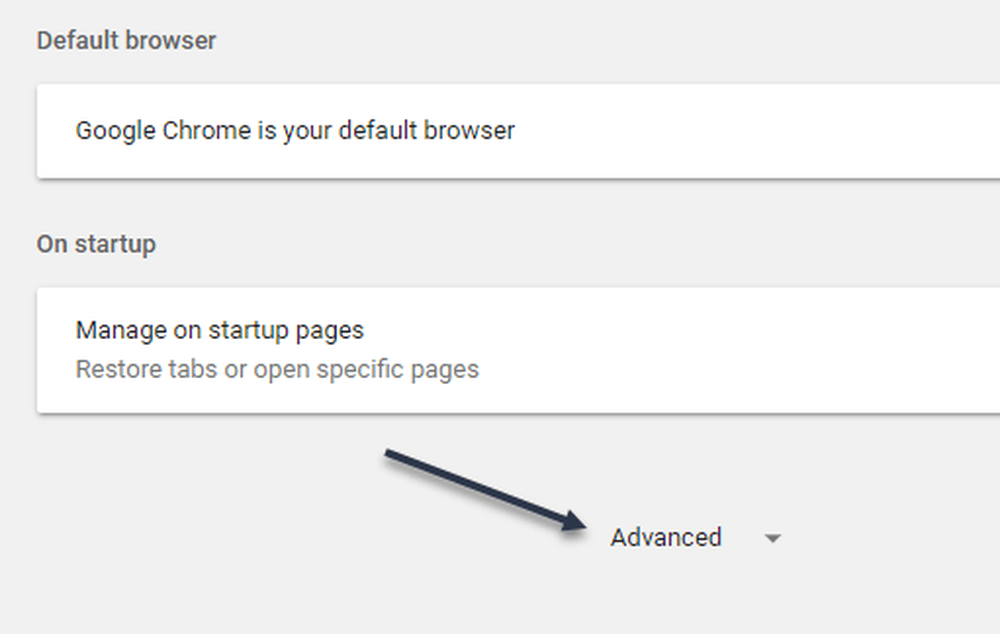
Zobrazí se dlouhý seznam pokročilých nastavení prohlížeče Chrome. Přejděte dolů, dokud neuvidíte Nastavení obsahu pod Soukromí a bezpečnost.
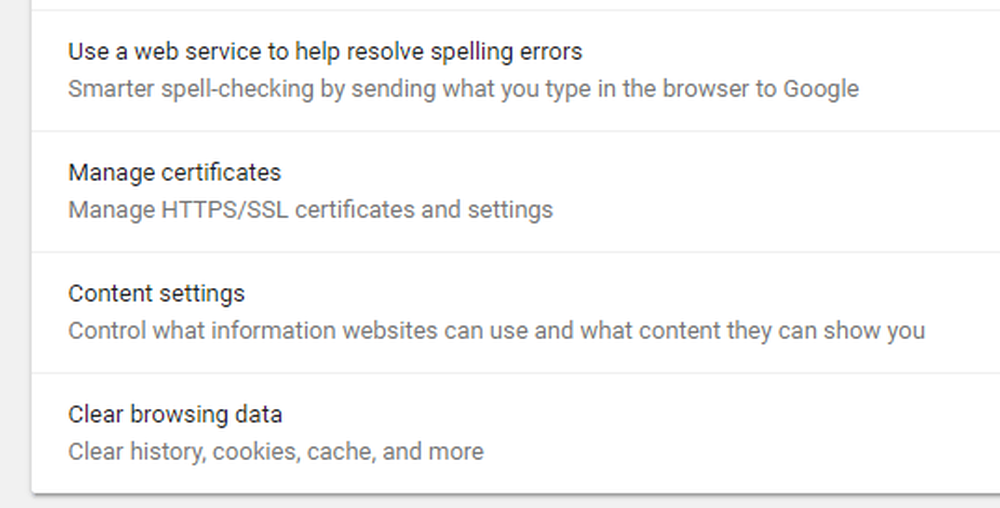
Nakonec přejděte dolů, dokud neuvidíte Dokumenty PDF volba.
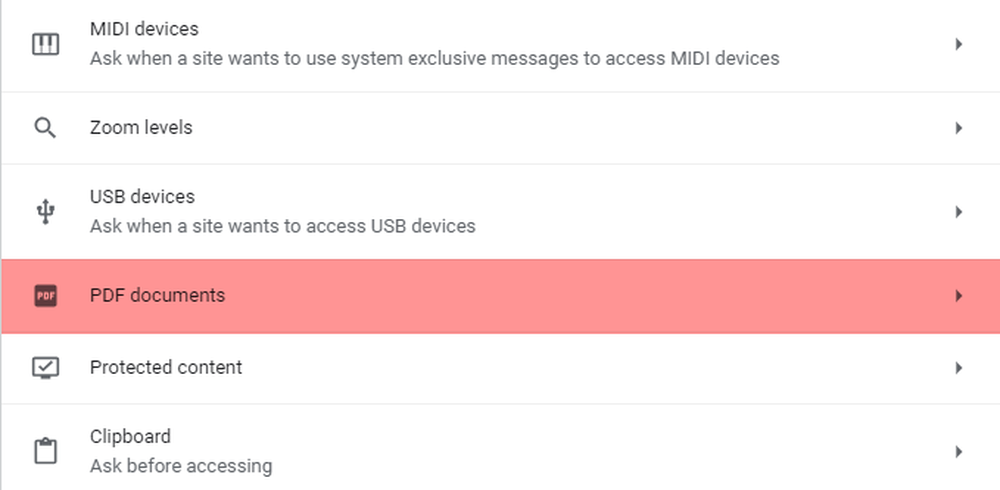
Nyní pokračujte a povolte možnost stahovat soubory PDF, nikoli je v prohlížeči Chrome používat.
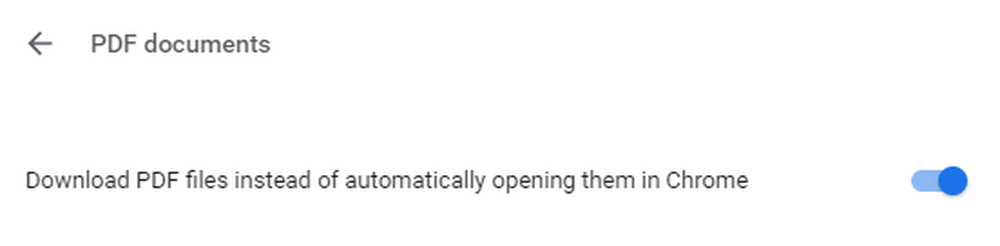
A je to! Nyní se soubor PDF stáhne jako normální soubor a budete ho muset otevřít kliknutím. Navíc budete muset změnit výchozí program pro otevírání souborů PDF v počítači.
Například na mém počítači Mac se soubory PDF otevíraly v náhledu a ne v Adobe Acrobatu. Chcete-li v prohlížeči Mac změnit prohlížeč PDF, musíte klepnout pravým tlačítkem myši na soubor PDF a vybrat Získat informace.
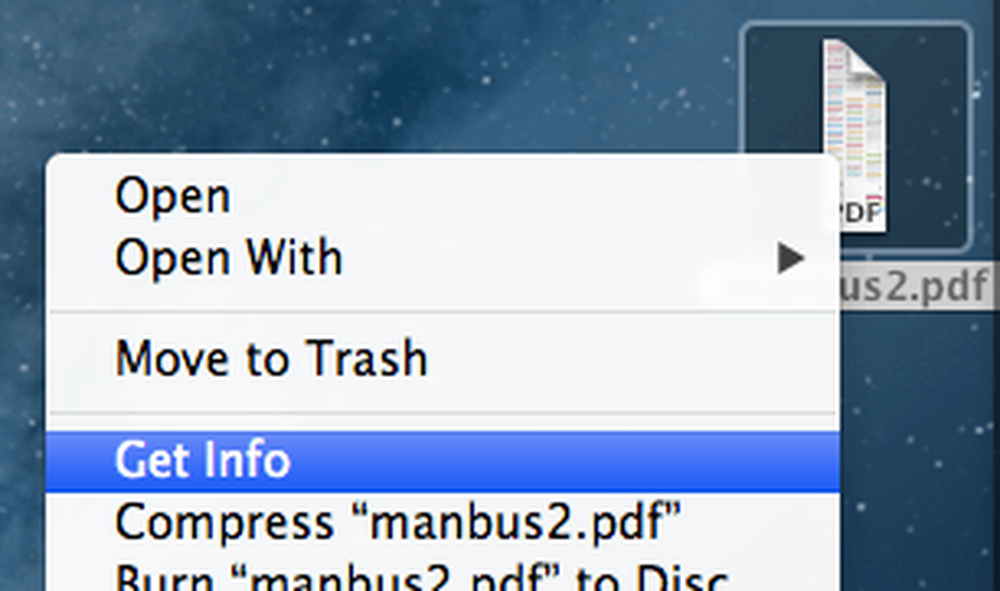
Pak musíte rozbalit Otevřít s a změňte program na požadovaný prohlížeč PDF dle vlastního výběru. Poté klepněte na tlačítko Změnit vše , které zajistí, že všechny soubory PDF budou otevřeny pomocí tohoto programu.
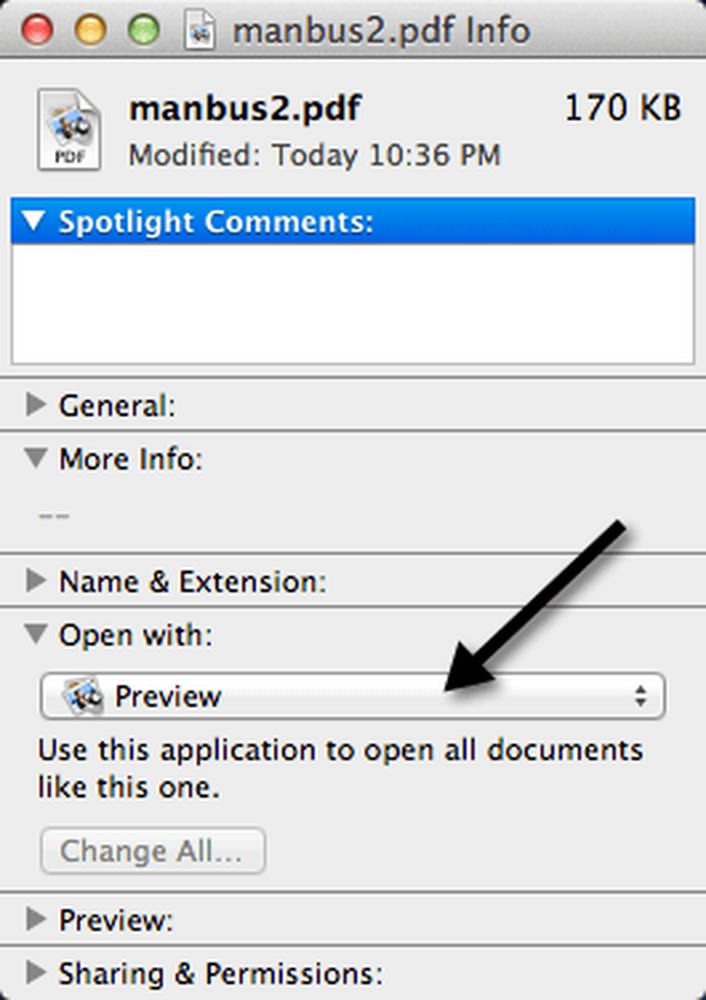
Uživatelé systému Windows si můžete prohlédnout své předchozí příspěvky o změně výchozího programu a otevřít soubor s výchozími programy ve Windows 7.
Doufejme, že pokud jste jedním z těch lidí, kteří v prohlížeči Chrome nepotřebují výchozí prohlížeč PDF, můžete tento problém vyřešit pomocí výše uvedené techniky. Užívat si!