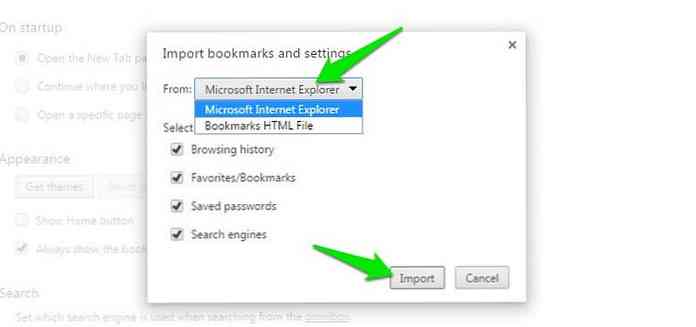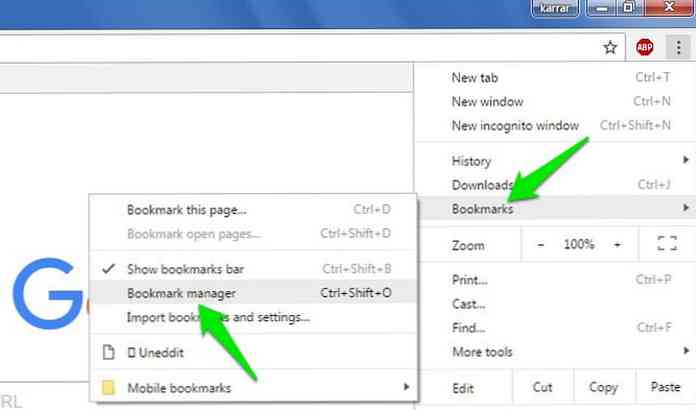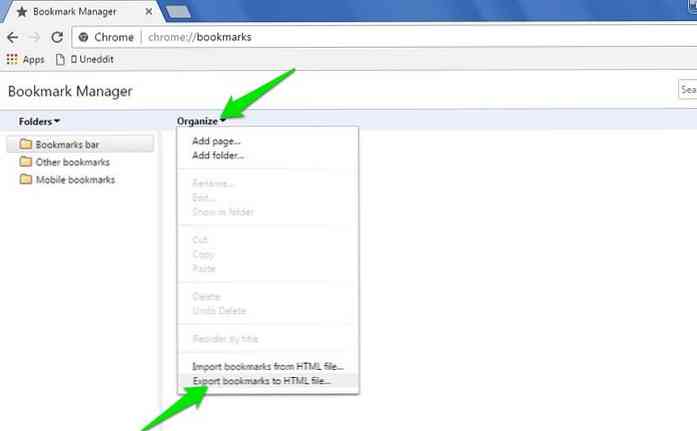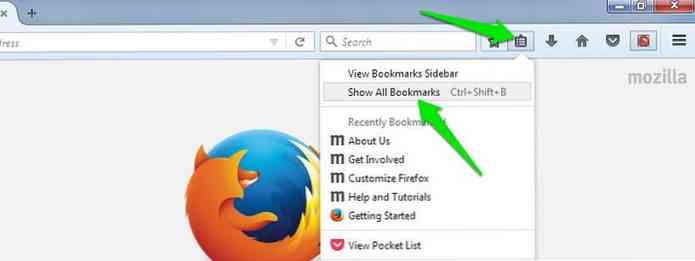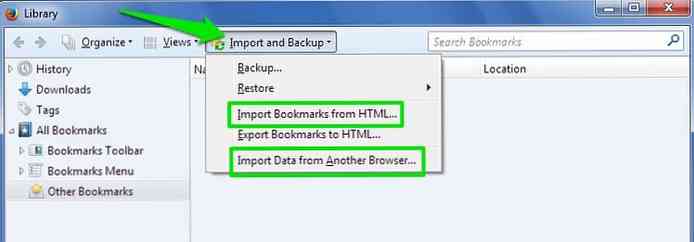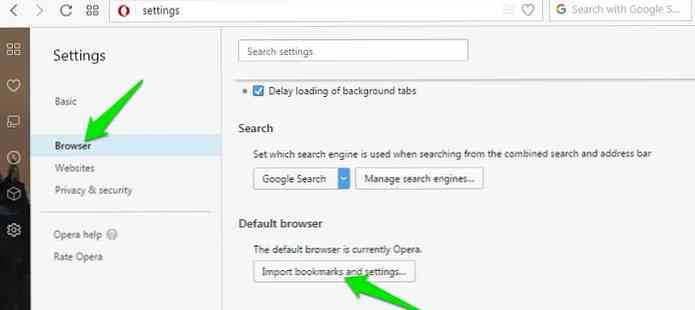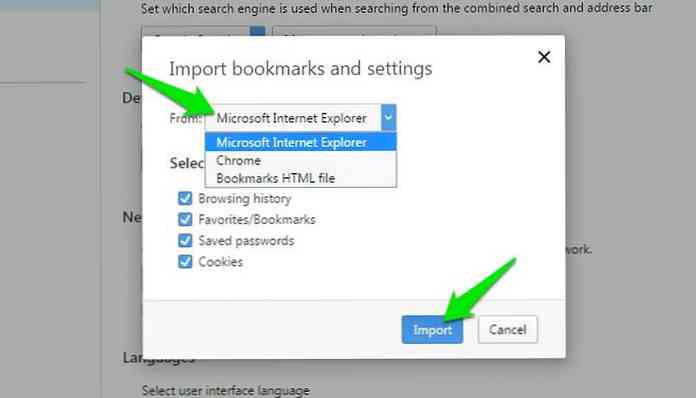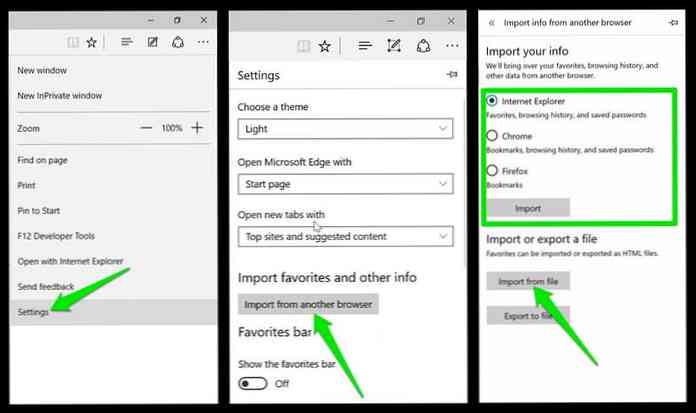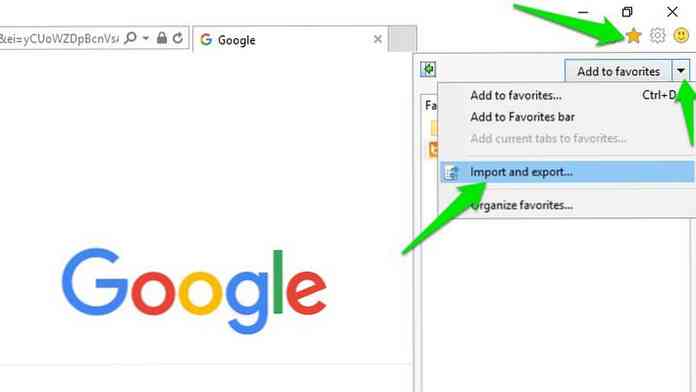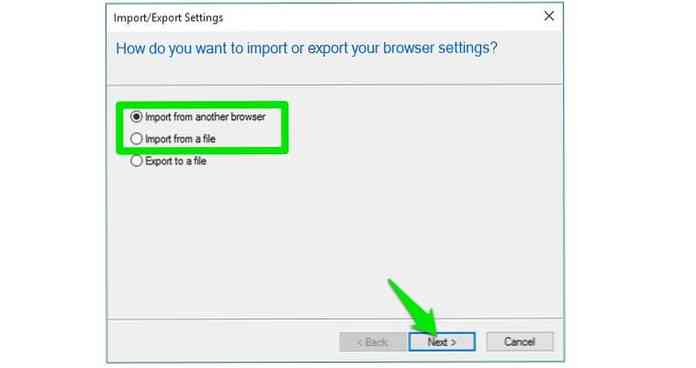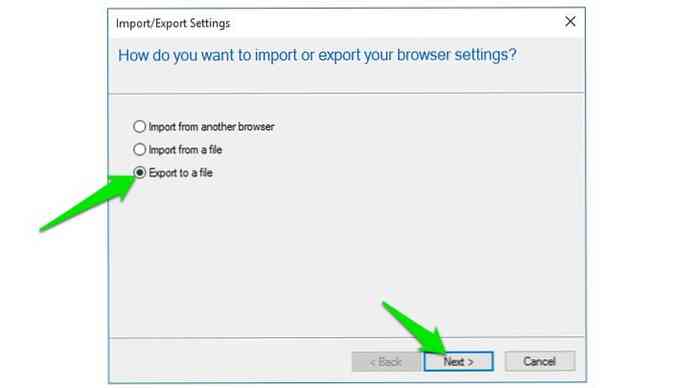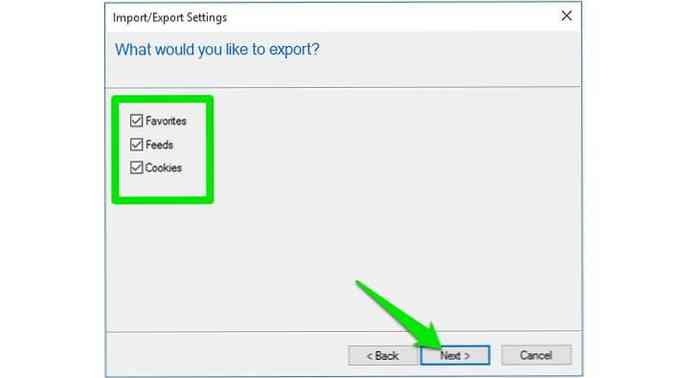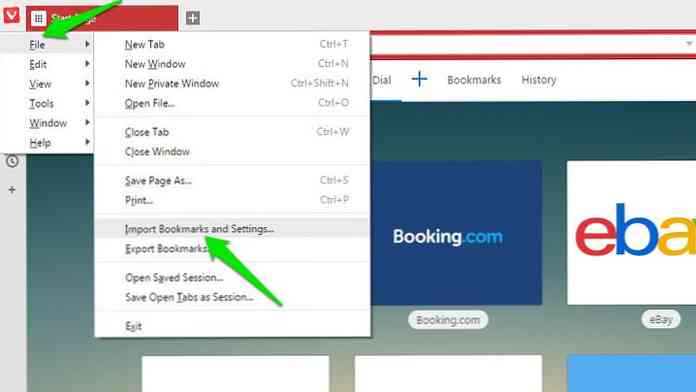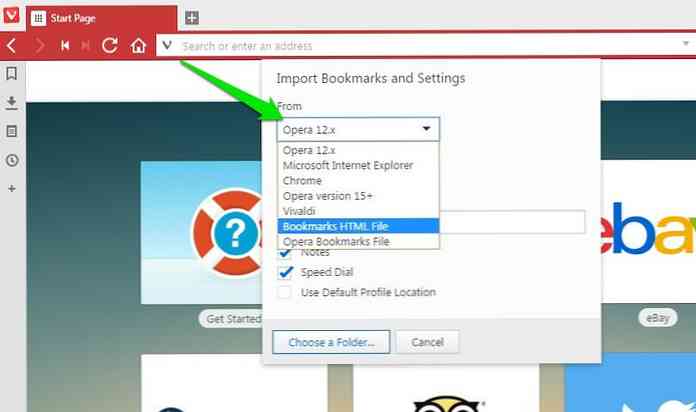Jak importovat a exportovat záložky prohlížeče
Líbí se mi používat více prohlížečů a vždy si pohrávat s každým novým prohlížečem ve městě. A tak, poměrně často importuji / exportuji své záložky. Pokud chcete přesunout záložky prohlížeče do jiného prohlížeče, můžu vám pomoci.
V tomto příspěvku vám ukážeme, jak importovat a exportovat záložky a další data v:
- Chrome
- Firefox
- Operní
- Microsoft Edge
- internet Explorer
- Vivaldi.
Chrome
Importovat záložky
- Klikněte na tři svislé body v pravém horním rohu a přejděte na Záložky> Importovat záložky a nastavení.

- Dále vyberte nainstalovaný prohlížeč pro přímý import záložek nebo vyberte soubor HTML z počítače. Při přímém importu můžete také zvolit typ dat, například historii prohlížeče, záložky, hesla a vyhledávače. Klikněte na Import po dokončení importu dat.
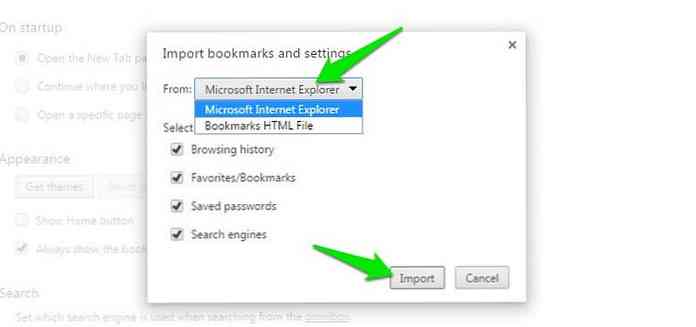
Exportovat záložky
- Klikněte znovu na tři vertikální menu a přejděte na Záložky> Správce záložek.
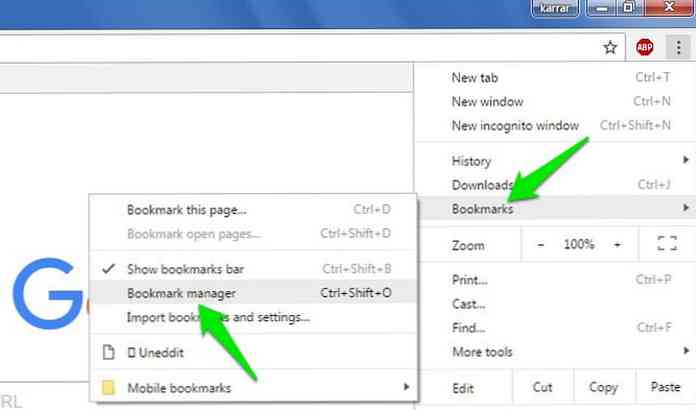
- Jít do Organizovat > Exportovat záložky do souboru HTML. Soubor HTML bude připraven ke stažení.
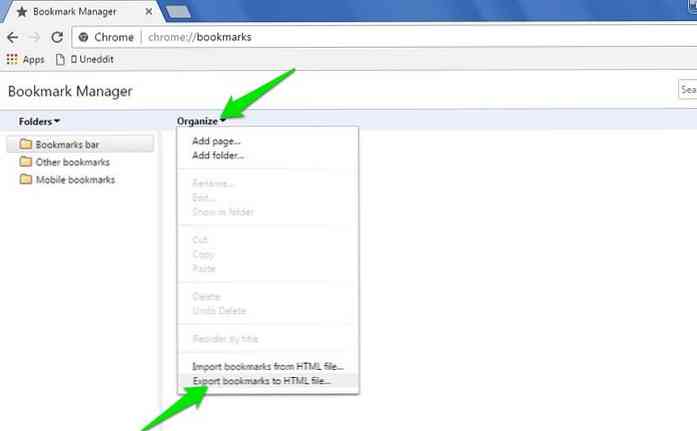
Firefox
Importovat záložky
- Na horním panelu klikněte na tlačítko Zobrazit záložky a zvolte Zobrazit všechny záložky. Můžete také použít Ctrl + Shift + B pro tohle.
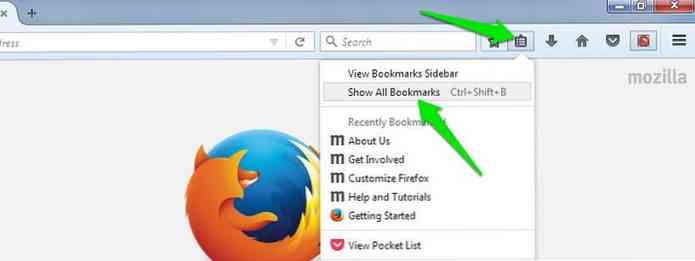
- Dále klikněte na Import a zálohování nahoře a klikněte na Importovat záložky z HTML importovat je z HTML souboru, nebo kliknout na Import dat z jiného prohlížeče vyberte jiný prohlížeč pro přímý import dat.
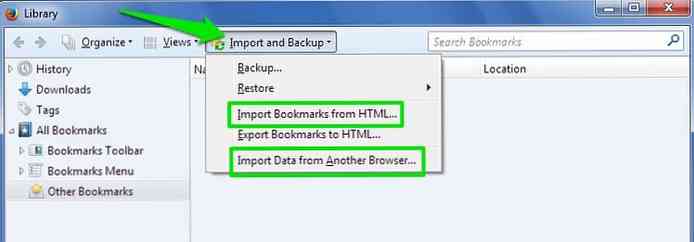
Exportovat záložky
Ze stejného Import a zálohování klikněte na Exportovat záložky do HTML a uložte HTML.
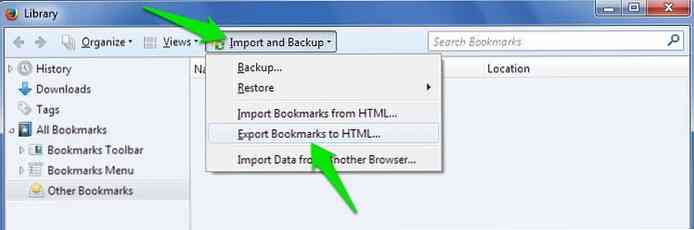
Operní
Importovat záložky
- Otevřete menu Opera z levého horního rohu a klikněte na Nastavení. Případně můžete použít zástupce Alt + P.
- Zde se přesuňte na Prohlížeč z levého menu a klikněte na Importovat záložky a nastavení tlačítko pod Výchozí prohlížeč nadpis.
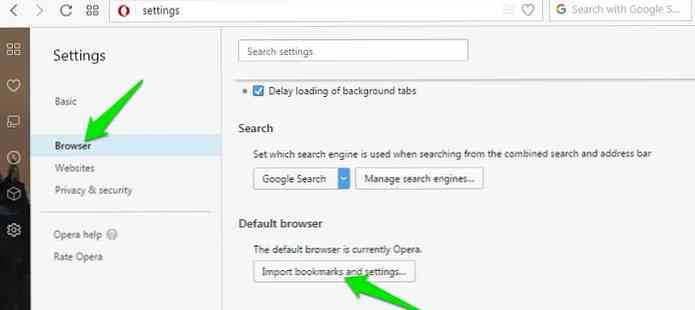
- Nyní můžete z rozevíracího seznamu vybrat podporovaný prohlížeč nebo vybrat “Záložky HTML soubor” možnost importu ze souboru HTML.
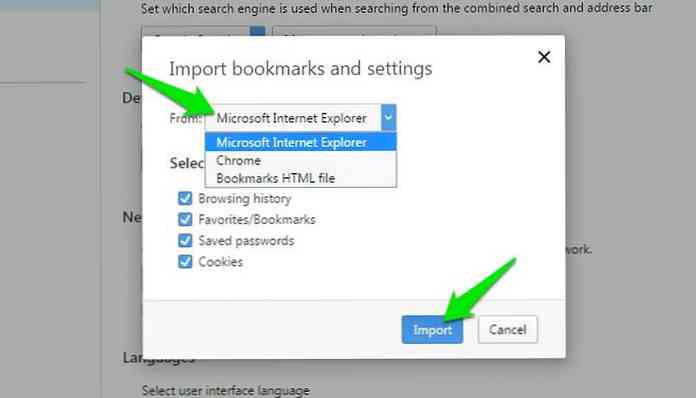
Exportovat záložky
bohužel, Opera nepodporuje funkci exportu. Můžete však použít Záložky Import & Export Rozšíření Opery pro získání této funkce. Nainstalujte a otevřete rozšíření a klepněte na tlačítko Vývozní pro stažení záložek HTML souboru.
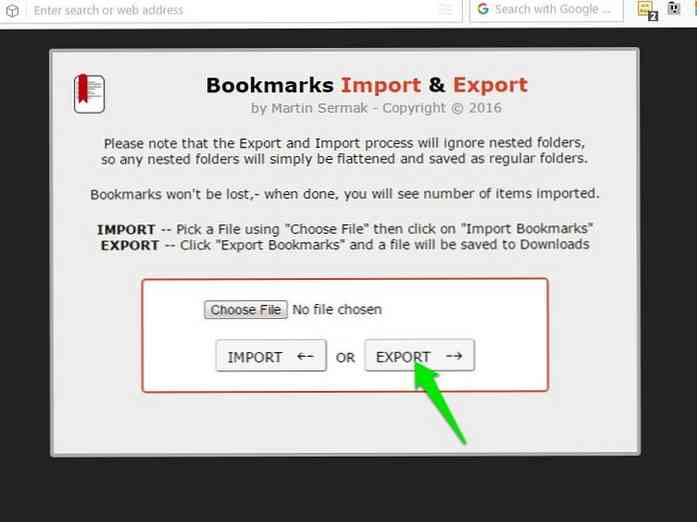
Microsoft Edge
Importovat záložky
- Klikněte na tři vodorovné nabídky v pravém horním rohu a vyberte Nastavení.
- Nyní klikněte na Import z jiného prohlížeče tlačítko pod Importovat oblíbené položky a další informace” tlačítko.
- Dále můžete vybrat podporovaný prohlížeč nebo kliknout na tlačítko Import ze souboru pro import z HTML souboru.
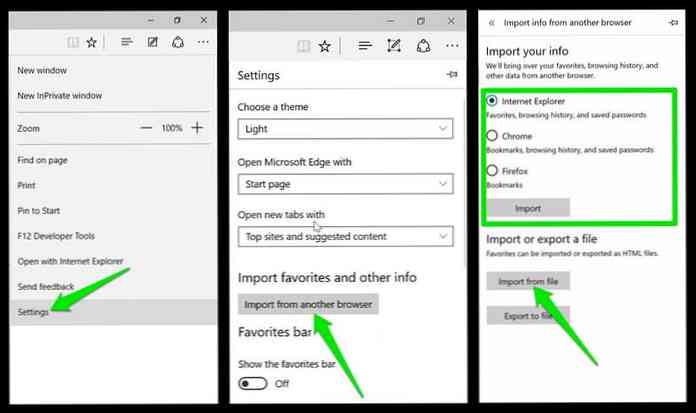
Exportovat záložky
Přejděte na stránku “Importujte své informace” znovu klepněte na menu “Exportovat do souboru” tlačítko ke stažení souboru HTML.
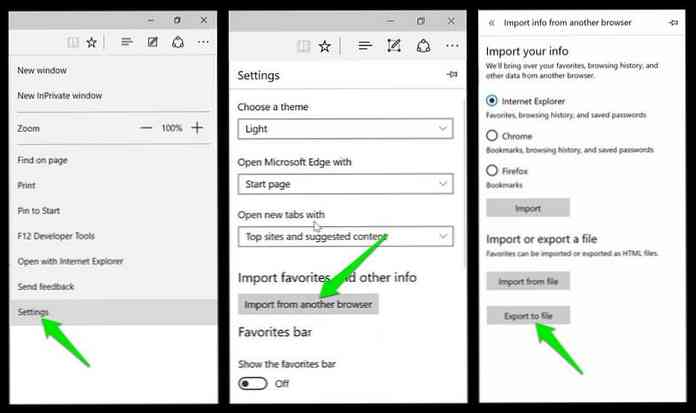
Poznámka: Export je k dispozici pouze ve službě Aktualizace tvůrců systému Windows 10. V případě, že jste neaktualizovali systém Windows 10 na možnost Aktualizace tvůrců, můžete použít tento nástroj třetích stran Správa hran exportovat oblíbené položky.
internet Explorer
Importovat záložky
- Klikněte na tlačítko Hvězda V pravém horním rohu klikněte na ikonu a klepněte na malou šipku vzhůru dolů Přidat k oblíbeným tlačítko. Zde klikněte na Dovoz a vývoz volba.
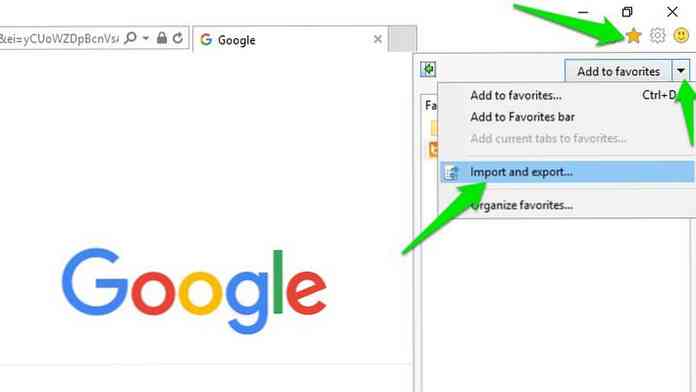
- Otevře se průvodce. Zde můžete buď vybrat Import z jiného prohlížeče nebo Import ze souboru a poté postupujte podle pokynů průvodce pro import dat.
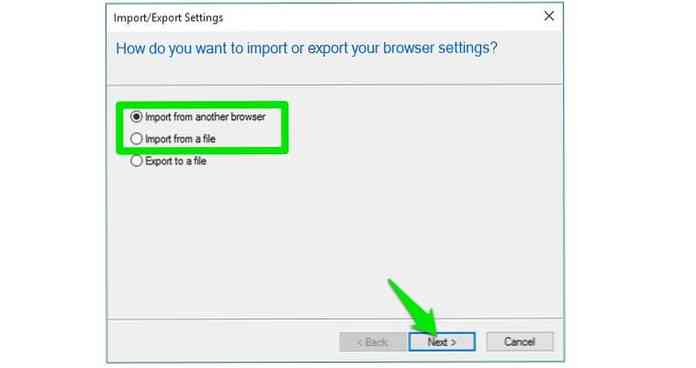
Exportovat záložky
- Otevřete to samé “Dovoz a vývoz” a vyberte možnost “Export do souboru” volba.
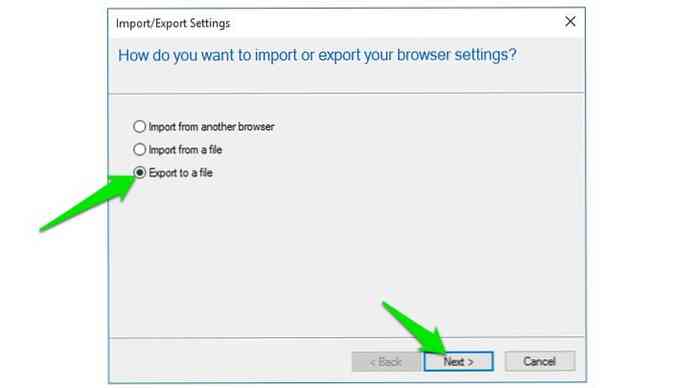
- Na další stránce můžete vyberte typ dat, která chcete exportovat, včetně oblíbených, zdrojů a souborů cookie. Poté klepněte na tlačítko další dokončit proces a stáhnout soubor HTML.
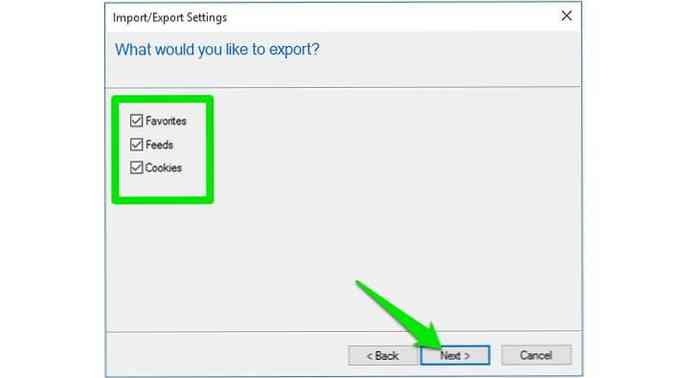
Vivaldi
Importovat záložky
- Klikněte na tlačítko menu Vivaldi v levém horním rohu a vyberte Importovat záložky a nastavení od Soubor volba.
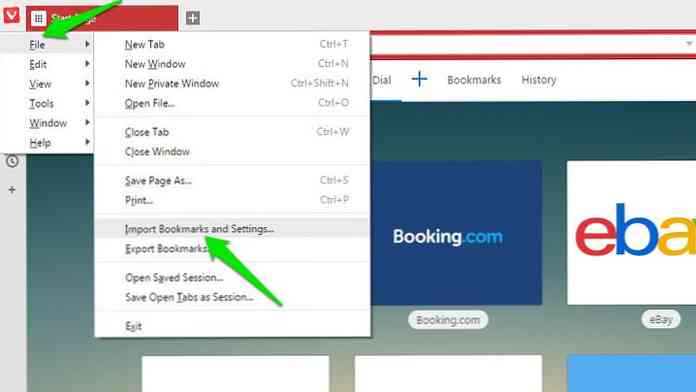
- Z rozevírací nabídky můžete vyberte podporovaný prohlížeč nebo soubor HTML. Zajímavé je, že Vivaldi také podporuje import dat z Opery, i když Opera nativně nepodporuje funkci exportu.
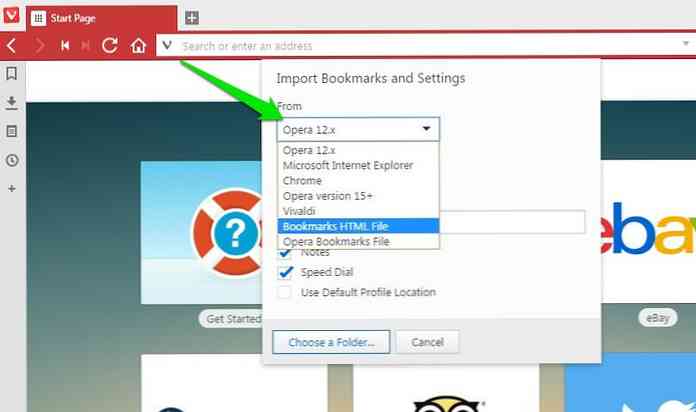
Exportovat záložky
Chcete-li exportovat záložky, přejděte na stránku Soubor znovu a zvolte “Exportovat záložky” stáhnout soubor HTML.
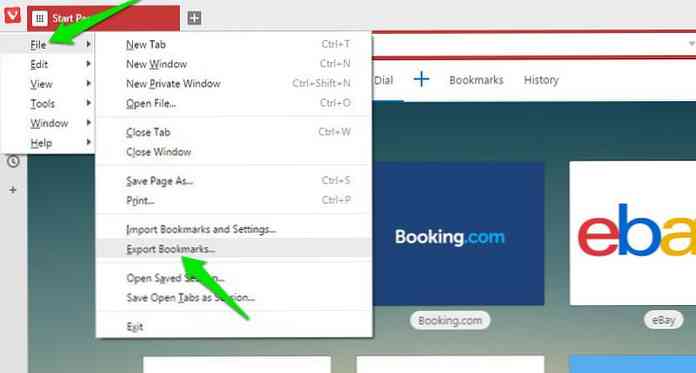
Zabalit
Při importu dat zkuste automaticky importovat z nainstalovaného prohlížeče namísto souboru HTML. Tímto způsobem budete moci importovat více dat, včetně souborů cookie, záložek, historie a uložených hesel.
Exportovaný soubor HTML obvykle obsahuje pouze záložky, takže přímý import je lepší a pohodlnější.