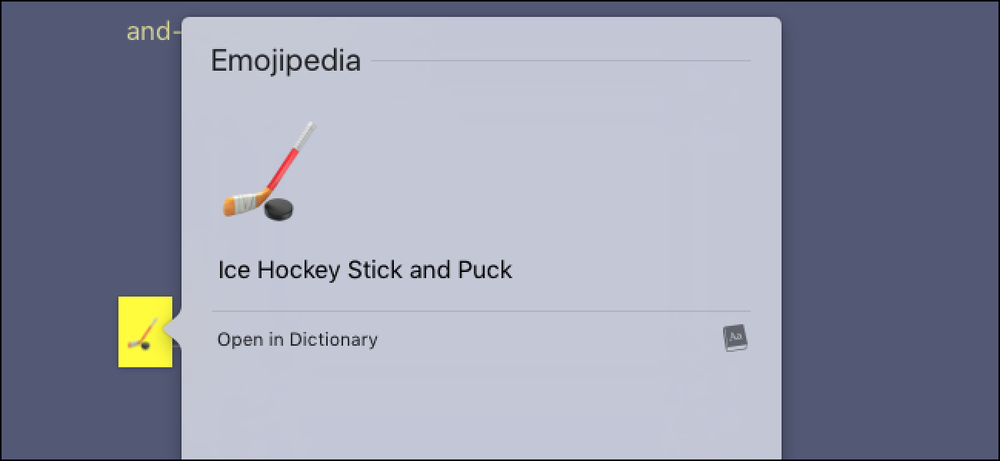Ultimate Průvodce pro rychlejší Firefox
Pokud používáte Firefox po dlouhou dobu, možná jste si všimli, že se čas pomalejší. Možná trvá několik vteřin, než se spustí webové stránky nebo načítají o něco déle. Možná si začnete všímat, že přepínání mezi kartami trvá několik vteřin, nebo že se nabídka nevypne okamžitě.
Pokud je instalace Firefoxu pomalá nebo zamrzne více, než byste měli zájem, existuje spousta různých způsobů, jak věci trochu urychlit. V tomto článku jdu projít všemi tipy a triky, které jsem se naučil v průběhu let udržet Firefox rychle a efektivně. V závislosti na vašem operačním systému a konfiguraci systému, některé vylepšení vám může poskytnout větší podporu než ostatní.
Některé úpravy vyžadují změnu nastavení prohlížeče o: config. Pokud nevíte, o čem mluvím, přečtěte si můj předchozí příspěvek o zálohování a úpravě konfigurace about: config ve Firefoxu.
Povolit mezipaměť HTTP
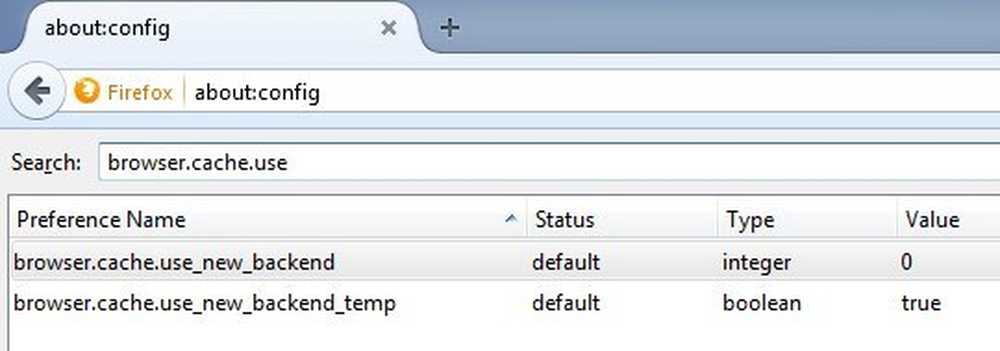
K dispozici je nová volba mezipaměti HTTP, která může být povolena ve Firefoxu, což pomůže snížit závady UI a různé další zhroucení prohlížeče. Otevřít o: config a vyhledat následující položku:
browser.cache.use_new_backend
Poklepejte na něj a změňte hodnotu z 0 na 1. Potom můžete jednoduše zavřít kartu about: config a pokračovat v procházení. Není třeba restartovat prohlížeč ani počítač, atd. Nová vyrovnávací paměť bude zapnuta a měli byste zvýšit rychlost a hladší procházení..
Obnovte Firefox
Firefox má opravdu skvělou funkci, která v podstatě provádí automatické ladění v instalaci Firefoxu. To však chcete udělat až poté, co pochopíte, co přesně dělá. Za prvé, bude vaše historie procházení, záložky, hesla, cookies, webové stránky auto-vyplnit informace a osobní slovník.
Odstraní rozšíření a motivy, oprávnění k webovým stránkám, přidané vyhledávací nástroje, historii stahování, nastavení zabezpečení, nastavení zásuvných modulů, přizpůsobení panelů nástrojů, uživatelské styly a sociální funkce. Chcete-li se k tomu dostat, musíte zadat o: podpora v adresním řádku.
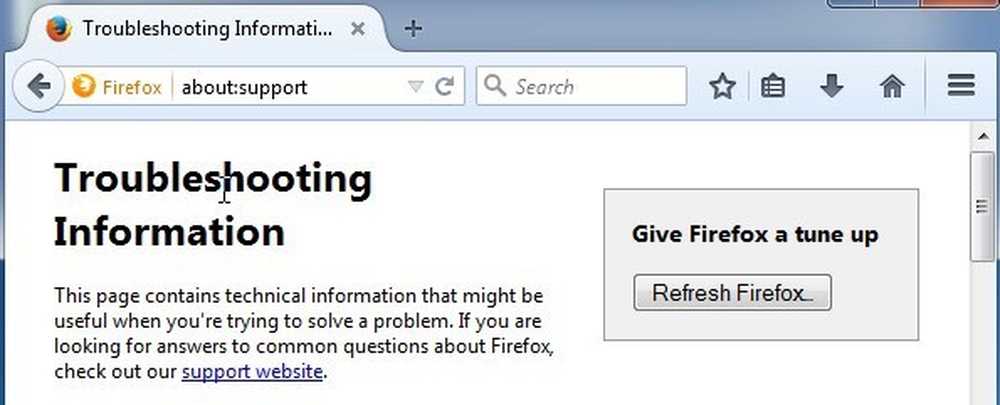
Klikněte na tlačítko Obnovte Firefox Chcete-li začít, stiskněte tlačítko vpravo nahoře. Použil jsem tuto funkci několikrát a funguje to skvěle. Trvá to trochu času, než znovu nainstalujete několik doplňků, ale zjistil jsem, že mi pomáhá zbavit se doplňků, které jsem nikdy nepoužil..
Povolit nouzový režim
Firefox má pěknou funkci nazvanou Nouzový režim, která zakáže rozšíření a motivy, aby bylo možné určit, zda rozšíření způsobuje problémy. Vzhledem k tomu, Firefox je o rozšíření, budete určitě narazit na některé s špatně napsaný kód, který může způsobit spoustu smutku.
Pokud zjistíte, že procházení v nouzovém režimu je v porovnání s běžným prohlížením super rychlé, můžete téměř zaručit, že je to rozšíření způsobující zpomalení. Firefox můžete restartovat v nouzovém režimu kliknutím na ikonu menu a následným kliknutím na ikonu nápovědy.
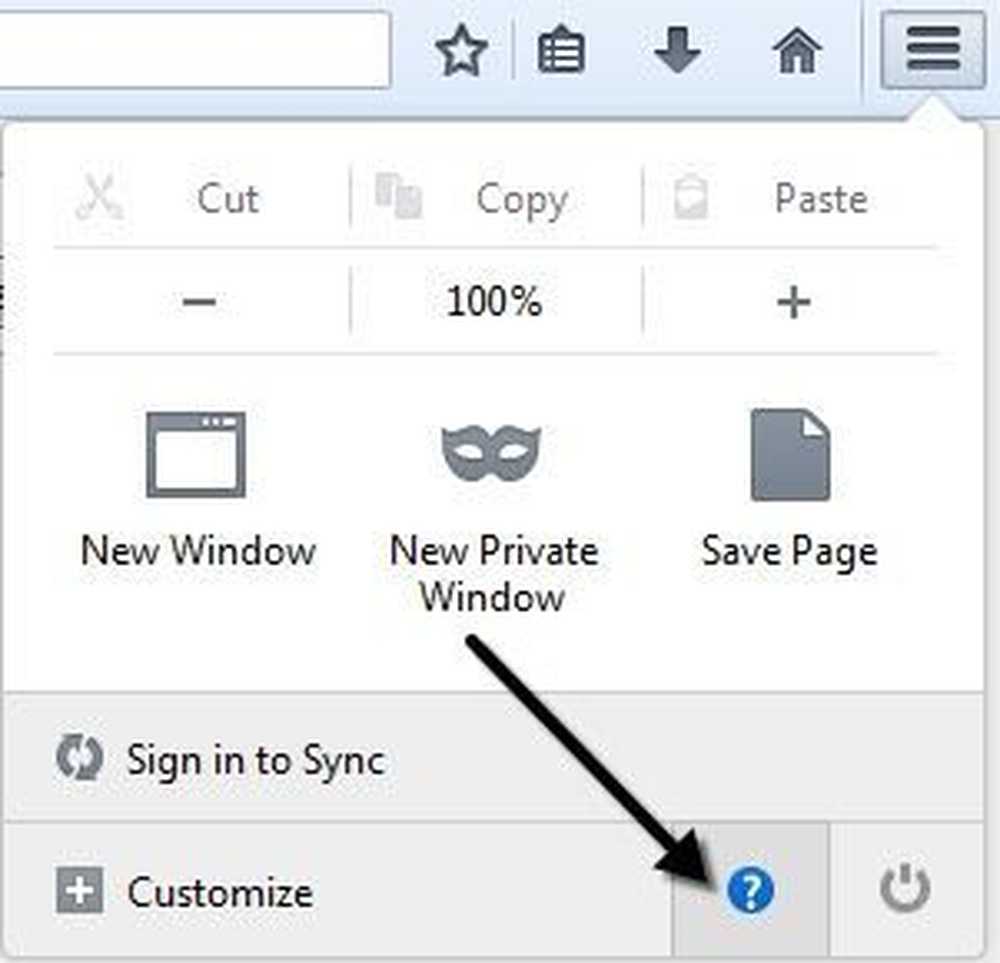
Nyní si vyberte Restartujte s doplňky zakázáno se dostat do nouzového režimu.
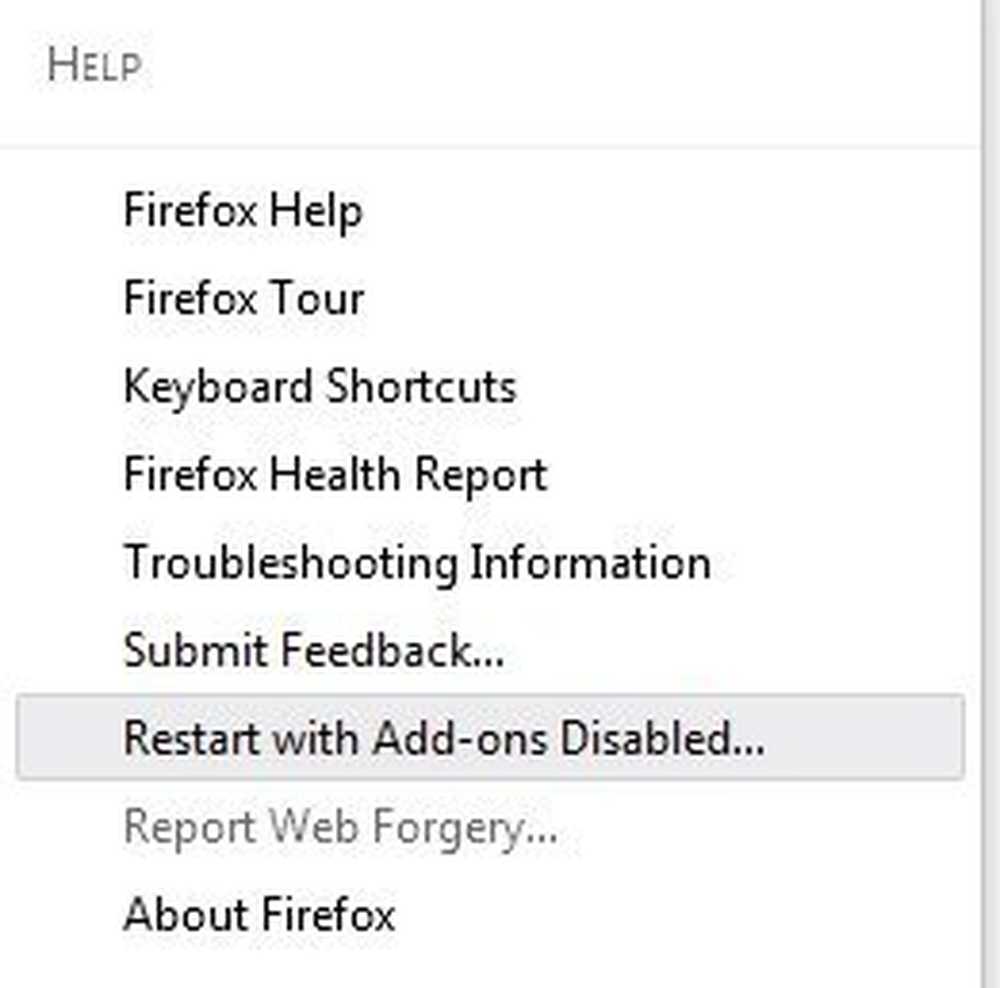
Nouzový režim také vypne akceleraci hardwaru a vynuluje přizpůsobení panelu nástrojů a tlačítek. Po restartu Firefoxu se vše vrátí do normálního stavu, takže si nemyslete, že jste ztratili jakékoli úpravy, které jste provedli.
Také při restartu vás požádá Spusťte v nouzovém režimu nebo Obnovte Firefox, což je ten druhý tip, který jsem již zmínil výše.
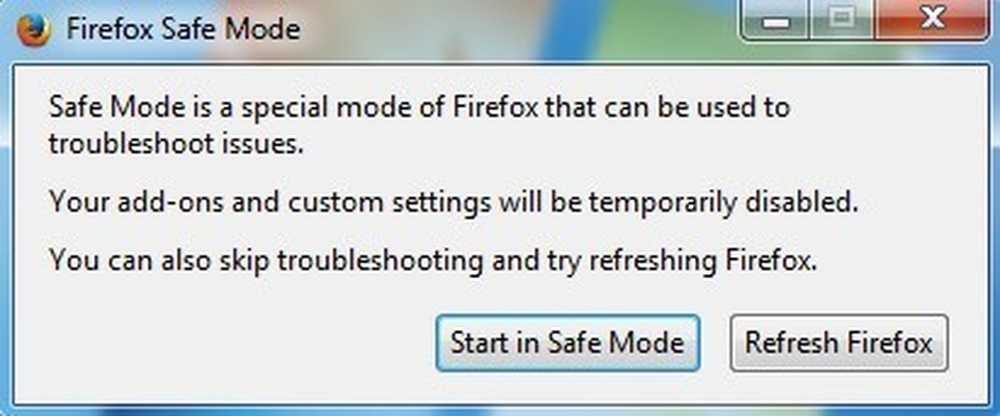
Nejlepší je zakázat všechny doplňky a pak je postupně povolit, abyste zjistili, který z nich způsobuje zpomalení, zmrazení nebo zhroucení aplikace Firefox. Všechny doplňky a pluginy můžete zobrazit kliknutím na nabídku Firefoxu a kliknutím na Doplňky.
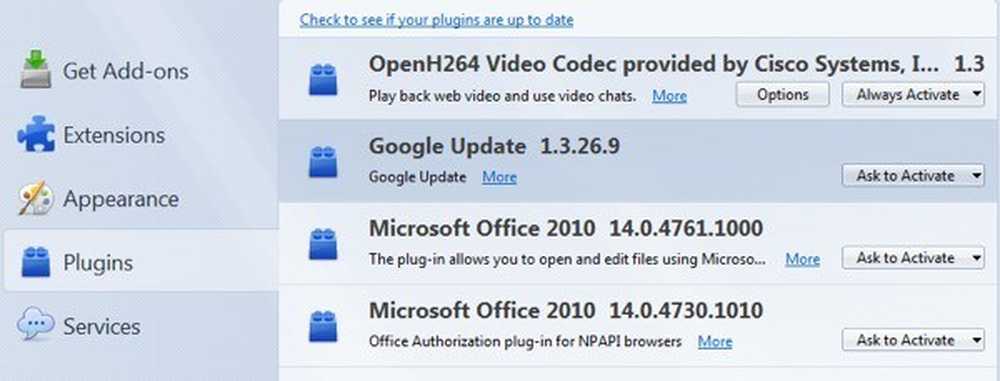
Čím více doplňků a zásuvných modulů zakážete nebo odstraníte, tím rychlejší bude Firefox. Některé pluginy budou nastaveny na Požádejte o aktivaci, což je v pořádku. Chcete zkontrolovat všechny, které jsou nastaveny Vždy aktivovat a zjistit, které z nich lze přepnout na možnost Zeptat se na aktivaci.
Minimalizace využití paměti
Firefox má poměrně málo z těchto vestavěných výkonových triků a další je minimalizovat využití paměti. Pokračujte a napište o: paměti do adresního řádku a můžete získat podrobné informace o využití paměti Firefoxu.
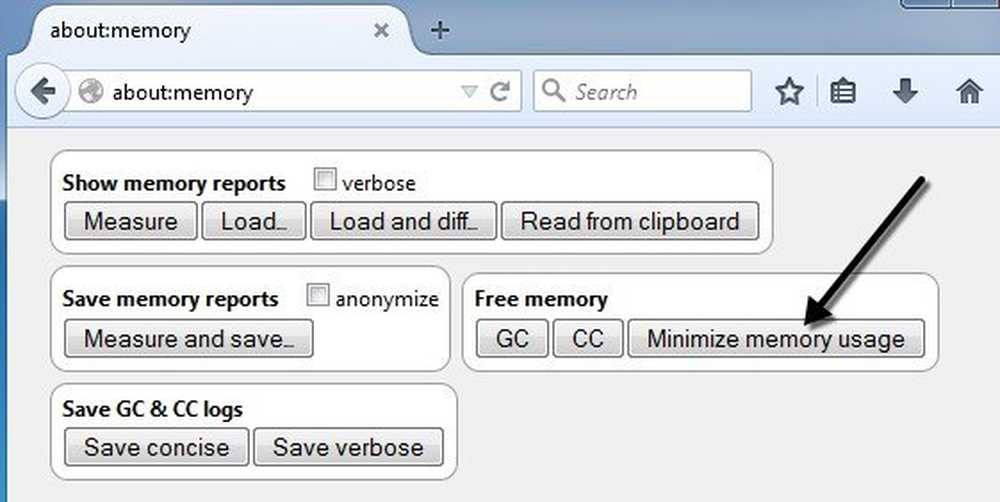
Zobrazí se tlačítko Volná paměť volal Minimalizovat využití paměti. Klikněte na to a bude se snažit uvolnit paměť okamžitě, a proto Firefox běží rychleji. To je dobrá volba použít, pokud jste měli spoustu záložek otevřít ve Firefoxu a vy jste nedávno uzavřeli spoustu z nich. Jakákoli paměť, která byla dříve držena těmito kartami a je stále používána Firefoxem, bude uvolněna.
Vyčistit mezipaměť
Dalším snadným způsobem, jak rychlejší Firefox, je periodicky mazat mezipaměť. Ve výchozím nastavení bude Firefox ukládat obsah většiny navštívených webových stránek do mezipaměti tak, aby se při návštěvě znovu načítaly rychleji. V krátkodobém horizontu to funguje dobře a zrychluje procházení, ale jakmile se cache stane velmi velkým, může začít zpomalovat.
Pokud kliknete na nabídku Firefox, klepněte na tlačítko Možnosti a potom klepněte na tlačítko Pokročilý, uvidíte Síť kartu, která umožňuje vymazat mezipaměť.
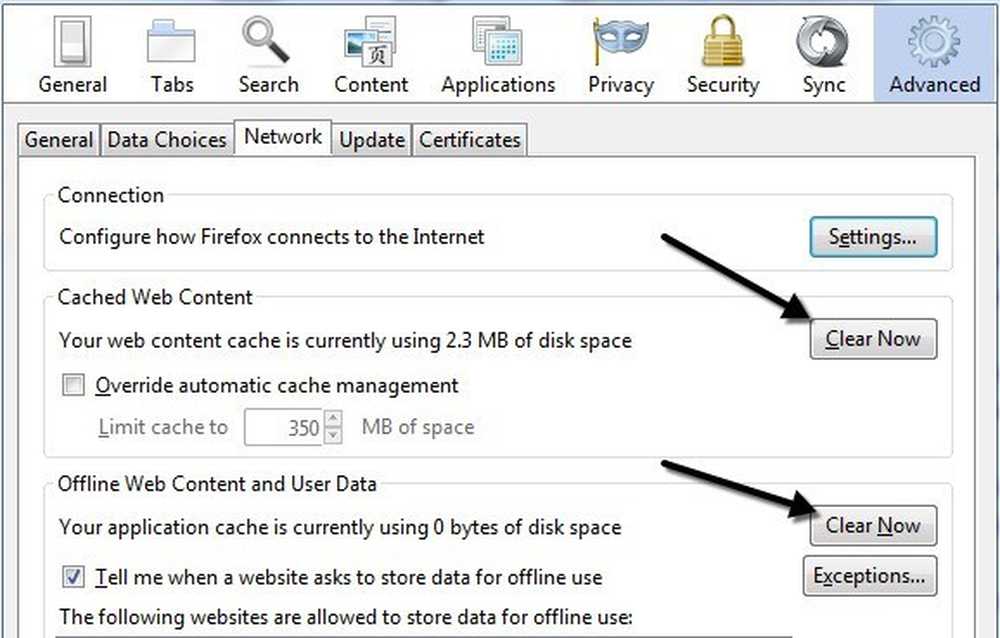
Nenavrhuji mazání cache velmi často, protože to zpomalí procházení. Nejlepší je udělat každých pár měsíců kontrolu nebo zkontrolovat Přepsat pole automatické správy mezipaměti a nastavte hodnotu v závislosti na tom, jaký typ pevného disku máte. Vzhledem k tomu, že tato vyrovnávací paměť je přístupná přes disk, může být pomalý, pokud máte pomalý pevný disk.
Pokud však máte extrémně rychlou jednotku SSD, může být výhodnější použití mezipaměti. Nechte to malé (<250 MB) if you hard drive is slow and leave it alone if you have a very fast hard disk.
Firefox Pipelining
Pokud jste již delší dobu používali Firefox, pravděpodobně jste narazili na tento blog na mnoha blogech. Pipelining je funkce, která v podstatě umožňuje Firefoxu otevřít více připojení k serveru a teoreticky načítat stránky rychleji. S tímto nastavením jsem měl smíšené výsledky, takže je nejlepší nejprve otestovat, zda stojí za to zapnout.
Existují různé pohledy na to, jaká hodnota by měla být nastavena pro maximální počet připojení, ale konsenzus většiny fanoušků Firefoxu je 8. Chcete-li povolit pipelining, přejděte na adresu: config a zadejte network.http.pipe ve filtru a uvidíte několik nastavení.

Hodnoty, které potřebujete změnit, jsou uvedeny na obrázku výše. Také jsem je uvedl níže, pokud to není jasné.
network.http.pipelining - true
network.http.pipelining.aggressive - true
síť.http.pipelining.maxrequests - 8
network.http.pipelining.ssl - true
Další nastavení
Existuje několik nejasných nastavení, která by mohla urychlit procházení prohlížečem Firefox, ale výsledky nejsou zaručeny. To je nejlepší otestovat a zjistit, zda existuje znatelný rozdíl.
network.dns.disableIPv6 - true
browser.tabs.animate - false
browser.display.show_image_placeholders - false
Doufejme, že vaše instalace Firefoxu běží o něco rychleji. Nedoporučuji používat doplňky jako FasterFox, protože pouze mění nastavení, o kterých jsme hovořili výše, a přidáním dalších doplňků pro urychlení Firefoxu nedává smysl. Pokud máte vlastní tip pro urychlení Firefoxu, dejte nám vědět v komentářích. Užívat si!