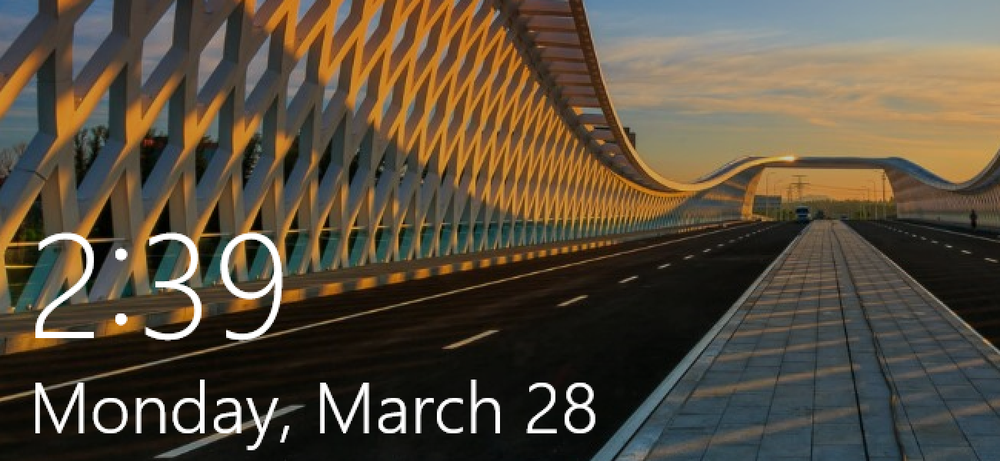Jak uložit rozložení ikon na ploše v systému Windows XP, 7, 8
Tento příspěvek se zrodil ze skutečnosti, že jsem si opravdu užil přizpůsobení rozvržení ikon na ploše, například umístění systémových ikon v levém horním rohu, přesunutí všech ikon aplikací na pravou stranu obrazovky atd., Ale nenávidím to, když všechny pozice ikon se při každém připojení počítače k televizoru nebo projektoru pokazí.
Jakmile se změní rozlišení obrazovky, systém Windows automaticky přeuspořádá všechny ikony a ztrácí veškerou práci. Existují však bezplatné nástroje, které můžete použít k rychlému uložení rozložení ikon na ploše v systému Windows. Pro Windows Vista, Windows 7 a Windows 8.1 by mým doporučením byl program nazvaný DesktopOK, který podporuje 64bitové operační systémy. Pro Windows 95, 98, ME, 2000 a XP existuje starší program, který stále funguje skvěle s názvem Icon Restore.
DesktopOK
DesktopOK je malá aplikace, která se mi líbí, protože nemá mnoho funkcí a nevyžaduje, abyste ji instalovali do systému. Pokud jste někdo jako já a chcete pouze uložit ikonu na ploše rozložení jednou nebo dvakrát za měsíc, pak je tento program perfektní. To má nějaké automatizované functionalty také, takže pokud vaše potřeby vyžadují uložení rozložení častěji, DesktopOK zvládne taky.
Jakmile si jej stáhnete, stačí soubor rozbalit a spustit spustitelný soubor ještě dříve, než jej spustíte. Rozhraní je velmi jednoduché a díky tomu je velmi snadné.
![]()
Chcete-li uložit aktuální rozložení plochy, klepněte na tlačítko Uložit tlačítko. Níže uvedený seznam bude automaticky naplněn novou položkou. Jméno bude standardně rozlišení a bude také zaznamenávat čas. Pokud chcete upravit konvenci pojmenování, klikněte na Možnosti a pak Uložit možnosti a budete moci přidat další položky k názvu, jako je jméno uživatele, název počítače, atd.
![]()
Ve skupinovém rámečku Možnosti existuje také několik dalších položek, které stojí za zmínku. Za prvé, Automatické ukládání je užitečné, pokud chcete zachytit rozložení ikon na ploše v určených časových intervalech. Funkce automatického ukládání má také možnost ukládat pouze změny v rozvržení, což je užitečné, protože byste měli mnoho duplikátů..
![]()
Rozložení můžete také uložit při vypnutí a obnovení rozvržení při spouštění systému. Při spouštění můžete také vždy obnovit konkrétní rozvržení. Nakonec jej můžete nastavit tak, aby se program DesktopOK spouští při spuštění systému Windows a automaticky se minimalizoval v systémové liště.
Pokud chcete obnovit rozvržení, stačí kliknout na rozvržení v seznamu a pak kliknout Obnovit. Existuje jedna důležitá věc, kterou byste si měli uvědomit o tom, jak funguje program DesktopOK, což je způsob, jakým by měl fungovat, ale může být matoucí pro nové uživatele: při obnově rozložení plochy zůstanou všechny nové položky přidané na plochu. v aktuálních polohách.
Pokud DesktopOK nevěděl o nich, když jste provedli uložení, neodstraní nebo přesune je, dokud neprovedete nové uložení s novými položkami plochy. Já osobně si myslím, že je to lepší, protože bych nechtěl něco, co jsem přidal na plochu, aby náhle zmizel, když jsem dělal obnovení.
Program má také několik dalších malých, ale užitečných funkcí pod položkou menu Nástroje. Ve Windows můžete dlaždice nebo kaskádová okna. Kurzor myši můžete také skrýt, když se již po určitý počet sekund nepohybuje.
![]()
Pokud se vám líbí opravdu čistý desktop, můžete skrýt ikony na ploše, když se myš nepohybuje po určitý počet sekund. Poté se můžete rozhodnout, zda je znovu zobrazíte, když kliknete levým nebo pravým tlačítkem myši. Pokud má myš kolečko, můžete jej použít k ovládání hlasitosti, když je myš na hlavním panelu, nebo můžete procházet okny, když se nachází v hlavní oblasti plochy. V části Systém můžete otevřít některá běžná dialogová okna v systému Windows, jako jsou například Uživatelské účty, Správce úloh, Zobrazení atd.
DesktopOK je užitečný nástroj pro uživatele systému Windows, kteří si chtějí udržet rozložení ikon na ploše. Zjistil jsem, že je to velmi užitečné na mé kanceláři laptop, protože tam ikony na ploše neustále dostat rozptýlené, kdykoli jsem připojit svůj notebook k externímu displeji nebo projektoru. Nyní můžu přivést svou pracovní plochu zpět do normálu jen pár kliknutí.
Ikona Obnovit
Obnovení ikony nainstaluje soubor DLL s názvem layout.dll, který je dodáván s Resource Kit a požadované položky registru. Po instalaci najdete dvě nové možnosti, když kliknete pravým tlačítkem myši na ikonu systému Windows, Uložit rozložení ikony plochy a Obnovení rozložení ikony plochy.
Ikona systému Windows znamená, že můžete klepnout pravým tlačítkem myši Můj počítač, Dokumenty nebo Koš přístup k novým možnostem nabídky.
![]()
Jakmile uspořádáte ikony na ploše požadovaným způsobem, pokračujte a klepněte pravým tlačítkem myši na ikonu Tento počítač a klepněte levým tlačítkem myši Uložit rozložení ikony plochy. Pokud se změní rozlišení obrazovky počítače nebo pokud budete muset spustit počítač v nouzovém režimu atd., Můžete snadno obnovit předchozí pozice ikon kliknutím pravým tlačítkem myši a výběrem Obnovení rozložení ikony plochy.
Tam jsou jiné programy, které jsou pokročilejší a umožňují dělat věci, jako je vytváření více ikon rozložení, atd., Ale tento program je zdarma a funguje dobře pro většinu lidí!
Hrál jsem s programem uložením pracovní plochy, odstraněním spustitelného souboru programu, který jsem stáhl z Internetu, a pak obnovením pracovní plochy, abych zjistil, co se stalo. Pokud odstraníte z pracovní plochy cokoliv, tato položka se nezobrazí při provádění obnovení. To zahrnuje zkratky, programové soubory, textové soubory, cokoliv v podstatě!
Dávám přednost tomuto typu chování, protože tam jsou chvíle, kdy jsem přidat spoustu zástupců na plochu, ale odstranit je později. Ikona Obnovit tyto obnovené ikony neobnoví, ale zachová původní umístění ostatních ikon.