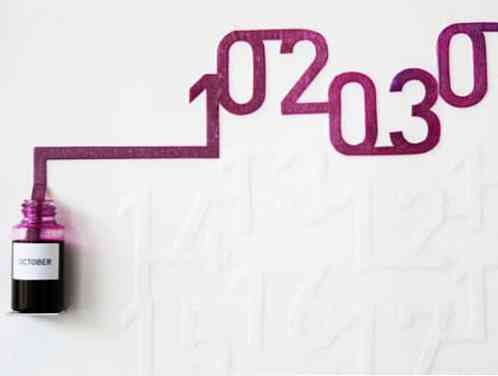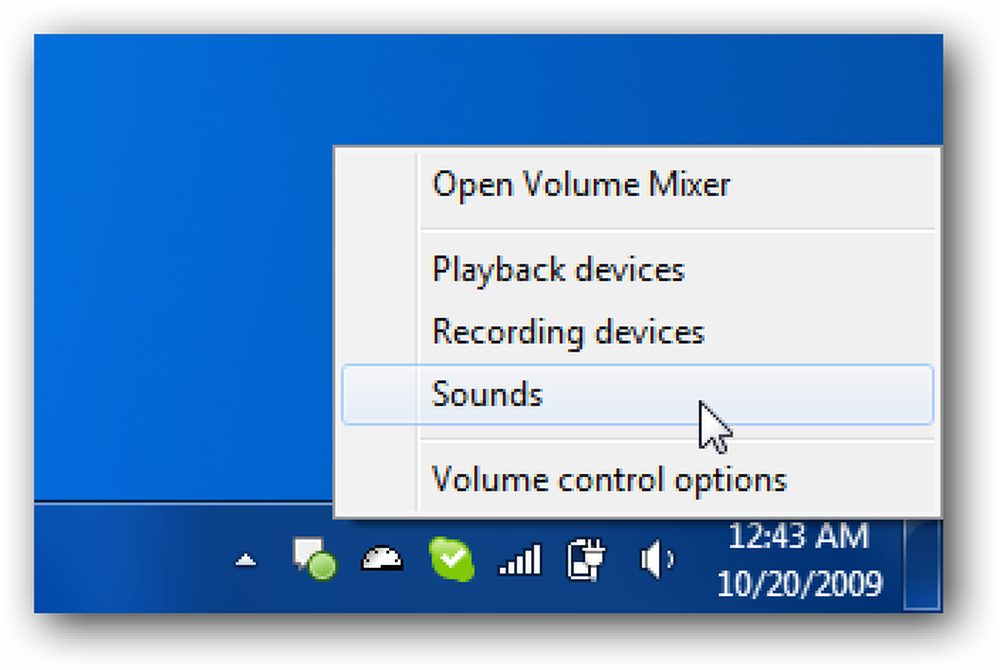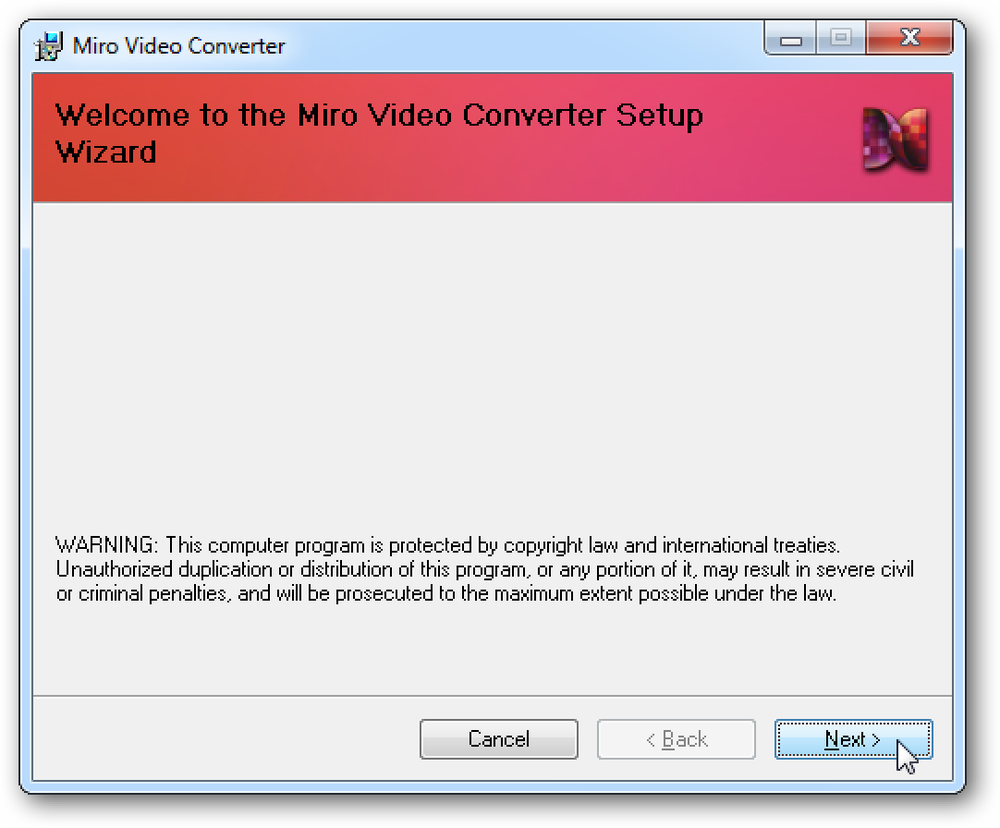Jednoduchý Call to Action Tlačítko S CSS & jQuery
Výzva k akci ve web designu je termín používaný pro prvky webové stránky, které si vyžádají akci od uživatele (kliknutím, vznášením atd.). Dnes půjdeme vytvořit efektivní a úžasné volání k akci tlačítko s některými CSS a jQuery který upoutá pozornost uživatele a láká ho k kliknutí .
V průběhu tohoto tutoriálu vám vysvětlíme každý řádek použitého kódu s detaily a doufáme, že to bude pro vás užitečné. Následující výukový program používá HTML, CSS a jQuery s obtížností Začátečník a odhadovaný čas dokončení 45 minut.
Stáhnout návod (.zip) nebo Demo
Část I - Vytvořit obrázek tlačítka
V této první části vám ukážeme, jak vytvořit potřebné obrazy s Photoshopem v jednoduchých jednoduchých krocích. Začněme.
Vytvořte nový dokument Photoshopu o šířce 580px a výšce 130px. Jít do Pohled > Nový průvodce pak nastavte Orientace na Horizontální a Pozice do 65px.
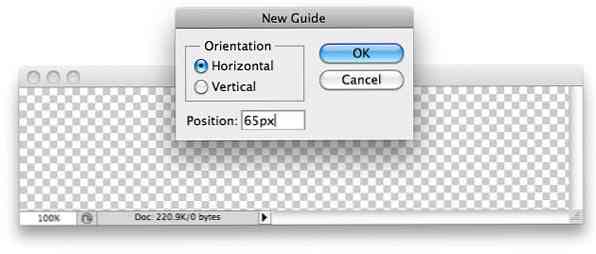
Vytvořte více průvodců; každý pro horní, dolní, levý a pravý. Po dokončení by měl mít váš obrázek tyto pokyny:

Zdá se, že vodítka rozdělují plátno na horní a dolní polovinu. Vybrat Zaoblený obdélníkový nástroj, nastav Poloměr na 5px a nakreslit obdélníkový tvar na horní polovinu plátna.

Změnit styly pro Překrytí přechodu a Mrtvice.


Vybrat Typ Nástroj a typ “Stažení” jako ukázkový text do pole, které jste vytvořili. Zarovnejte text do středu středu pole a výstup by měl vypadat takto:

Dokončili jsme vytvoření prvního stavu tlačítka stahování. Pojďme vytvořit novou skupinu a přesunout všechny vrstvy do ní. Duplikujte skupinu a umístěte ji do první skupiny. jsme vytvořili.

Přejděte do duplikované skupiny a změňte Překrytí přechodu a Mrtvice styl naší druhé obdélníkové krabice (vznášející se) s následujícími nastaveními:


Při výběru druhé skupiny použijte Přestěhovat se přesunout celý obdélníkový rámeček dolů na druhou polovinu plátna.

A je to! Skončili jsme s první částí. Uložit obrázek jako download.png a vypálit svůj oblíbený editor kódu.
Stáhnout PSD
Část II - HTML
Krok 1 - Připravte potřebné soubory
Vytvořte složku a pojmenujte ji. Pojmenujeme ho jQueryCallToaction pro tento tutoriál. Uvnitř jQueryCallToaction vytvořte tyto soubory / složky:
- Prázdný soubor HTML,
index.html - Prázdný soubor CSS,
style.css - Prázdný soubor JavaScript,
script.js - Složka s názvem "snímky"
- Místo download.png uvnitř snímky složky.
Krok 2 - Odkaz index.html s CSS & JS
Pojďme spojit naše CSS a JavaScript na index.html. Umístěte je dovnitř . Začneme s Soubor CSS:
pak nejnovější verze jQuery z úložiště knihoven AJAX společnosti Google:
a nakonec naše Soubor JavaScript :
Teď naše by mělo vypadat něco takového:
Dejme kódy pro naše knoflíky uvnitř značka:
Vysvětlení: Vytvořili jsme odstavce pro dvě tlačítka, každé zabalené s hypertextovým odkazem uvnitř. Řádek 1: class = "button1" je umístěn uvnitř , zatímco linka 2: class = "button1" je umístěn uvnitř
Krok 3.1 - Pouze CSS Tlačítko
První tlačítko vytvoříme pouze pomocí CSS. Otevřít style.css a vložte následující kódy uvnitř.
.button1 / * Tlačítko s pouze CSS * / background: url (images / download.png) 0 0; výška: 65px; šířka: 580px; zobrazení: blok; .button1: hover / * mouseOver * / background: url (images / download.png) 0 65px;
Vysvětlení: Naše první tlačítko je tlačítko 100% HTML / CSS. Vlastnost CSS Pozadí zatížení download.png obraz s přesně obrazem šířka 580px, ale pouze polovina výška 65px (130/2), takže pouze jedno z obou tlačítek download.png je zobrazen. Poloha tlačítka je určena a řízena poslední hodnotou Pozadí vlastnictví. Přemýšlejte o poslední hodnotě Pozadí vlastnost, kde (z hlediska výškové polohy v pixelech) by měl obraz začínat.
Krok 3.2 - Tlačítko CSS + jQuery
Budeme používat stejný obrázek download.png pro naše druhé tlačítko. Rozdíl je zde: naše druhé tlačítko bude vstříknuto efektem jQuery, aby animace byla hladší. Začněme s CSS. Umístěte následující kódy dovnitř style.css.
.button2, .button2 a background: url (images / download.png) 0 -65px; výška: 65px; šířka: 580px; zobrazení: blok; .button2 a background-position: 0 0;
Vysvětlení: V podstatě obojí .button2 a .button2 a sdílí stejný styl s výjimkou poslední hodnoty v Pozadí vlastnictví. .button2 zobrazí modré tlačítko barvy.button2 a zobrazí bílé tlačítko barvy.

CSS část je hotová. Použijeme jQuery k přepnutí mezi oběma stavy, abychom vytvořili hladký přechodový efekt. Otevřít script.js a vložte dovnitř následující kód.
$ (document) .ready (function () $ ('. button2 a'). hover (function () $ (this) .stop (). animate ('opacity': '0', 500); , function () $ (this) .stop (). animate (opacity “: '1', 500););); Vysvětlení:$ (toto) odkazují na .tlačítko2a a když se vznáší, použijeme animaci jQuery k nastavení opacity tohoto prvku na 0 tak vidíme .tlačítko2 prvek (modré tlačítko). A když je myš pryč, chystáme se potlačit neprůhlednost 1 s 500 milisekund pro rychlost animace.
A je to !
Díky za tento návod. Doufám, že se vám to líbilo a podařilo se mu to krok za krokem sledovat. Pokud jste udělali všechno správně, měli byste skončit s něčím takovým. Pokud máte nějaký problém nebo potřebujete nějakou pomoc, neváhejte a napište svou otázku do sekce komentáře.
Zde je přehled všech požadovaných souborů pro tento návod:
- Tlačítko Stáhnout (.PSD)
- Stáhnout tutoriál
- Demo
Poznámka editora: Tento příspěvek je napsán Ryan Turki pro Hongkiat.com. Ryan je web developer (Javascript, PHP, XHTML, CSS) cum designer, který miluje Photoshop.