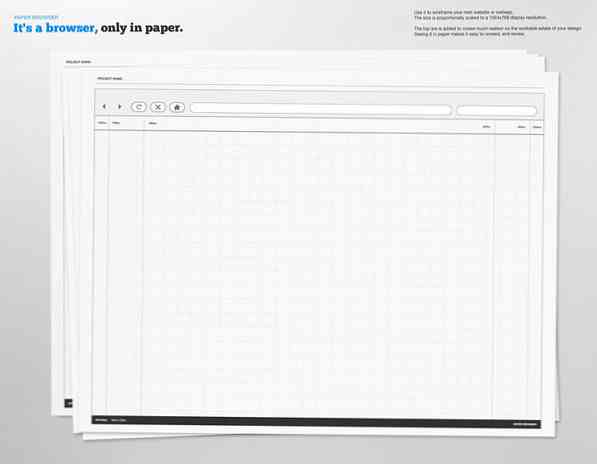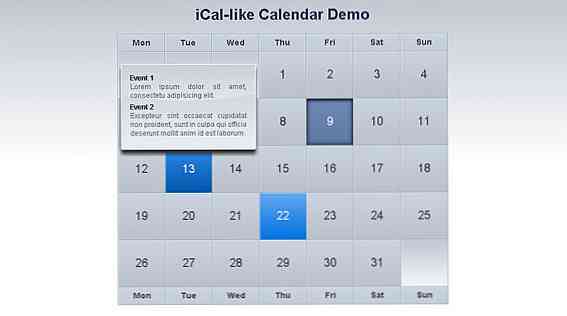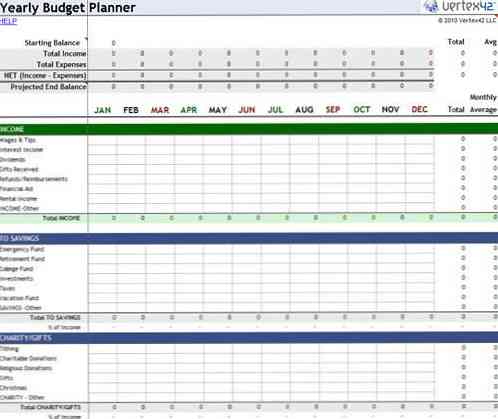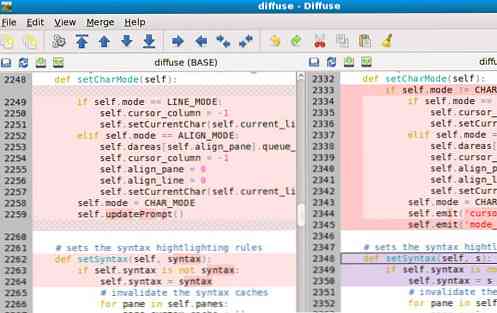Užitečné funkce, které byste měli vědět

V této lekci budeme diskutovat o kategoriích funkcí - o tom, co dělají a o různých příkladech, a o tom, jak fungují, ukážeme vám několik příkladů tabulkových procesorů. Doporučujeme vám, abyste s vámi vytvořili vlastní tabulky.
ŠKOLNÍ NAVIGACE- Proč potřebujete vzorce a funkce?
- Definování a vytváření vzorce
- Relativní a absolutní odkaz na buňky a formátování
- Užitečné funkce, které byste měli vědět
- Vyhledávání, grafy, statistiky a kontingenční tabulky
Existuje samozřejmě řada dalších funkcí a v žádném případě nejsou tyto jediné, které byste se měli naučit. Jen vám dáváme opravdu užitečné funkce, které budete potřebovat pravidelně používat. Další lekce prokáže některé pokročilejší funkce, které můžete použít, ale o něco méně.
Matematické a finanční funkce
Opět to není úplný seznam matematických nebo finančních funkcí, ale příklad několika málo, které byste se měli dozvědět. Doporučujeme je vyzkoušet v tabulce vlastní.
| Funkce | Účel |
| SQRT | Druhá odmocnina, např. SQRT (4) = 2, protože 2 * 2 = 4 |
| PMT | Splátka půjčky |
| Stupně | Používají se například inženýři ke konverzi stupňů (např. 360⁰) na radiány (např. 2π) |
| GCD | Najde největší společný dělitel mezi dvěma čísly. Například GDC (5,15) = 5, protože 5 je největší číslo, které dělí 15. 3 také dělí 15, ale to není největší dělitel, které mají společné. |
| RAND (23) | Generujte náhodné desítkové číslo mezi nebo rovno 0 a 1. Můžete použít například k výběru vítěze soutěže (viz příklad níže). RANDBETWEEN je jednodušší, protože nemáte převeden toto desítkové číslo na celé číslo, např. 3 je jednodušší použít než 0,3. |
Příklad: Náhodný vítěz soutěže
Zde je příklad toho, jak byste mohli použít RANDBETWEEN (). Předpokládejme, že v kanceláři máme osm zaměstnanců a šéf rozdává iPad náhodným výkresem.
Nepoužívejte klobouk a kusy papíru k výběru vítěze, používejte špičkové technologie, jako je Excel!
Vytvořte tabulku, jako je tabulka níže:

V buňce B10 používáme = RANDBETWEEN (1,8), abychom vytvořili celé číslo mezi 1 a 8.
Jméno každého zaměstnance je v rozmezí A2: A9, protože je osm zaměstnanců, takže musíme vybrat náhodné číslo v rozmezí od 1 do 8. Osoba, jejíž číslo přichází, získá iPad.
Znáte pozici zaměstnance v seznamu - James je 1, Mark je 2 atd. Pomocí funkce INDEX získáte jméno zaměstnance, aby přiřadil náhodně generované číslo odpovídajícímu jménu. Tímto způsobem vybíráme našeho vítěze.

- A2: A9 je rozsah.
- B10 je počet zaměstnanců, kteří vyhrál.
V tomto příkladu znamená 1 vybrat první sloupec v rozsahu a = INDEX () je funkce, která načte hodnotu buňky (Jam.es = 1, takže je náš vítěz).
Pokud chcete vybrat jiný název - například v případě, že musí být vítěz přítomen, aby vyhrál - pak vše, co musíte udělat, je změnit tabulku. Můžete to vyzkoušet sami, jednoduše změnit šířku sloupce nebo přidat data. Kdykoli se tabulka aktualizuje, regeneruje nové náhodné číslo a vybere nového vítěze.
Logické funkce
Logické funkce se používají k ověření, zda je něco pravdivé nebo nepravdivé.
| Funkce | Účel |
| LI | Pokud je pravda, pak je hodnota X, jinak je hodnota Y. Například tento vzorec = IF (C2 = 5, "C2 = 5", "C25" pokud C2 = 5, jinak se zobrazí "C25" |
| A | = AND (C3 = 5, C4 = 5) Zobrazí "TRUE", pokud oba C3 = 5 a C4 = 5 |
| NEPRAVDIVÉ | Nastaví buňku na hodnotu false |
| SKUTEČNÝ | Nastaví buňku na hodnotu true |
Funkce data a času
Data jsou uložena v excel jako čísla, což znamená, že s nimi můžete dělat matematiku. Pomocí +1 můžete vypočítat následující den a můžete odečíst jeden den od druhého, abyste zjistili, kolik dní uplynulo mezi dvěma daty.
| Vzorec | Výsledek | Účel |
| = NOW () | 16.1.2013 | Získejte aktuální datum a čas |
| = DATEVALUE ("9/16/2013") | 41533 | Převést datum v textovém formátu na číslo. Toto číslo se nazývá "sériové číslo". Číslo 1 je 1. ledna 1900. 41 533 je 41 532 dnů po tomto nebo 16. 16. 2013. |
| = WEEKDAY (NOW ()) | 2 | Vyjímá datum jako číslo. 1 je neděle a 7 je sobota. |
| = NOW () + 1 | 17.1.2013 | Vzhledem k tomu, že data v aplikaci Excel jsou uložena jako čísla, můžete s nimi pracovat s matematikou. |
Například Excel nemůže jednoduše přidat = 9/16/2013 + 1. Musí nejprve převést na číslo, které má smysl. Na obrazovce obrazovky vidíte, že jsme nejprve museli přiřadit funkci DATEVALUE () do vzorce, takže Excel ví, že text "hodnota" je "datum".

Příklad: Kdy vzít dovolenou
Zde je příklad, který ukazuje, jak používat různé funkce pro datum.
Šéf říká, že si můžete vzít dovolenou na základě vašich prodejů. Pokud získáte 1 milion dolarů z prodeje, získáte dva týdny (10 pracovních dnů). Pokud získáte 10 milionů dolarů z prodeje, získáte tři týdny (15 pracovních dnů). Udělejte méně než 1 milion dolarů z prodeje a získáte novou práci jinde.
Jste skvělý prodejce, takže se chystáte vydělat nejméně 10 milionů dolarů z prodeje a učinit to rychle. Myslíte si, že vám bude trvat padesát dní, než splníte svou kvótu. Chcete projektovat, když můžete jít na dovolenou, takže si vytvoříte tabulku.
Chcete-li zjistit datum dovolené, nemůžete jednoduše přidat 50 dní do prvního roku. Musí to být 50 pracovních dnů - bez svátků. Dále, protože nikdo nechce jít na dovolenou uprostřed týdne, musíte najít následující sobotu, ledaže datum vypočítané již je sobota.
Jak vyděláváte tento výpočet? Podívejme se blíže na tabulku níže:

Pokud plánujete prodej 15 milionů dolarů, zadejte tuto hodnotu do buňky B2. Také odhadujete, že k dosažení tohoto cíle, který vstoupíte do B3, bude trvat 50 pracovních dnů.

Odtud můžeme vypočítat, jaký den bude od 1. ledna 50 pracovních dnů, a poté se zobrazí následující sobotní datum - první den dovolené!
Vzorec = WORKDAY (B1, B3, A13: A20) přidá B3 (50 pracovních dnů) do B1 (1. ledna) s výjimkou svátků uvedených v rozmezí A13: A20.

Dále musíte najít příští sobotu. To je trochu složité. Celý vzorec je = IF (WEEKDAY (B4) = 7,7,7-WEEKDAY (B4)) + B4.
Vysvětlete, pamatujte, že pátek a sobota jsou 6th a 7th týdnů, resp. 14. března, což je náš plánovaný první den, kdy budeme moci jít na dovolenou, je 14. března (článek B4), což je pátek (6).
Pak vzít číslo 7 (sobota) a odečíst hodnotu z B4.
Jakmile Excel zjistí, kolik dní je rozdíl mezi plánovaným dnem dovolené a následující sobotou, přidá tento rozdíl, v tomto případě 1, na hodnotu v B4 a zobrazí jej v B5.

Jakmile zjistíte, kdy jít na dovolenou, můžete zjistit, kdy se vrátit. Pokud jsou vaše prodeje větší nebo rovné 1 000 000 USD, máte 10 dní dovolené. Pokud jsou vyšší nebo rovné 10 000 000 USD, získáte 15 dní dovolené.
Vzorec, který použijeme k určení data návratu, je = IF (B2> = A10, WORKDAY (B11, B5), WORKDAY (B11, B4).
Zde nejdříve určíme hodnotu B2 (provedené prodeje) a porovnáme ji s hodnotou v A10 (10 000 000 USD).
Pokud je hodnota větší nebo rovna 10 000 000 USD, pak vzorec přidá 15 dní do buňky B5 a vytiskne výsledek v B6, což je vaše datum návratu.
V opačném případě přidá hodnotu do B9 (10 dní) a vytiskne to v B6.
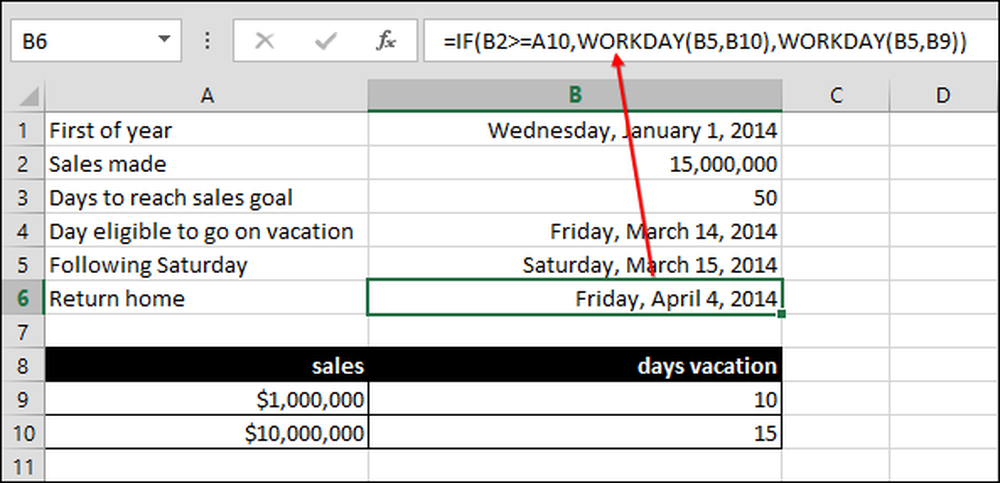
Nezáleží na dovolené, protože budeme na dovolené, takže je nezahrneme do funkce WORKDAY ().
Bohužel, stejně užitečné jako to je, Excel stále nemůže říct, zda se dokonce chcete vrátit do práce po skončení dovolené!
Další informace ...
Dnešní obálka byste měli mít slušné znalosti matematických a finančních funkcí, logických funkcí a funkcí data a času. Zítra, v závěrečné lekci 5 této třídy, budeme zkoumat referenční funkce, řešitel, finanční funkce a jak vytvořit kontingenční tabulku.