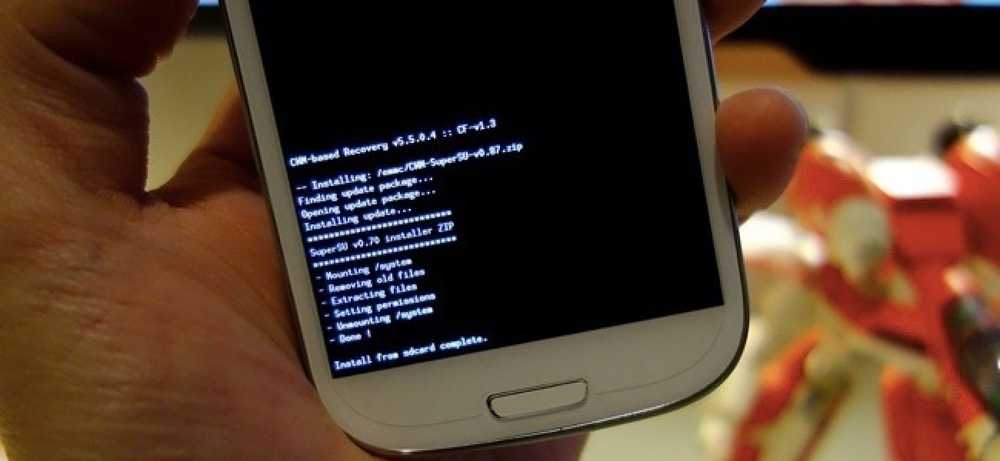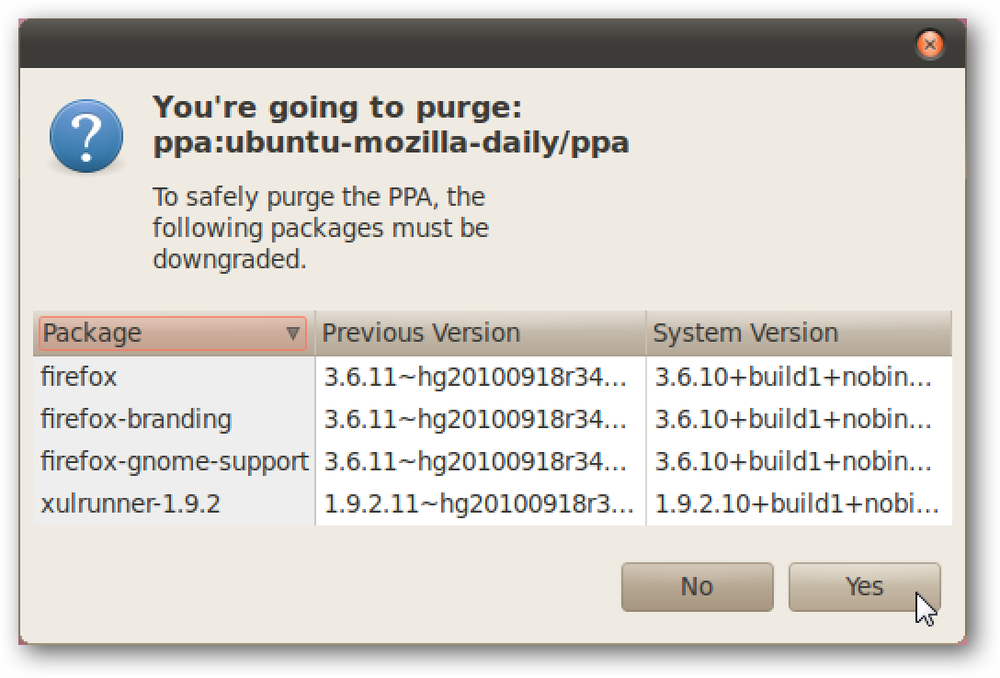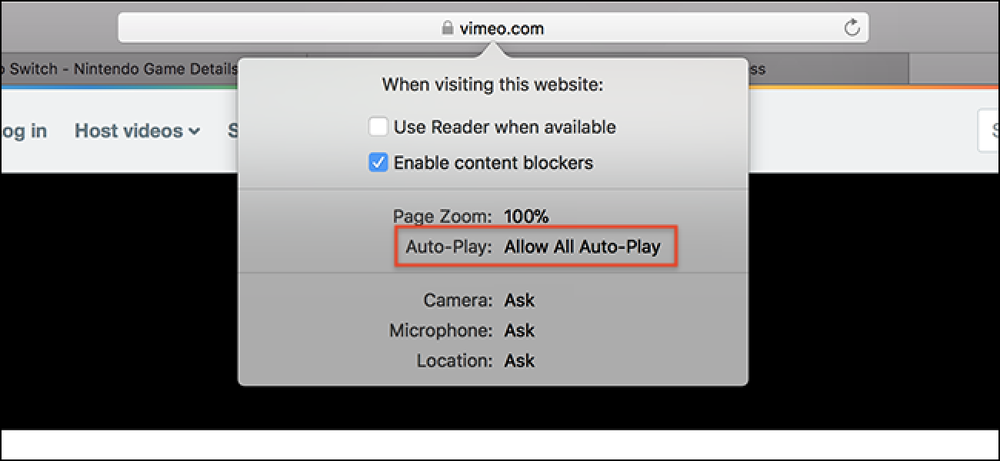Safari běží pomalu na vašem počítači Mac?
Apple touts Safari jako nejrychlejší prohlížeč tam, což může být pravda, iOS, ale pravidelně používám Chrome na mém Mac, protože Safari je prostě příliš pomalý. Někdy se webová stránka nenačte nebo nebudu moci procházet mezi stránkami a nemohu se posouvat bez zaostávání.
Je to velmi frustrující vzhledem k tomu, že Safari je součástí systému OS X a očekáváte, že bude fungovat. Když to udělá, je to skvělý prohlížeč, ale když tomu tak není, musíte doslova přepnout na nový prohlížeč.
V tomto článku se zmíním o všech možných způsobech, jak můžete zkusit urychlit Safari na vašem počítači Mac. Pokud máte vlastní návrhy, neváhejte a dejte nám vědět v komentářích.
Metoda 1 - mezipaměť, historie, rozšíření
Pokud jste těžký webový uživatel a nemáte na počítači Mac dostatek místa, může být vhodné vyprázdnit mezipaměť, vypnout rozšíření a vymazat historii, aby se usnadnilo načítání na Safari. K tomu musíte nejprve jít Safari a pak Předvolby.
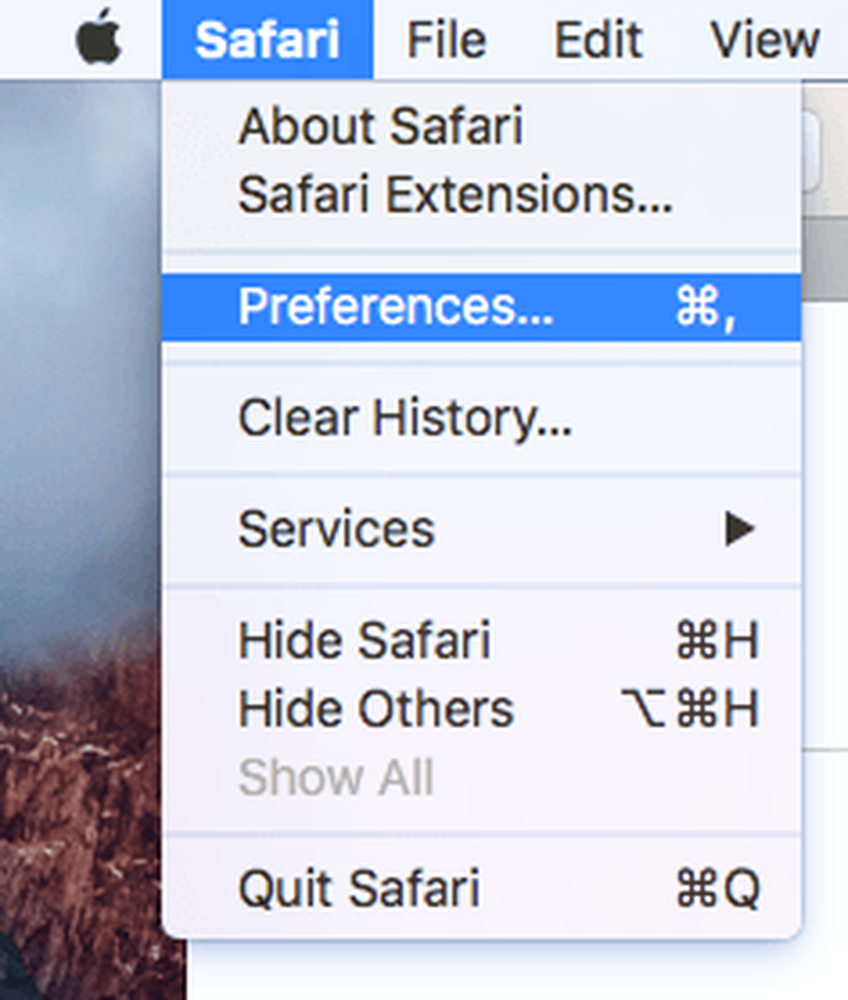
Klikněte na tlačítko Pokročilý a poté zaškrtněte Zobrazit menu Vývoj v menu v dolní části dialogu.
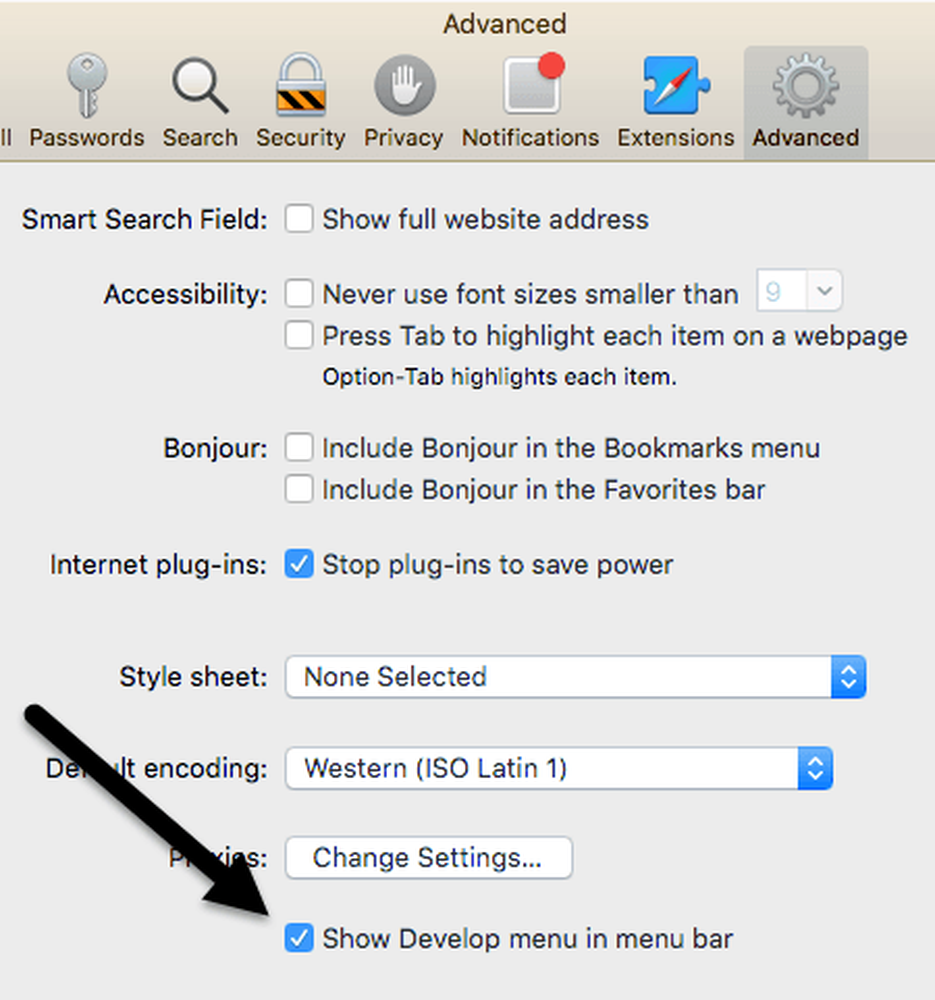
Ukončete dialog Předvolby a klikněte na Rozvíjet v nabídce Safari. Pokračujte a klikněte na Prázdné Caches. Jakmile je mezipaměť prázdná, klepněte znovu na položku Develop and select Zakázat rozšíření.
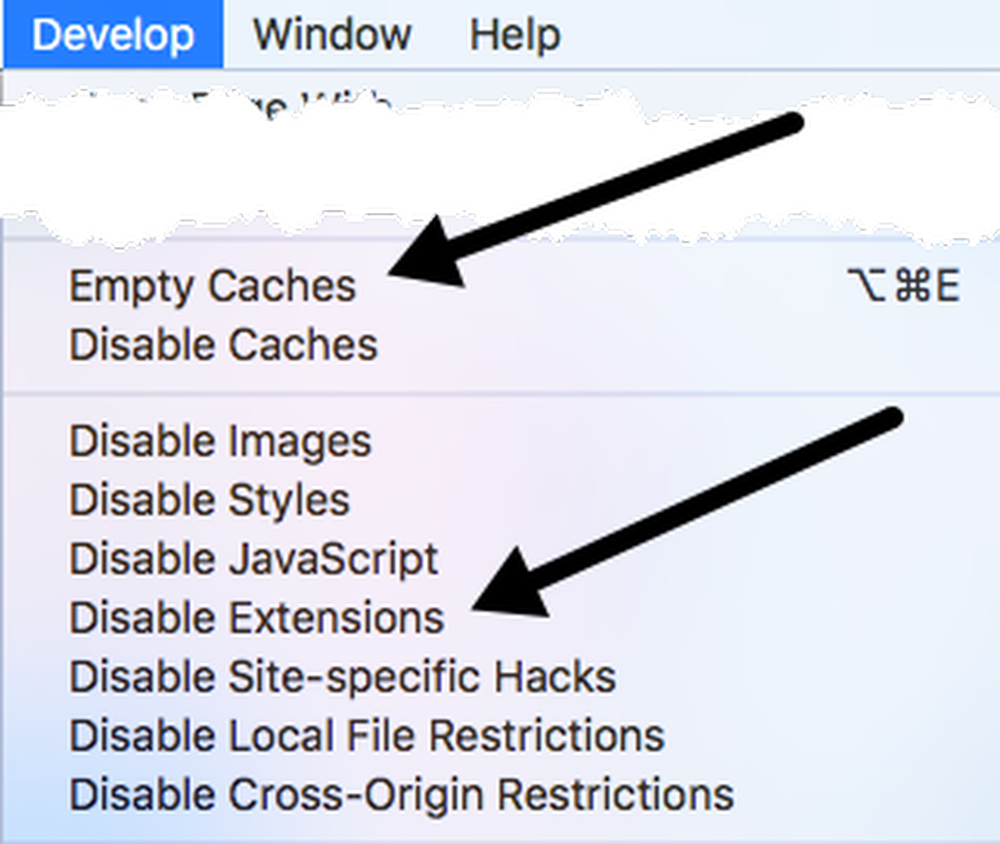
Nakonec klikněte na Safari a místo předvoleb, které jsme vybrali výše, klikněte na Smazat historii.
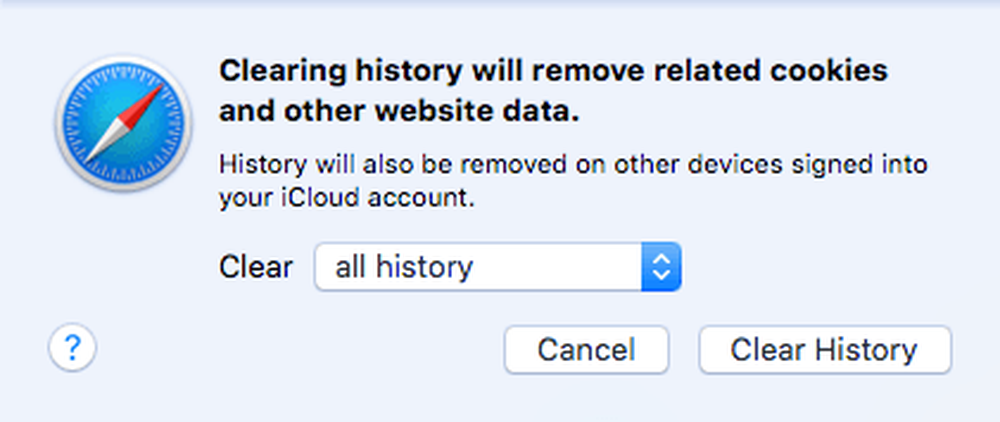
V rozevíracím seznamu vyberte historie a potom klepněte na tlačítko Smazat historii tlačítko.
Metoda 2 - ručně vymazat soubor Cache.DB
Výše uvedené kroky by měly vymazat mezipaměť v prohlížeči Safari, ale pokud něco nefunguje správně, nemusí to správně provést. V tomto případě to můžete provést ručně. Otevřete Finder a klikněte na Jít a Přejít do složky dole.
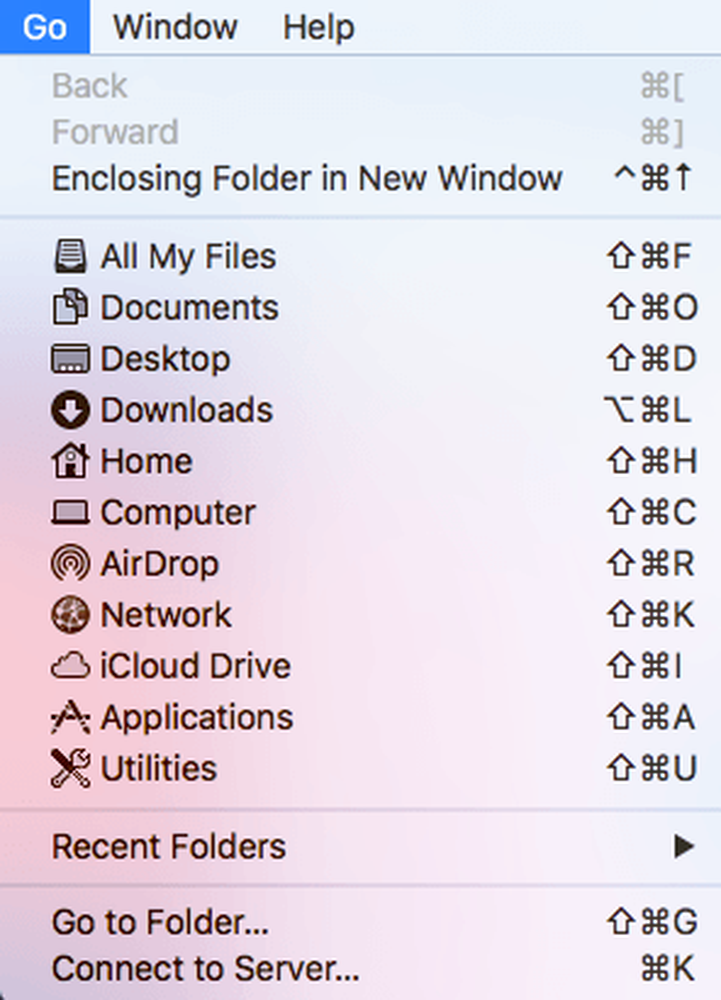
Nyní zkopírujte a vložte následující cestu do textového pole a klepněte na tlačítko OK Jít.
~ / Library / Caches / com.apple.Safari / Cache.db
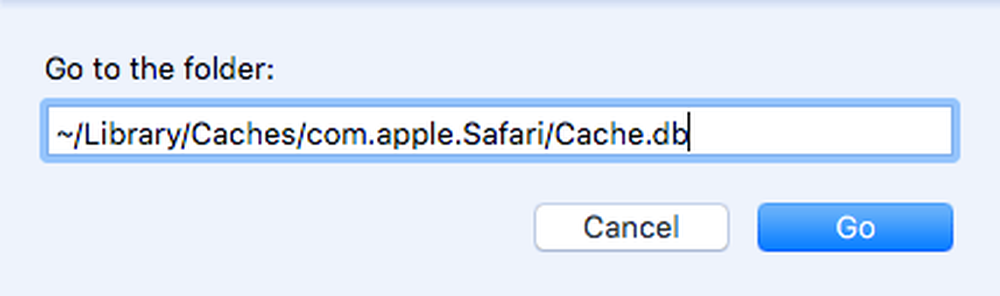
Nakonec klikněte pravým tlačítkem myši na Cache.db a vyberte Přesunout do koše. Při provádění tohoto kroku se ujistěte, že je Safari zavřený.
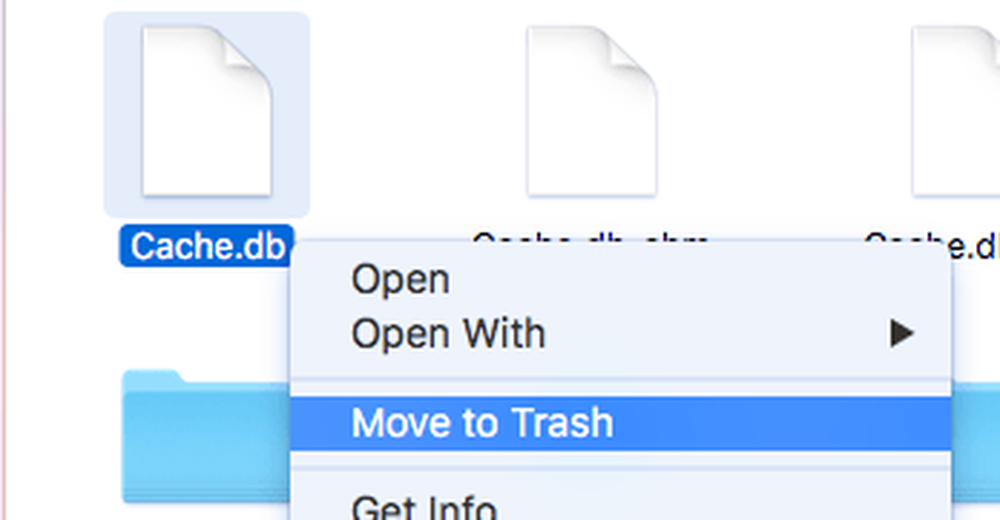
Metoda 3 - Instalace nejnovější verze OS X
Všiml jsem si, že poměrně málo lidí, kteří si kupují Mac, jednoduše neaktualizují své systémy na nejnovější verzi OS X. I když jsme právě na El Capitan, mám přátele na Mountain Lion, Mavericks, Yosemite a dokonce Levhart sněžný!
Pokud neprovedete aktualizaci OS X, nebudete mít ani nejnovější verzi Safari. To znamená, že byste mohli uvíznout v několika verzích a vynechat všechna vylepšení a optimalizace nejnovější verze.
Nejjednodušší způsob upgradu je jít do App Store a kliknout na odkaz pro nejnovější verzi OS X, který je obvykle na pravé straně..
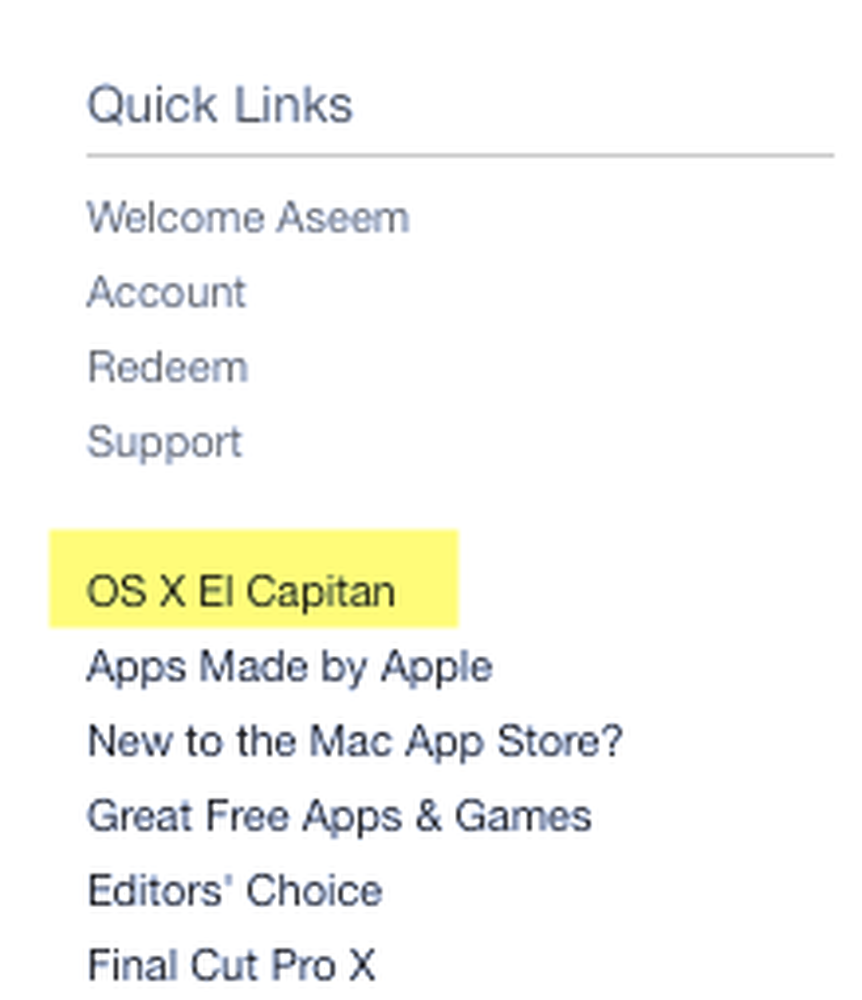
Metoda 4 - Vypněte řídicí panel
Pokud stále používáte starší Mac (2010 nebo starší), můžete mít problém s grafickou kartou. Můžete zkusit něco jednoduchého, abyste zjistili, zda to pomáhá v Safari. Mluvím o zakázání funkce Dashboard v programu Mission Control.
Chcete-li to provést, otevřete System Preferences (Předvolby systému) a klepněte na položku Mission Control. V rozevírací nabídce vedle Přístrojová deska, vybrat Vypnuto.
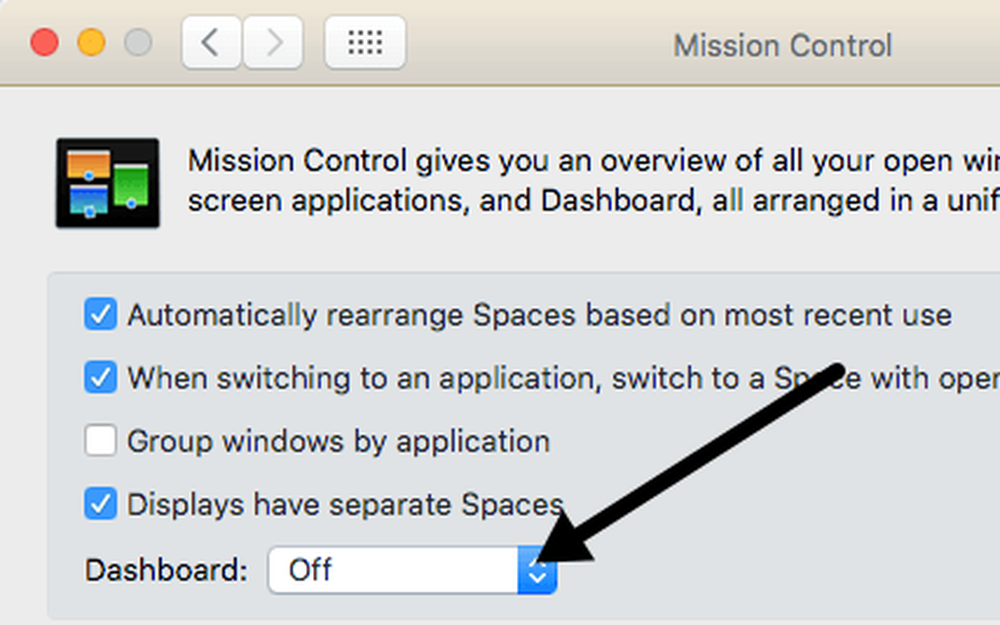
Tohle není jistá oprava, ale pro některé lidi, včetně mě, to fungovalo. Mám v polovině roku 2009 MacBook Pro a přístrojová deska rozhodně zpomalovala věci.
Metoda 5 - Změna nastavení vyhledávání
Další věc, kterou můžete zkusit, je změnit nastavení vyhledávání v prohlížeči Safari. otevřeno Předvolby v Safari a pak klikněte na Vyhledávání kartu.
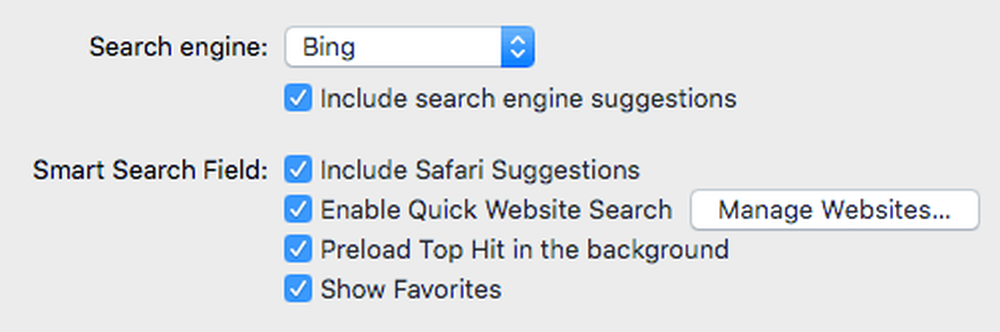
Zkuste změnit vyhledávač na Bing, restartovat Safari a zjistit, zda je rozdíl v rychlosti. Změňte ji zpět na Google a poté znovu zkontrolujte. Můžete také zkusit zrušit zaškrtnutí všech možností, jako jsou návrhy pro vyhledávače, návrhy na Safari, rychlé vyhledávání na webu, předběžný hit atd..
Někdy na velmi pomalé připojení k internetu, všechny tyto zvláštní funkce mohou způsobit Safari být ještě pomalejší.
Metoda 6 - Změna pořadí síťových služeb
Pokud máte počítač, který je připojen k síti WiFi i ethernetu, může být váš problém způsoben připojením k síti dvěma různými způsoby. Chcete-li zobrazit připojení, přejděte na stránku Systémové preference a potom klepněte na tlačítko Síť.
Můžete zkusit odpojit jeden síťový zdroj a vidět, zda je to rozdíl, nebo ne. Přepněte pouze na druhou a otestujte také. Pokud chcete, aby byly oba připojené, přečtěte si dále.
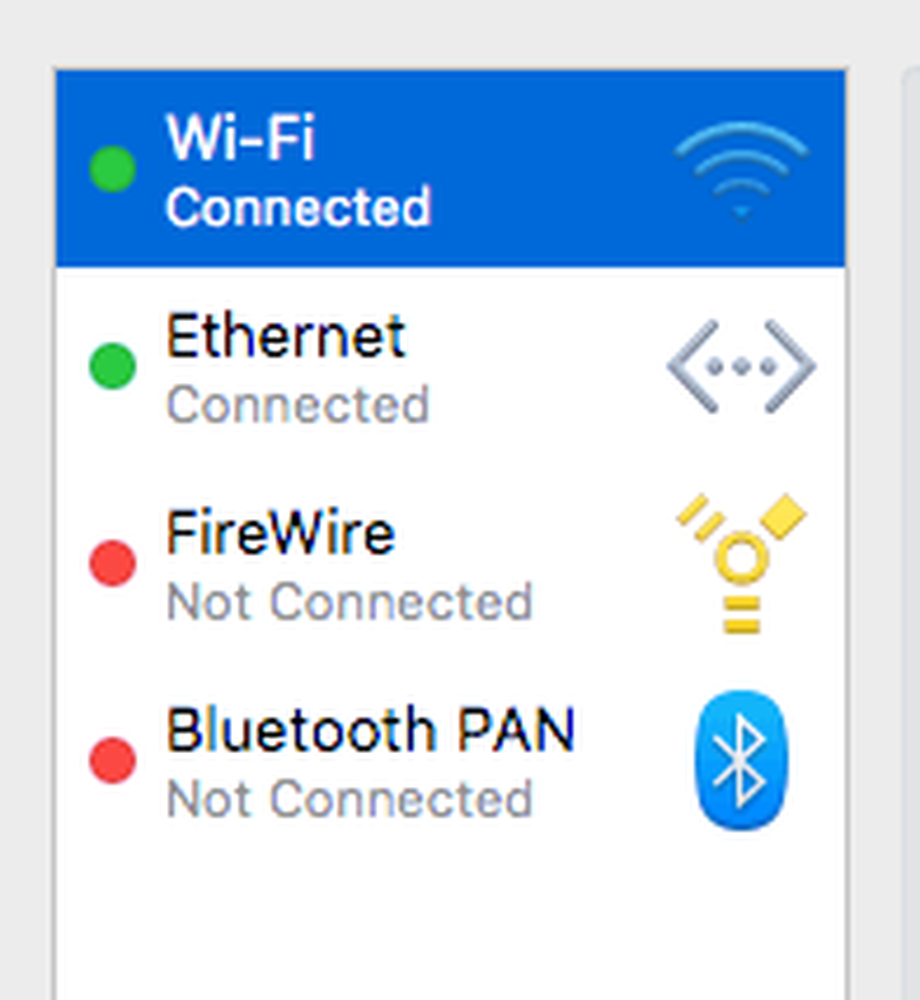
Ve výchozím nastavení bude mít jedno připojení přednost před druhým. Jak vidíte nahoře, moje WiFi připojení bylo stále vyšší než ethernetové připojení. Toto můžete změnit kliknutím na malou ikonu nastavení (gear) v dolní části seznamu.
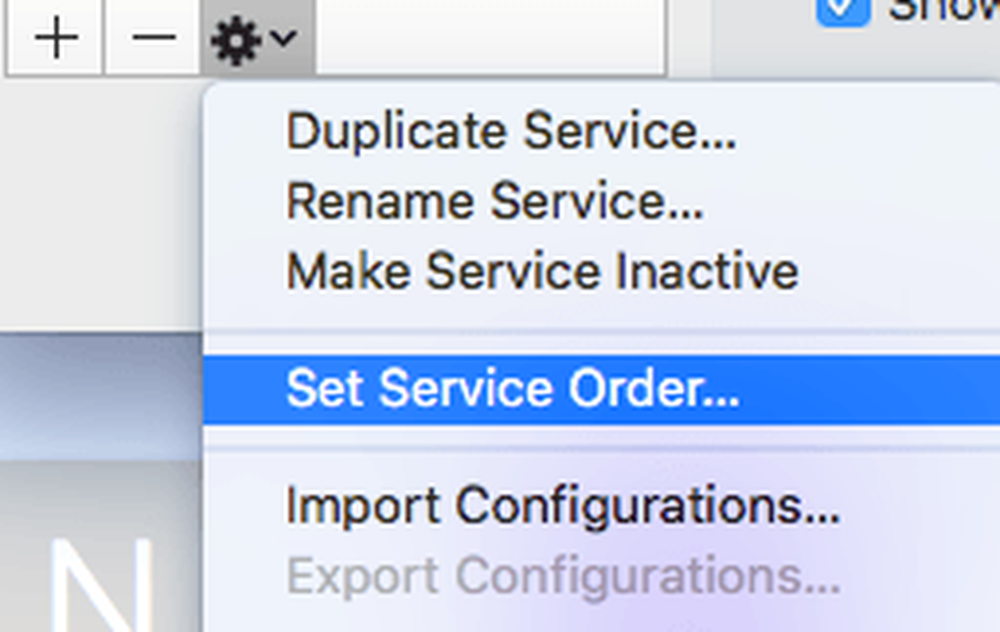
Klikněte na Nastavit servisní zakázku a zobrazí se další vyskakovací okno, kde můžete změnit pořadí připojení přetažením.
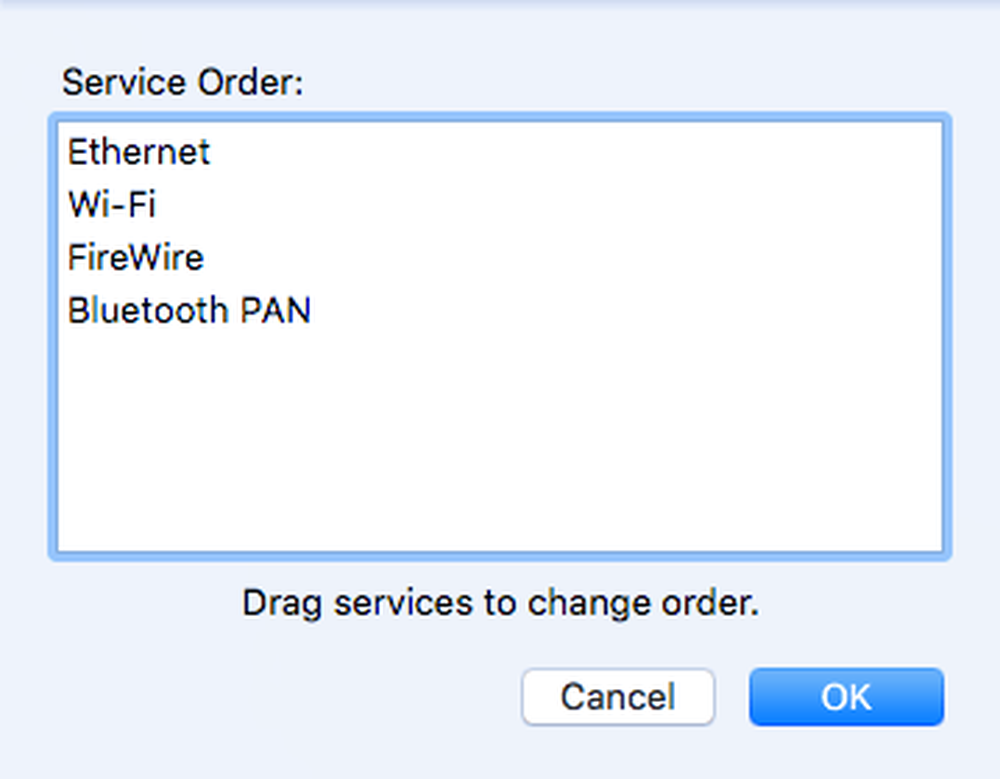
Přesunul jsem ethernet na vrchol a pak kliknul na OK. Poté se ujistěte, že kliknete Aplikovat na na Systémové preference dialog.
Metoda 7 - Odstranit soubor nastavení
To asi nebude mít velký rozdíl, ale stojí to za to. Jít do Nálezce, klikněte na Jít a pak Přejděte do složky. Zadejte následující cestu:
~ / Knihovna / Předvolby
Posouvejte seznam dolů, dokud neuvidíte com.apple.Safari.plist a odstranit tento soubor.
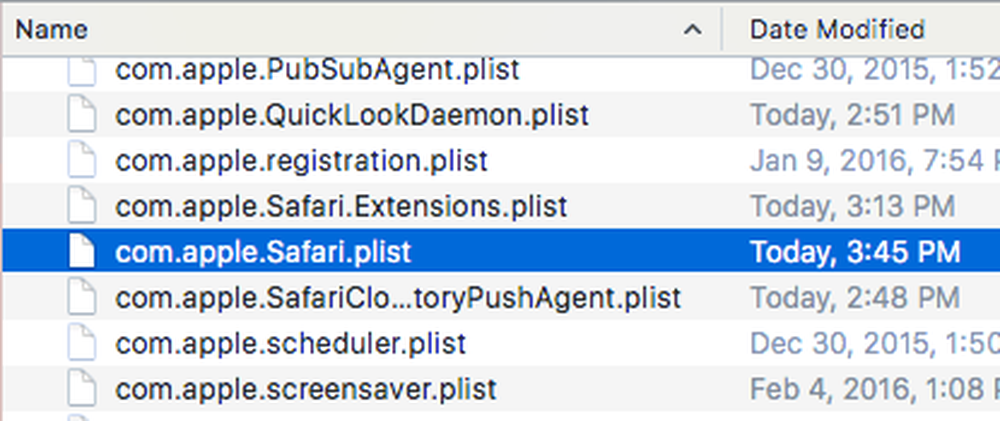
Metoda 8 - Použití různých nastavení DNS
Někdy nemusí být problém způsoben Safari, ale nastavení DNS. Ve výchozím nastavení budete používat DNS poskytovaný vaším poskytovatelem internetových služeb, který je po většinu času v pořádku. Používání veřejného DNS však může vést k rychlejšímu procházení.
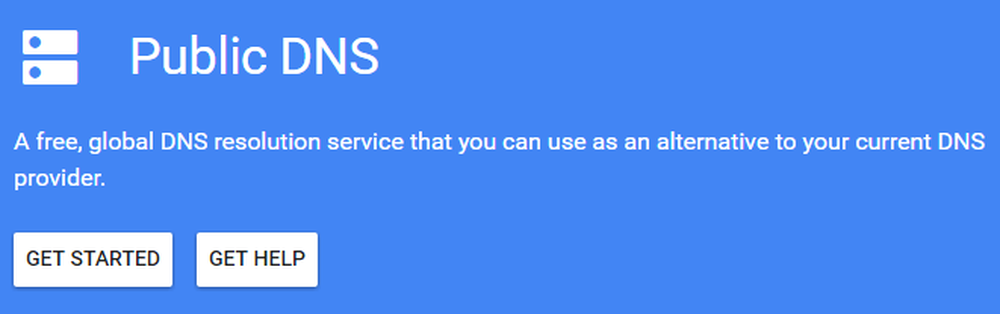
Můj oblíbený je Google Public DNS, který používám na všech svých počítačích. Podívejte se na můj článek o nejlepších veřejných serverech DNS, které můžete použít zdarma. Chcete-li změnit server DNS pro připojení v operačním systému OS X, je třeba jej otevřít Systémové preference, klikněte na Síť, vyberte připojení a klepněte na Pokročilý.
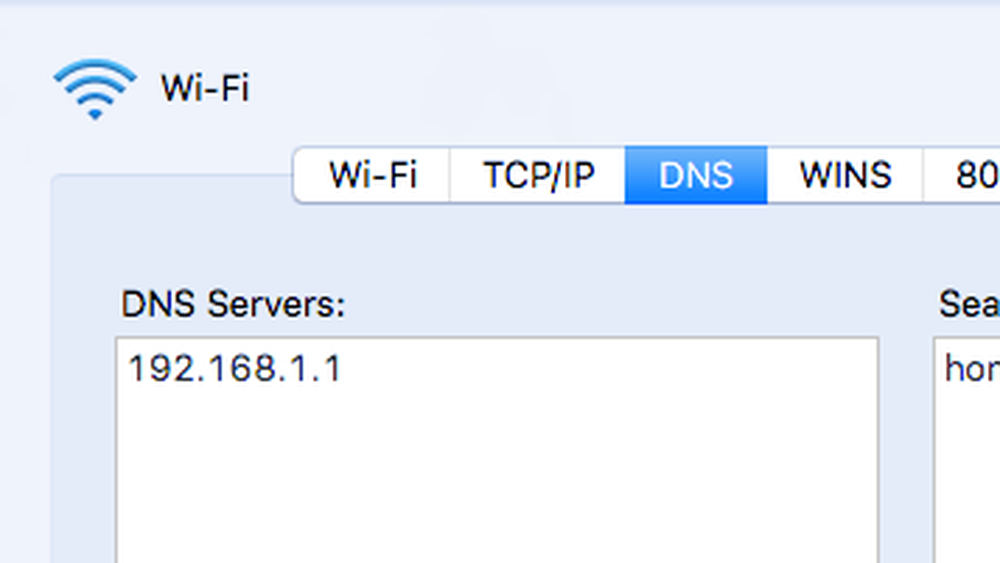
Pokračujte a klikněte na malou ikonu + a zadejte adresy IP nových serverů DNS. Použití Google urychlilo mé prohlížení nejen v Safari, ale i v jiných prohlížečích.
Metoda 9 - Přihlášení k jinému účtu
Někdy je problém s uživatelským účtem, který právě používáte. Stojí za to vytvořit jiný uživatelský účet (trvá 1 minutu), přihlásit se k tomuto účtu a poté spustit Safari. Pokud je to náhle rychlejší, pak je problém s vaším uživatelským účtem. Problém můžete vyřešit pomocí nástroje Disk Utility. Můžete jít do Spotlight a zadat Disk Utility pro rychlé otevření dialogu.
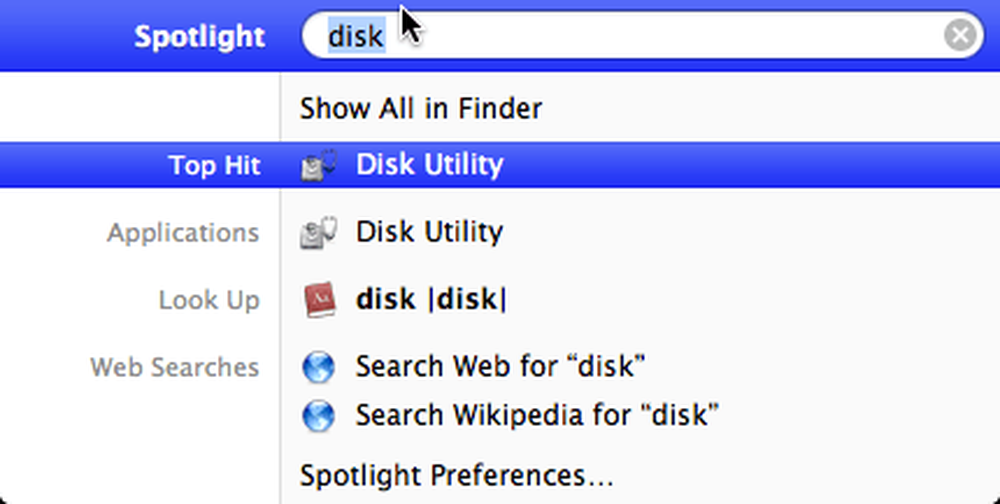
Klikněte na pevný disk v levém podokně a poté klikněte na První pomoc kartu. Budete dotázáni, zda chcete spustit první pomoc na pevném disku, takže klikněte Běh.
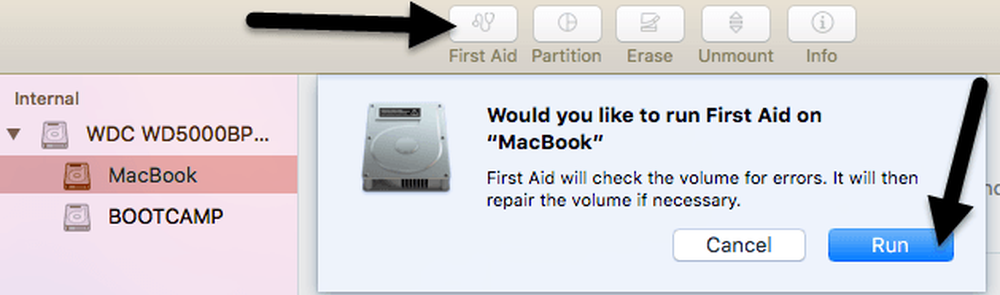
Metoda 10 - Přeinstalujte OS X
To může znít trochu extrémně, ale je to něco podobného, jak budete muset přeinstalovat Windows každý rok, nebo tak, protože se stává tak nafouklý. Bohužel, OS X trpí některými stejnými problémy, zvláště pokud jste vždy udržovali upgrade na nejnovější verzi OS X bez čisté instalace.
Přestoupil jsem z horského lva na Mavericks na Yosemite do El Capitan, než jsem provedl novou instalaci El Capitan, což věci výrazně zrychlilo. Je to určitě stojí za to, protože to také dělal každý další aplikace zatížení mnohem rychleji příliš.
Ty jsou o všech možných řešeních, které jsem mohl najít, abych vyřešil pomalý problém Safari. Pokud máte nějaké další návrhy, neváhejte a dejte nám vědět v komentářích. Užívat si!