Jak vytvořit Gmail Výchozí e-mailová aplikace
Li Gmail je vaše e-mailová služba stejně jako více než miliarda dalších uživatelů Gmailu, pak musíte chtít, aby Gmail zvládl všechny vaše potřeby e-mailu. Může to však být opravdu klikněte na odkaz mailto ve vašem prohlížeči pouze pro zobrazení e-mailového klienta operačního systému, který vás požádá o jeho nastavení.
Gmail můžete naštěstí snadno nastavit jako výchozího e-mailového klienta ve většině oblíbených prohlížečů. Dnes budu ukázat, jak nastavit službu Gmail jako výchozí e-mailovou aplikaci v prohlížeči Chrome, Firefox, Opera. Safari a Internet Explorer.
Google Chrome
V prohlížeči Chrome můžete snadno nastavit službu Gmail jako výchozí e-mailovou aplikaci přímo z rozhraní služby Gmail. Otevřete Gmail a uvidíte a "dvě šipky" jako ikona v adresním řádku. Klikněte na něj a vyberte "Dovolit" nechat prohlížeč Chrome otevřít odkazy služby Mailto v Gmailu.

V případě tuto ikonu v panelu Adresa nenajdete, budete jej muset nakonfigurovat z nastavení Chrome. V nabídce Chrome klikněte na Nastavení a potom klepněte na tlačítko "Zobrazit rozšířená nastavení ..." dole.
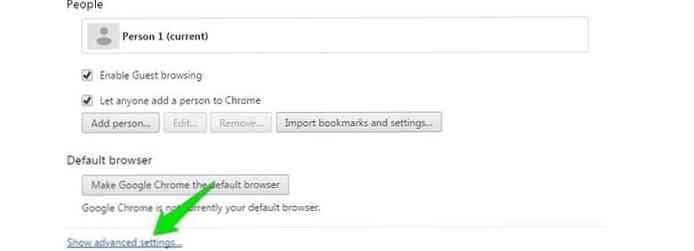
Zde klikněte na "Nastavení obsahu… " pod "Soukromí" nadpis.
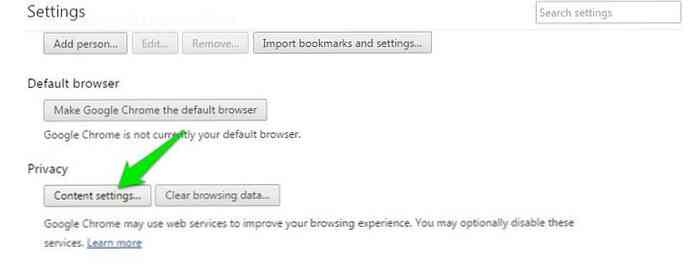
Nyní přejděte dolů a klikněte na "Správa obsluh" pod "Psovodi" sekce.
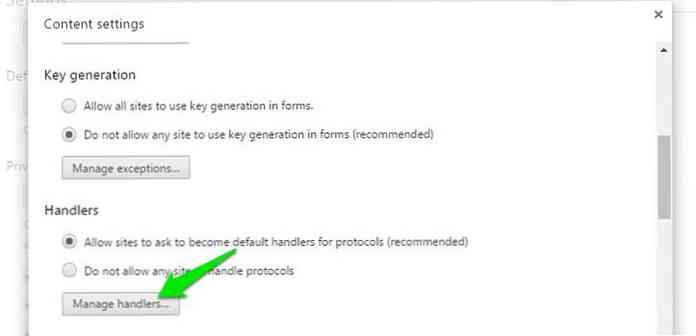
Případně můžete také zadat chrome: // settings / handlers v adresním řádku a stiskem klávesy Enter přejděte do stejného umístění snadno.
Jakmile vstoupíte dovnitř, klikněte na rozbalovací nabídku vedle "mailto" a vyberte "mail.google.com" ze seznamu.
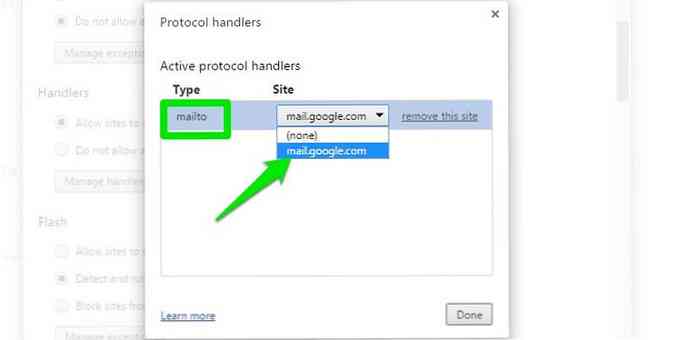
Tohle bude nastavit Gmail jako výchozí e-mail pro otevírání odkazů mailto.
Firefox
Ve Firefoxu, klikněte na menu hamburger nahoře vpravo a vyberte "Možnosti" z ní.
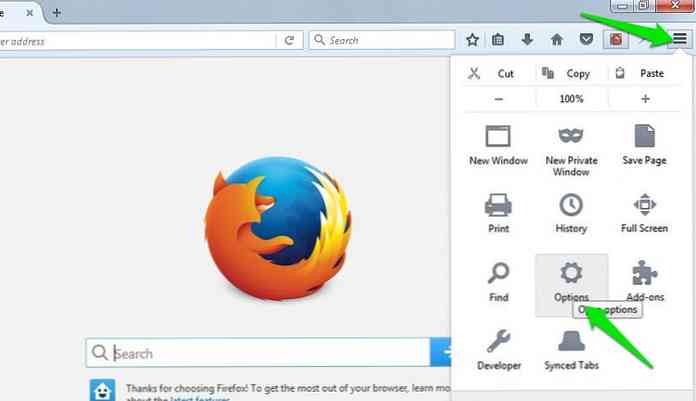
Zde se přesuňte na "Aplikace" z levého menu a vyhledejte "mailto" možnost ze seznamu. Klikněte na rozbalovací nabídku vedle "mailto" a vyberte "Gmail" nastavit jako výchozí.
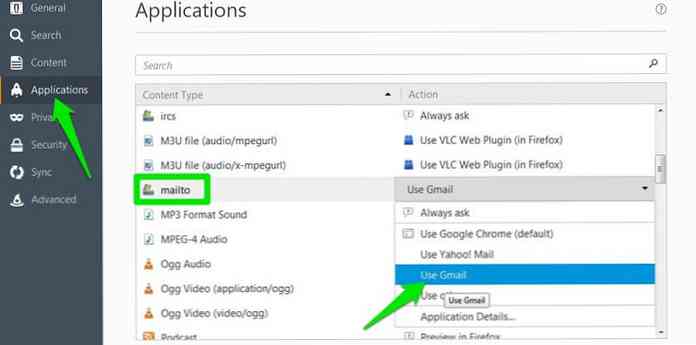
Operní
Přejděte do nabídky Opera v levém horním rohu a vyberte možnost Nastavení z ní. Můžeš Pro přístup k nastavení stiskněte také Ctrl + P.
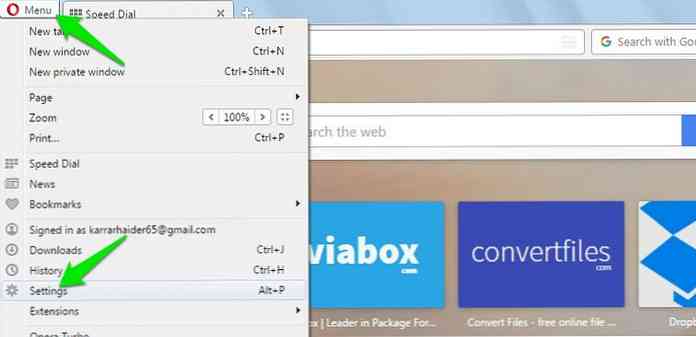
Teď jdi na "Soukromí a zabezpečení" z levého menu a klikněte na "Správa obsluh" na konci. Můžete také zadat opera: // settings / handlers v adresním řádku přímo přistupovat k této sekci.
Tady klikněte na rozbalovací nabídku vedle "mailto" a vyberte "mail.google.com". Teď všechno mailto odkazy v Opera budou otevřeny v Gmailu.
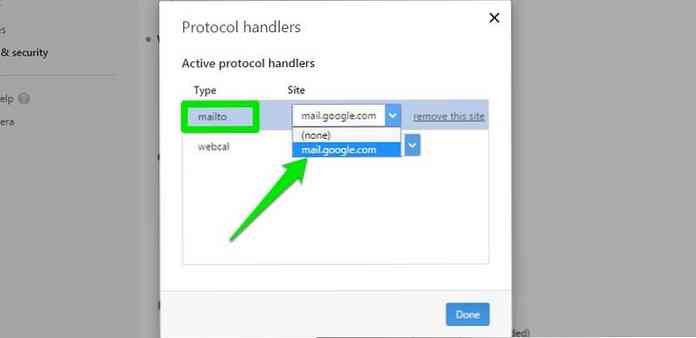
Safari
V prohlížeči Safari můžete použít rozšíření mailto, které umožňuje nastavit Gmail nebo některé další e-mailové služby jako výchozí e-mailový klient pro Safari. Stáhněte si rozšíření mailto pomocí Safari a nainstalujte jej. Zobrazí se seznam e-mailových klientů v rozhraní rozšíření, vyberte možnost "Gmail" zde nastavit jako výchozí poštovní klient na Safari.
internet Explorer
Pokud používáte Internet Explorer, můžete použít Google Toolbar k získání mnoha funkcí prohlížeče Chrome v aplikaci Internet Explorer, včetně možnosti nastavit Gmail jako výchozí e-mailovou aplikaci.
Stáhnout a nainstalovat Google Toolbar v Internet Exploreru a poté klikněte na "Klíč" na pravém konci lišty Google Toolbar.
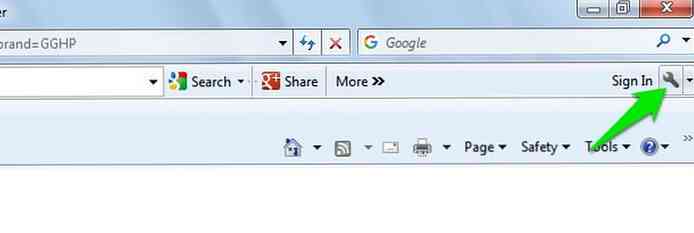
Tohle bude otevřete nastavení lišty Google Toolbar. Přejděte dolů v "Všeobecné" a zaškrtněte políčko vedle "Použít odkazy Gmail pro" poštu " pod "Nástroje pro prohlížení webových stránek" nadpis. Když kliknete na "Uložit", Internet Explorer bude nastaven tak, aby používal Gmail jako výchozí poštovní klient.
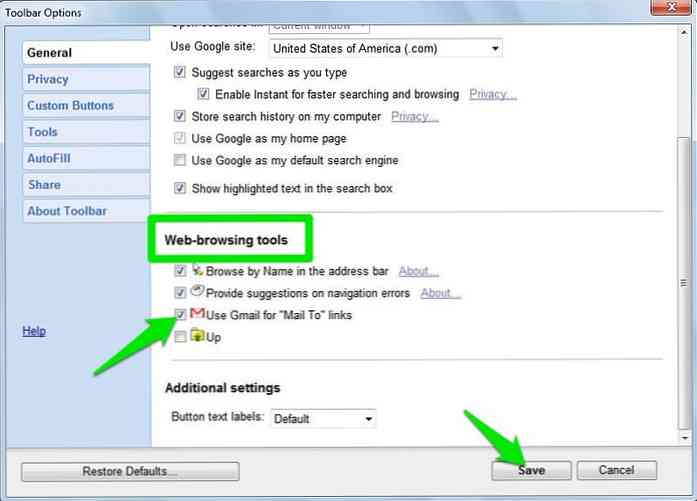
Windows 10 a makra
Můžeš také otevřít mailto odkazy mimo váš prohlížeč v Gmailu. Vše, co musíte udělat, je nastavit Gmail jako výchozí e-mailovou aplikaci ve vašem preferovaném prohlížeči pomocí výše uvedených pokynů nastavte prohlížeč jako výchozí e-mailovou aplikaci.
Nastavte Gmail jako výchozí e-mailovou aplikaci ve vašem prohlížeči a poté postupujte podle níže uvedených pokynů nastavení prohlížeče jako výchozí e-mailové aplikace.
Windows 10
V systému Windows 10 přejděte na stránku Nastavení z nabídky Start a potom klepněte na "Systém".
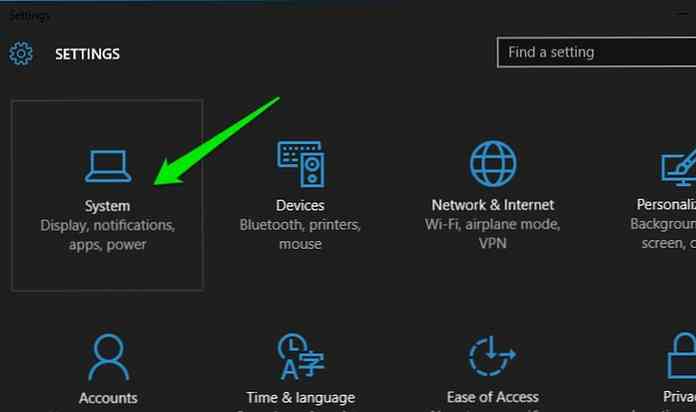
Zde klikněte na Výchozí aplikace V pravém panelu se zobrazí výchozí typy aplikací. Klikněte na "Pošta" pod "E-mailem" a vyberte svůj prohlížeč.
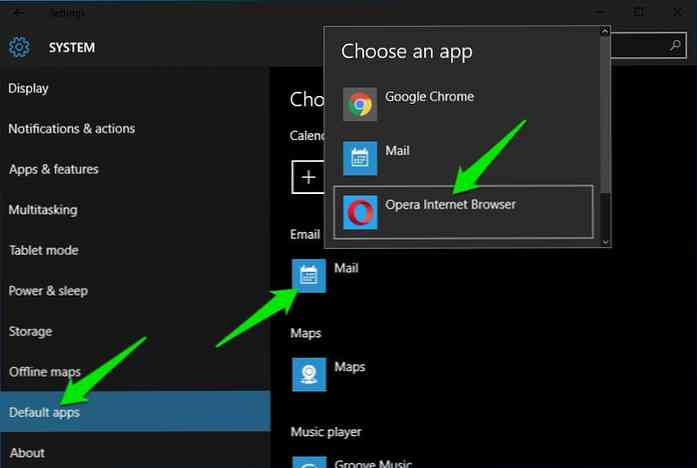
Mac OS X
V systému Mac OS X budete muset otevřít výchozí nastavení "Pošta" aplikaci přidat další aplikaci jako výchozí e-mailovou aplikaci. Otevři "Pošta" app a jít na "Předvolby" od "Pošta" Jídelní lístek.
Tady pod "Všeobecné" vyberte v prohlížeči svůj prohlížeč "Výchozí čtečka e-mailů" volba.
Nastaví výchozí nastavení prohlížeče pro otevření odkazů Mailto v systému Windows
Na rozdíl od nastavení prohlížeče jako výchozího e-mailového klienta, prohlížeč můžete také otevřít tak, aby otevíral odkazy na mailto bez nahrazení výchozího e-mailového klienta. Vše, co musíte udělat, je zahrnout "Mailto" ve vašem prohlížeči "Výchozí programy" nastavení.
Po konfiguraci Gmailu jako výchozího e-mailového klienta ve vašem prohlížeči otevřete "Kontrolní panel" a klikněte na "Programy".
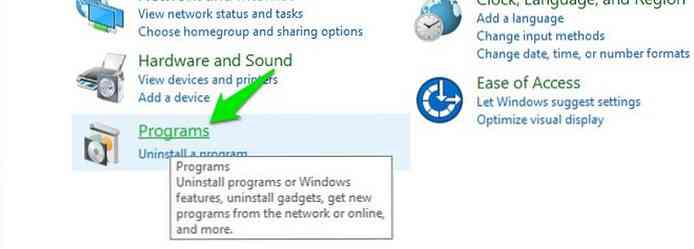
Nyní klikněte na "Nastavit výchozí programy" pod "Výchozí programy" sekce.
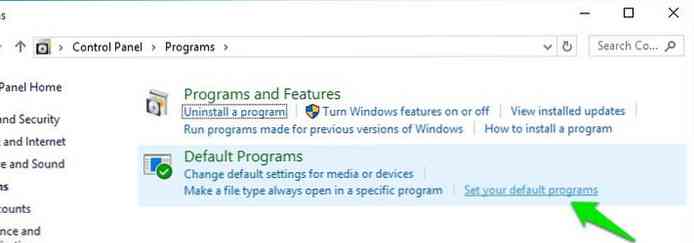
Ze seznamu programů v levém panelu vyberte prohlížeč a klepněte na tlačítko "Vybrat výchozí hodnoty pro tento program" v pravém panelu.
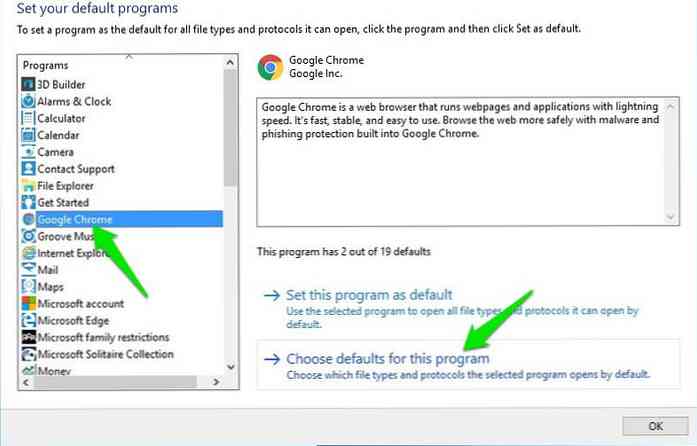
Na následující stránce zaškrtněte políčko vedle "MAILTO" možnost a "Uložit" změny.
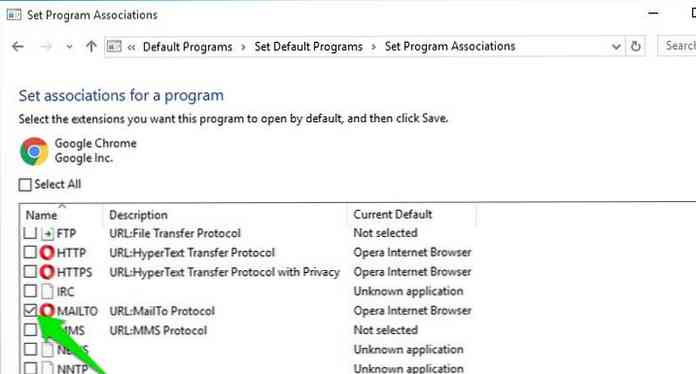
Tohle bude vynutit, aby všechny odkazy mailto byly otevřeny v prohlížeči bez ohledu na to, kde jste je našli.
Tip: Můžeš tuto metodu používejte ve starších verzích systému Windows vynutit mailto odkazy ve Windows otevřít ve vašem prohlížeči.
Závěrečné myšlenky
Tak zde je, jak můžete nastavit Gmail jako výchozí e-mailovou aplikaci pro otevírání odkazů mailto. Pokud chcete, aby Gmail zpracovával všechny vaše odkazy na mailto, měli byste nastavte ji jako výchozí e-mailovou aplikaci ve vašem prohlížeči i operačním systému. Pokud máte nějaké dotazy, dejte nám vědět v níže uvedených komentářích.




