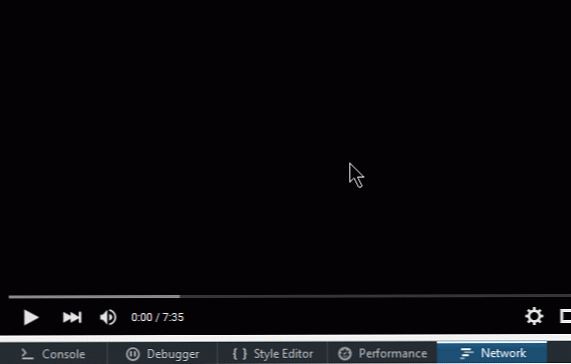Jak stahovat data uložená v produktech Google [Quicktip]
Stahování sbírek dat uložených v produktech Google může být únavnou prací, zejména když používáte společnost Google již řadu let v mnoha různých aplikacích. Se stovkami souborů a fotografií, které již byly nahrány, je jejich stahování jeden po druhém sotva nápad, který stojí za zvážení.
Namísto rolování a procházení stránky po stránce vašich účtů Google a stahování jednotlivých souborů, postupně se jedná o data a soubory z Dokumentů Google, Google+, Buzz, kontaktů nebo dokonce fotoalba v aplikaci Picasa, zvažte alternativu: Google Takeout.
Takeout je webová aplikace poskytovaná společností Google, která umožňuje přístup ke všem datům uloženým v produktech Google a ke stažení najednou. Tento návod vás provede přístupem k uloženým datům a stažením do počítače.
Přístup Takeout
Chcete-li začít stahovat svá data, přejděte na stránku Takeout a přihlaste se pomocí uživatelského jména a hesla účtu Google. Budete se muset znovu přihlásit, přestože jste se již ke svému účtu přihlásili z jiného produktu Google, protože se jedná o zvláštní ochranu vašich dat.

Stáhněte si data pomocí Takeout
Po přihlášení do služby Takeout se zobrazí seznam produktů Google, které jste dříve používali. Na této stránce máte dvě možnosti stažení dat:
-
Chcete-li stahovat data z konkrétního produktu Google, klikněte na možnost Vybrat služby. NEBO
-
Chcete-li stáhnout všechna data ze všech produktů Google, klikněte na odkaz Vytvořit archiv.

A. Stáhnout data z konkrétního produktu Google
Chcete-li stahovat data z konkrétního produktu Google, klikněte na odkaz Vybrat služby a dostanete další seznam produktů. Chcete-li data stáhnout, klikněte nyní na jeden nebo více produktů.

Když kliknete na některý produkt, Takeout bude prezentovat něco jako „digitální kartu“ s pohledem na soubory, které chcete stáhnout. Zobrazí se počet souborů a odhadovaná celková velikost.
Chcete-li zkontrolovat nebo změnit formát souboru předtím, než budete pokračovat v stahování, klikněte na liště „Konfigurovat…“.

Budete mít možnost změnit formát souboru. Chcete-li změnit formát, klikněte na rozevírací nabídku každého typu souboru a kliknutím na 'Vytvořit archiv' spusťte stahování.

Poté, co kliknete na tlačítko 'Vytvořit archiv', začne Takeout připravovat vaše soubory. Jak dlouho tento krok trvá, závisí na velikosti souborů uvnitř. Po dokončení klikněte na tlačítko Stáhnout a stáhněte si soubory do počítače.

b. Stáhněte si všechna data ze všech produktů Google
Pokud se rozhodnete stáhnout všechna data ze všech produktů Google, které jste použili najednou, klikněte na tlačítko Vytvořit archiv..

Po klepnutí bude Takeout automaticky zpracovávat vaše soubory ke stažení bez možnosti změnit formát souboru. Po dokončení procesu pokračujte kliknutím na tlačítko Stáhnout.

Data Google
Vaše stažená data jsou organizována v jedné kořenové složce ve formátu zip. Chcete-li otevřít data a soubory, jednoduše rozbalte složku.

Pokud si stáhnete data z více než jednoho produktu Google, zobrazí se několik podsložek a tyto podsložky budou obsahovat vaše soubory ve formátu Google..

Závěr
Produkty společnosti Google používáme již mnoho let v mnoha webových aplikacích a s vědomím, že počet našich souborů uložených ve službě Google se může zvýšit o několik stovek. Když tedy tyto soubory potřebujeme zkontrolovat nebo stáhnout, začnou se stávat nepříjemnými. Takeout učinil proces stahování těchto souborů mnohem jednodušší.