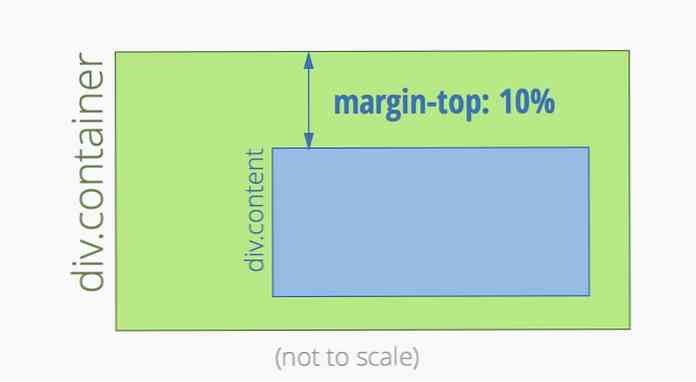Jaká volitelná funkce systému Windows 10 dělají a jak je zapnout nebo vypnout
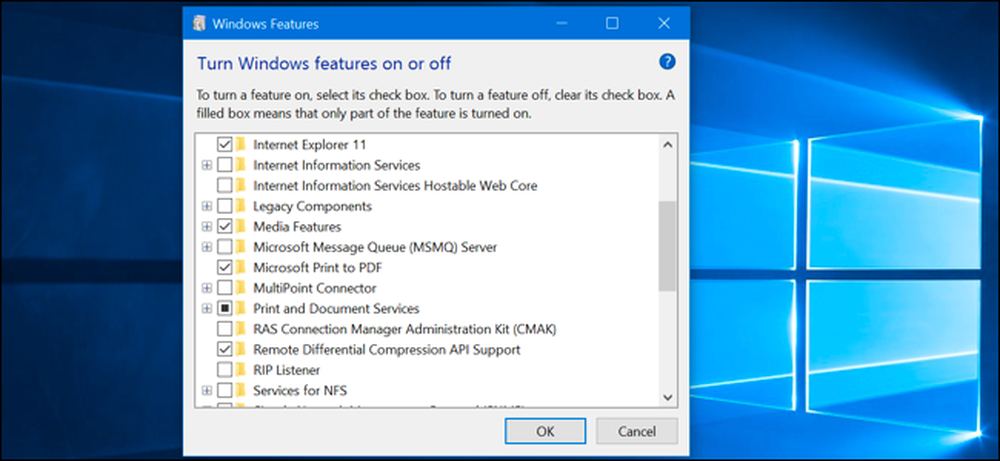
Systém Windows 10 je dodáván s řadou "volitelných" funkcí, které lze zapnout nebo vypnout prostřednictvím dialogového okna Funkce systému Windows. Mnoho z těchto funkcí je určeno pro obchodní sítě a servery, zatímco některé jsou užitečné pro všechny. Zde je vysvětlení toho, co je pro každou funkci a jak je zapnout nebo vypnout.
Všechny tyto funkce systému Windows 10 zaberou místo na pevném disku, ať už je máte zapnuté nebo nikoli. Ale neměli byste povolit pouze všechny funkce - což by mohlo mít za následek bezpečnostní problémy a pomalejší výkon systému. Povolejte funkce, které potřebujete a které skutečně použijete.
Jak zobrazit volitelné funkce systému Windows a zapnout a vypnout
Systém Windows 10 nenabízí způsob správy těchto funkcí z nové aplikace Nastavení. Budete muset použít staré dialogové okno funkcí systému Windows dostupné v ovládacím panelu pro správu funkcí.
Z tohoto dialogového okna funkcí systému Windows můžete povolit funkce, jako je virtualizační nástroj Hyper-V společnosti Microsoft, webový server Internetových informačních služeb (IIS) a další servery a podsystém Window s pro systém Linux. Můžete také odstranit přístup k některým výchozím funkcím - například můžete zakázat aplikaci Internet Explorer skrýt starší webový prohlížeč ze systému Windows 10. Přesné funkce, které máte k dispozici, závisí na verzi Windows 10, kterou používáte.
Chcete-li spustit Ovládací panel, klepněte pravým tlačítkem myši na tlačítko Start nebo na klávesnici stiskněte klávesy Windows + X a v nabídce, která se zobrazí, vyberte položku "Ovládací panely".
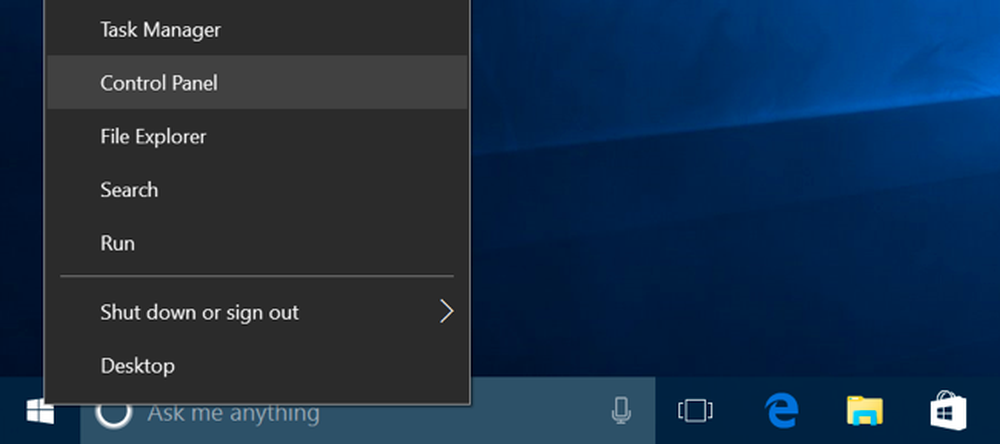
V seznamu klepněte na položku "Programy" a v části Programy a funkce vyberte položku Zapnout nebo vypnout funkce systému Windows.
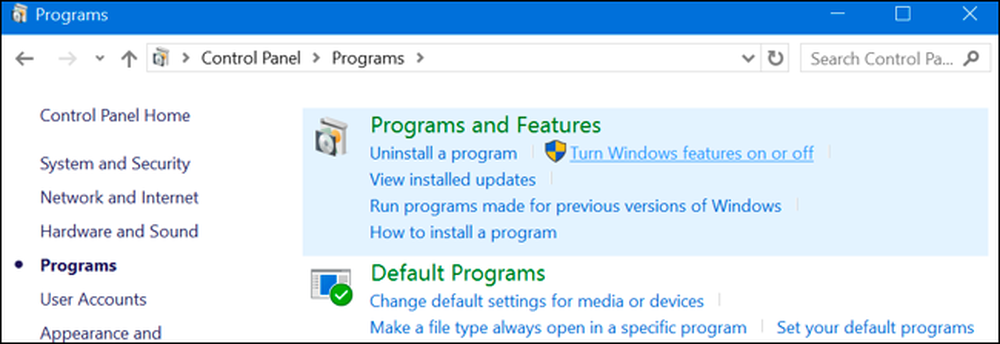
Okno můžete také rychle spustit jedním příkazem. Chcete-li tak učinit, otevřete nabídku Start, zadejte "optionalfeatures" a stiskněte klávesu Enter. Můžete také stisknout klávesu Windows Key + R pro otevření dialogu Run, zadejte "optionalfeatures" a stiskněte klávesu Enter.
Zobrazí se seznam dostupných funkcí systému Windows. Pokud má nějaká funkce vedle ní zaškrtnutí, je zapnutá. Pokud některá funkce nemá zaškrtnutí, je zakázána.
Pokud v poli uvidíte čtverec, funkce obsahuje více dílčích funkcí a pouze některé z nich jsou povoleny. Funkci můžete rozšířit a zjistit, které z jejích podklíčů jsou a nejsou povoleny.
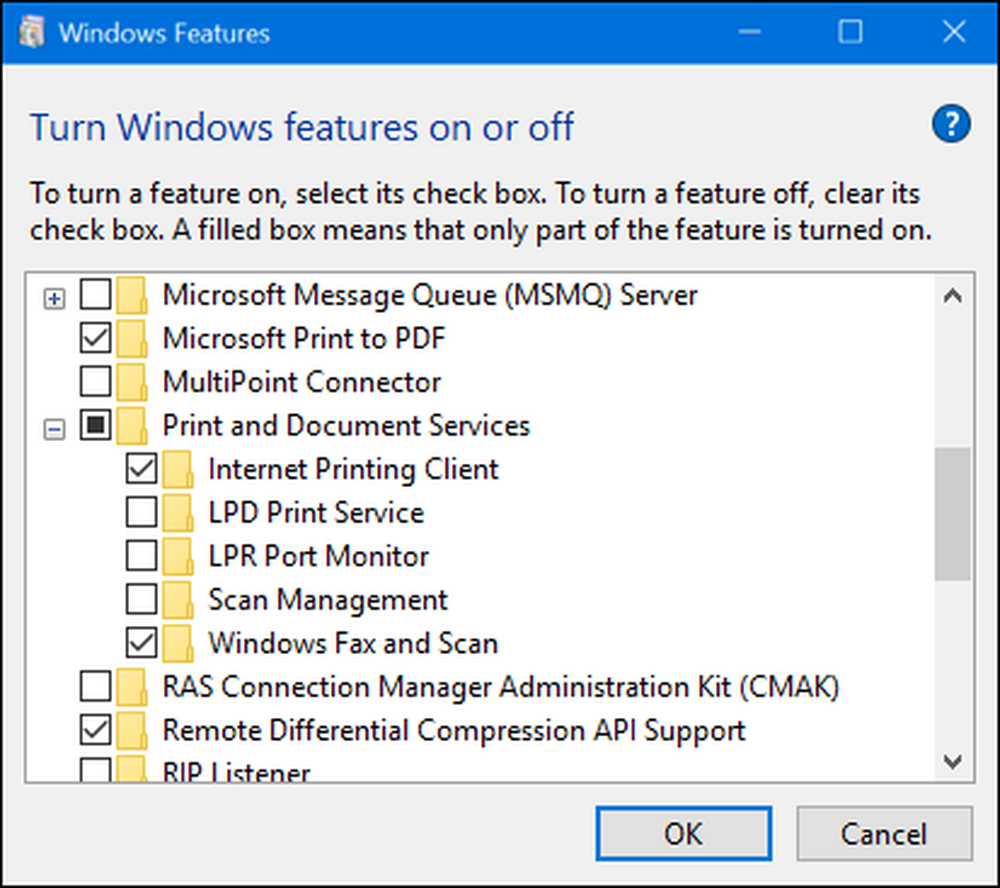
Klikněte na "OK" a systém Windows použije veškeré změny, které jste provedli. V závislosti na funkcích, které jste povolili nebo zakázali, může systém Windows vyžadovat restartování počítače, aby se změny projevily.
Můžete to udělat zcela offline a bez připojení k internetu. Funkce jsou uloženy v počítači a při jejich aktivaci nejsou staženy.
Co jsou všechny volitelné funkce v systému Windows 10?
Takže co byste měli zapnout nebo vypnout? Sestavili jsme seznam některých funkcí, které jsou k dispozici v systému Windows 10 Professional, protože mnoho z nejzajímavějších funkcí - například virtualizační server Hyper-V - vyžaduje systém Windows 10 Professional. Pokud používáte systém Windows 10 Home, budete mít pouze některé z těchto funkcí. Používáte-li Windows 10 Enterprise nebo Education, budete mít k dispozici ještě další funkce. To jsou jen ty nejběžnější, které byste mohli narazit.
- .NET Framework 3.5 (obsahuje .NET 2.0 a 3.0): Budete potřebovat tento nainstalovaný spustit aplikace napsané pro tyto verze .NET. Systém Windows je automaticky nainstaluje, pokud je aplikace vyžaduje.
- .NET Framework 4.6 Rozšířené služby: Tyto funkce jsou také automaticky nainstalovány v případě potřeby. Jsou nutné pouze pro spouštění aplikací, které je vyžadují.
- Adresářové služby služby Active Directory: Toto poskytuje server protokolu LDAP (Lightweight Directory Access Protocol). Spouští se jako služba Windows a poskytuje adresář pro ověřování uživatelů v síti. Je to lehká alternativa k úplnému serveru služby Active Directory a bude užitečná pouze v určitých sítích.
- Vestavěný Shell Launcher: Tato funkce je vyžadována, pokud chcete nahradit shell Explorer.exe Windows 10 vlastním shellem. Dokumentace společnosti Microsoft doporučuje používat tuto funkci pro nastavení tradiční desktopové aplikace systému Windows v režimu kiosku.
- Hyper-V: Toto je virtualizační nástroj společnosti Microsoft. Zahrnuje základní platformu a služby a grafický nástroj Hyper-V Manager pro vytváření, správu a používání virtuálních strojů.
- Internet Explorer 11: Pokud nepotřebujete starší webový prohlížeč společnosti Microsoft, můžete zcela zakázat přístup k aplikaci Internet Explorer.
- Internetové informační služby: Toto poskytuje webové a FTP servery IIS společnosti Microsoft spolu s nástroji pro správu serverů.
- Internetové informační služby Hostable Web Core: Umožňuje aplikacím hostit webový server pomocí služby IIS ve svém vlastním procesu. Tuto instalaci potřebujete pouze v případě, že potřebujete spustit aplikaci, která ji vyžaduje.
- Režim izolovaného uživatele: Nová funkce v systému Windows 10 umožňuje aplikace spouštět v zabezpečeném, izolovaném prostoru, pokud jsou naprogramovány. Potřebujete pouze program, který potřebujete použít nebo požadujete. Zde je video s více technickými detaily.
- Starší součásti (DIrectPlay): DirectPlay byla součástí rozhraní DirectX a v některých hrách byla používána pro vytváření sítí a hraní her pro více hráčů. Systém Windows 10 by jej měl automaticky nainstalovat při instalaci staré hry, která vyžaduje nástroj DIrectPlay.
- Media funkce (Windows Media Player): Můžete zde zakázat přístup k programu Windows Media Player, pokud pro něj nemáte žádný užitek.
- Microsoft Message Queue Server (MSMO): Tato stará služba zlepšuje komunikaci v nespolehlivých sítích tím, že spouští zprávy spíše než je okamžitě odesílat. To je užitečné pouze v případě, že máte podnikovou aplikaci, která specificky vyžaduje a používá tuto funkci.
- Tisk společnosti Microsoft do formátu PDF: Tiskárna PDF, která je součástí Windows 10, může být zde zakázána, pokud se vám líbí (ale je to tak užitečné, nevíme, proč byste chtěli).
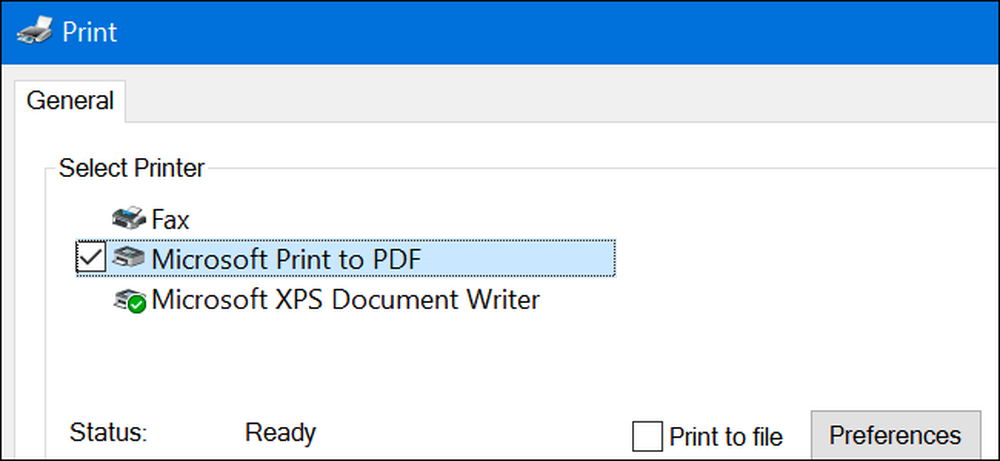
- Konektor MultiPoint: Umožňuje monitorování a správu vašeho počítače aplikací MultiPoint Manager a Dashboard. Je to užitečné pouze v podnikových sítích a pouze v případě, že tyto sítě používají tyto nástroje pro správu.
- Služby tisku a dokumentace: Funkce Internet Printing Client a Windows Fax a Scan jsou ve výchozím nastavení povoleny. Umožňují tisk po síti, faxování a skenování. Můžete také přidat podporu tiskových protokolů LPD a LPR, ačkoli jsou starší a nejsou tak běžné - potřebujete je pouze v případě, že se budete muset připojit k síťové tiskárně, která je vyžaduje. Funkce správy skenování je určena pro správu a sledování skenerů připojených k síti.
- Sada správy správce připojení RAS (CMAK): Tento nástroj umožňuje vytvářet vlastní profily vzdáleného přístupu pro VPN. Pokud nepotřebujete, abyste spravovali síť, nepotřebujete to.
- Podpora rozhraní API pro vzdálené diferenciální komprese: Poskytuje rychlý algoritmus pro porovnávání synchronizovaných souborů. Stejně jako mnoho dalších funkcí je to užitečné jen tehdy, když to aplikace vyžaduje
- RIP Listener: Tato služba naslouchá hlášeních směrovacích informací odeslaných směrovači. Je to užitečné, pouze pokud máte směrovač, který podporuje protokol RIPv1. To může být užitečné v podnikové síti, ale nebude užitečné doma.
- Jednoduchý protokol správy sítě (SNMP): Toto je starý protokol pro správu směrovačů, přepínačů a dalších síťových zařízení. Je to užitečné pouze v případě, že pracujete v prostředí, které používá tento starý protokol.
- Jednoduché služby TCPIP (tj. Echo, denní atd.): Obsahuje několik volitelných síťových služeb. Služba "echo" by mohla být užitečná pro řešení problémů v síti v některých obchodních sítích, ale jinak to nebude užitečné.
- Podpora sdílení souborů SMB 1.0 / CIFS: Umožňuje sdílení souborů a tiskáren se staršími verzemi Windows, od systému Windows NT 4.0 až po systém Windows XP a Windows Server 2003 R2. Operační systémy Linux a Mac mohou také používat starší protokol SMB pro sdílení souborů a tiskáren.
- Telnet klient: Toto poskytuje příkaz telnet, který umožňuje vzdálené připojení k rozhraní příkazového řádku v počítačích a zařízeních se serverem telnet. Telnet je starý a není bezpečný. Opravdu byste neměli používat telnet v síti v těchto dnech, ale to by mohlo být užitečné při připojení ke starému zařízení.
- Klient TFTP: Toto poskytuje příkaz tftp, který umožňuje přenos souborů do počítačů a zařízení pomocí protokolu Trivial File Transfer Protocol. Služba TFTP je také stará a není bezpečná, takže byste ji opravdu neměli používat. Ale možná budete muset použít některé staré přístroje.
- Windows Identity Foundation 3.5: Starší .NET aplikace mohou stále vyžadovat toto, ale .NET 4 obsahuje nový rámec identity. Tuto instalaci budete potřebovat pouze v případě, že potřebujete spustit starší .NET aplikaci, která ji potřebuje.
- Windows PowerShell 2.0: PowerShell je pokročilejší prostředí skriptování a příkazového řádku než starý příkazový řádek. Ve výchozím nastavení je povoleno, ale pokud chcete, můžete funkci PowerShell zakázat.
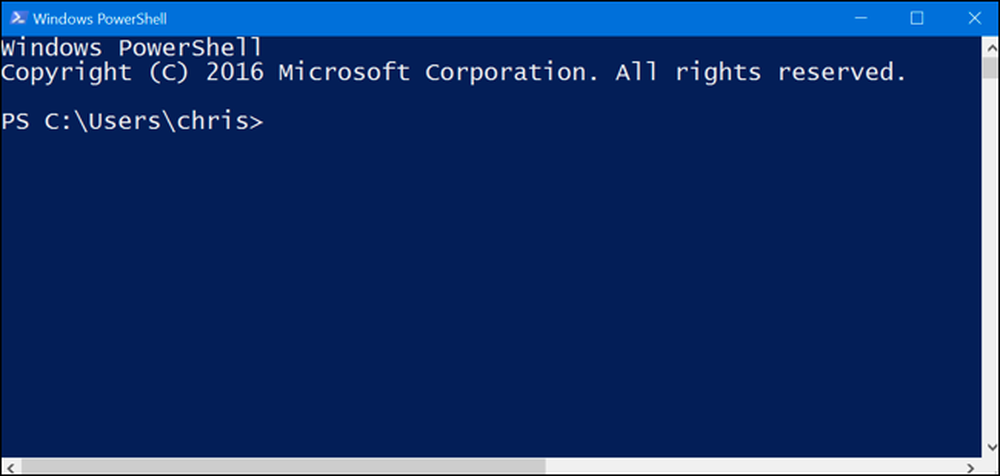
- Služba Windows pro aktivaci procesu: Týká se webového serveru Internetových informačních služeb. Budete potřebovat pouze pokud spustíte serverovou aplikaci, která ji vyžaduje.
- Podsystém systému Windows pro systém Linux: V aktualizaci Windows 10 Anniversary Update vám tato služba umožňuje používat shell Ubuntu Bash a spouštět Linuxové aplikace ve Windows 10.
- Windows TIFF iFilter: Tato funkce umožňuje službě indexování systému Windows analyzovat soubory .TIFF a provádět optické rozpoznávání znaků (OCR). Ve výchozím nastavení je zakázáno, protože je to proces náročný na procesor. Pokud však používáte spoustu souborů TIFF - například pokud pravidelně skenujete papírové dokumenty do formátu TIFF - může to být užitečná funkce, která vám umožní snadněji vyhledávat naskenované dokumenty.
- Pracovní složky složek klienta: Tento nástroj umožňuje synchronizovat složky z podnikové sítě do počítače.
- Služby XPS: Umožňuje tisk na dokumenty XPS. Společnost Microsoft vytvořila tento formát dokumentu s operačním systémem Windows Vista a nikdy se nevytratila, takže místo toho můžete lépe tisknout do formátu PDF. Vypněte tuto funkci a tiskárna XPS zmizí ze seznamu nainstalovaných tiskáren (i když můžete v okně Zařízení a tiskárny také kliknout pravým tlačítkem myši na tiskárnu XPS a vybrat "Odstranit zařízení")..
- Prohlížeč XPS: Tato aplikace umožňuje zobrazit dokumenty XPS.
Většina uživatelů Windows nebude nikdy muset navštívit toto okno a aktivně spravovat tyto funkce. Systém Windows 10 automaticky nainstaluje funkce, které vyžadují programy, pokud je to nutné, i když pro některé funkce je užitečné vědět, kde je můžete zapnout nebo vypnout. Pokud jste někdy neměli funkci, o které byste měli myslet, měli byste se podívat.