Jaké jsou křivky ve Photoshopu?
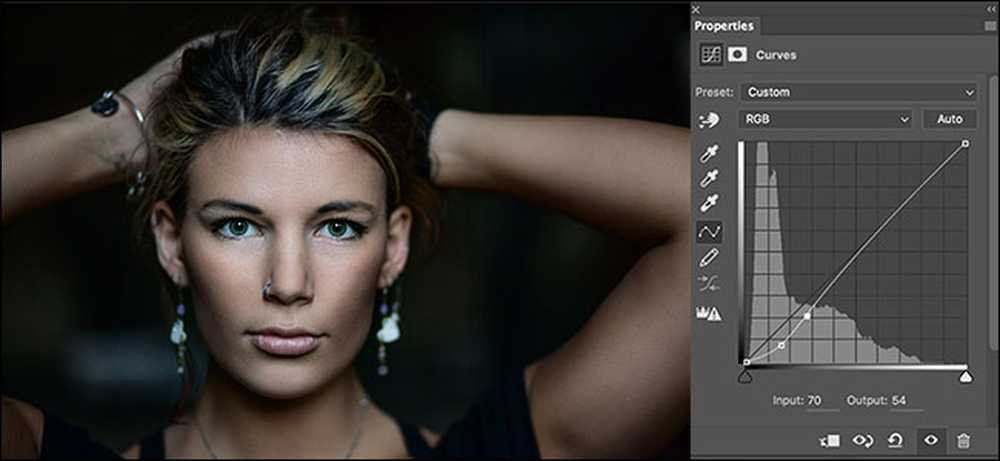
Nastavení vrstev Curves je jedním z nejdůležitějších nástrojů ve Photoshopu. Je to nejlepší způsob, jak upravit jas a kontrast snímků. Chcete-li se s Photosem dostat dobře, musíte ovládat křivky.
Pokud nejste obeznámeni s vrstvami úprav, budete se chtít dozvědět o nich dříve, než si přečtete tento článek. Před pokračováním se podívejte na naše příručky k vrstvám a nastavovacím vrstvám - a pokud jste do Photoshopu noví, měli byste si také prohlédnout naši 8dílnou příručku pro začátečníky před pokračováním.
Všechno začíná histogramem
Histogram je graf všech tónů ve vašem obrazu. Každý pixel v digitální fotografii má hodnotu Luminosity (tak jasné, že je) někde mezi 0 (čistě černá) a 255 (čistě bílá).
Histogram zobrazuje, kolik pixelů každé svítivosti je v obraze. Na histogramu na obrázku níže vidíte, že je zde mnohem více pixelů s nízkou svítivostí (tmavšími barvami) než pixely s vysokým jasem (jasnější barvy). Rychlý pohled na skutečný obraz to potvrzuje.
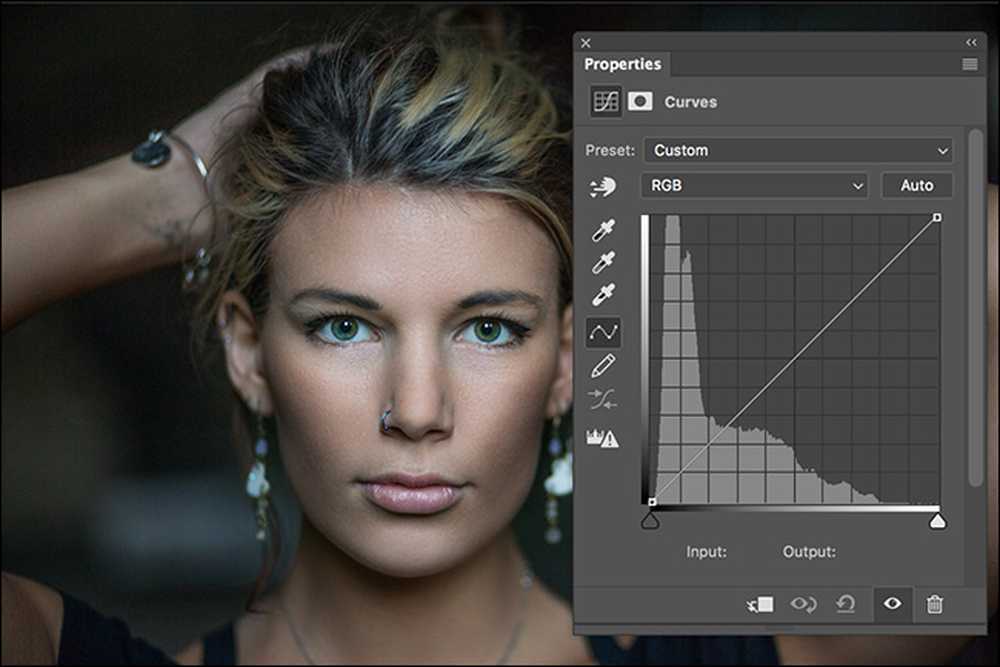
Histogramy jsou opravdu užitečným nástrojem pro fotografy a pro každého, kdo pracuje ve Photoshopu, protože vám ukazují informace, které se těžko zobrazují přímo na vašich očích. Z pohledu tiskárny existuje velký rozdíl mezi něčím, co je téměř černé a něco, co je skutečně černé, ale je opravdu obtížné říct rozdíl jen tím,.
Podrobnější informace o histogramech a jejich vylepšení vám poskytne náš průvodce.
Křivka pro úpravu křivek
Nastavovací vrstva Curves je nástroj pro přímý manipulaci s histogramem. Spíše než nechat Photoshopovy algoritmy určit, jak se různé oblasti vašeho obrazu rozjasní, můžete jít dovnitř a udělat vše sami. Křivky jsou trochu více trýznivé než jednoduchý jezdec, ale extra kontrola stojí za složitost.
Podívejme se blíže na vrstvu úprav Curves. Máš histogram, ale navíc máš šikmou čáru na 45 stupních. Jedná se o jiný druh grafu: graf Input / Output.
Řádek v nastavení křivky zobrazuje vztah mezi vstupem a výstupem pro každou hodnotu svítivosti. Vstup je na ose X a výstup je na ose Y.
Zatímco linka je 45 stupňů, každá hodnota vstupu je mapována na stejnou výstupní hodnotu. Všechny pixely se svítivostí 100 zůstanou na 100 poté, co jste aplikovali vrstvu Curves.
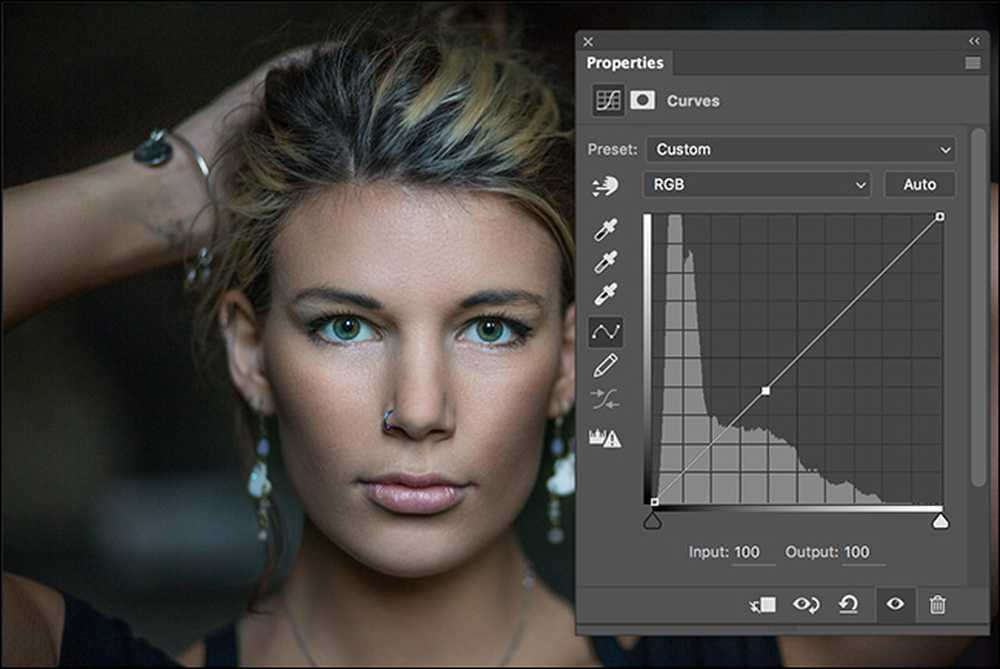
Když změníte sklon linky, změníte vztah mezi vstupními a výstupními hodnotami. Pokud přidáte bod na vstupu 100 a přetáhnete ho na Výstup 80, všechny pixely, které měly svítivost 100, budou nyní mít svítivost 80. Pokud porovnáte obrázek níže s výše uvedeným, uvidíme, že je tmavší.
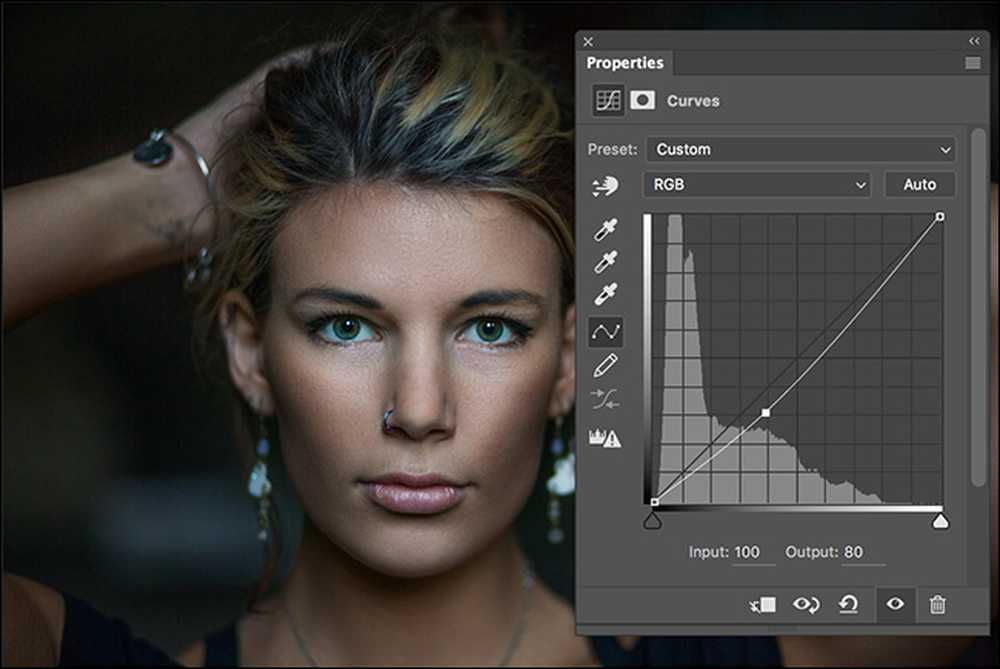
Křivky Photoshopu však nejsou tupým nástrojem. Pokud jste změnili svítivost všech pixelů o hodnotu 100 při ignorování pixelů s hodnotou 99 nebo 101, váš snímek by vypadal směšně. Místo toho nástroj Curves změní poměr vstupů / výstupů všech změn v pixelech. Pixely s hodnotou 99 budou pravděpodobně mapovány na 79, zatímco pixely s hodnotou 101 budou mapovány na 81. Pixely s hodnotou 110 budou mapovány na přibližně 87 a tak dále, dokud se křivka sklonu nevyhlazuje . Proto obraz stále vypadá přirozeně.
Použití vrstvy křivek
Teď, když máte nějakou představu o tom, jak Curves pracuje teoreticky, podívejme se na to v akci. Vezmeme stejný obrázek a použijeme osm různých křivek, abychom vám ukázali, jak to ovlivňuje fotografii.
Tato křivka rozjasní pixely se střední hodnotou svítivosti.
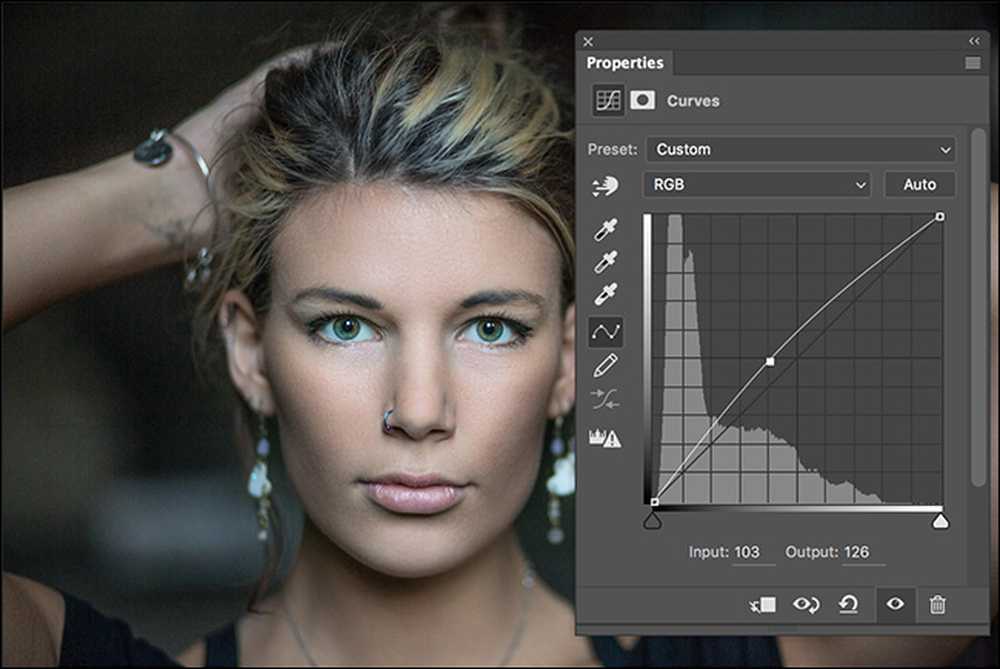
Tato křivka ztmaví pixely se střední hodnotou svítivosti.
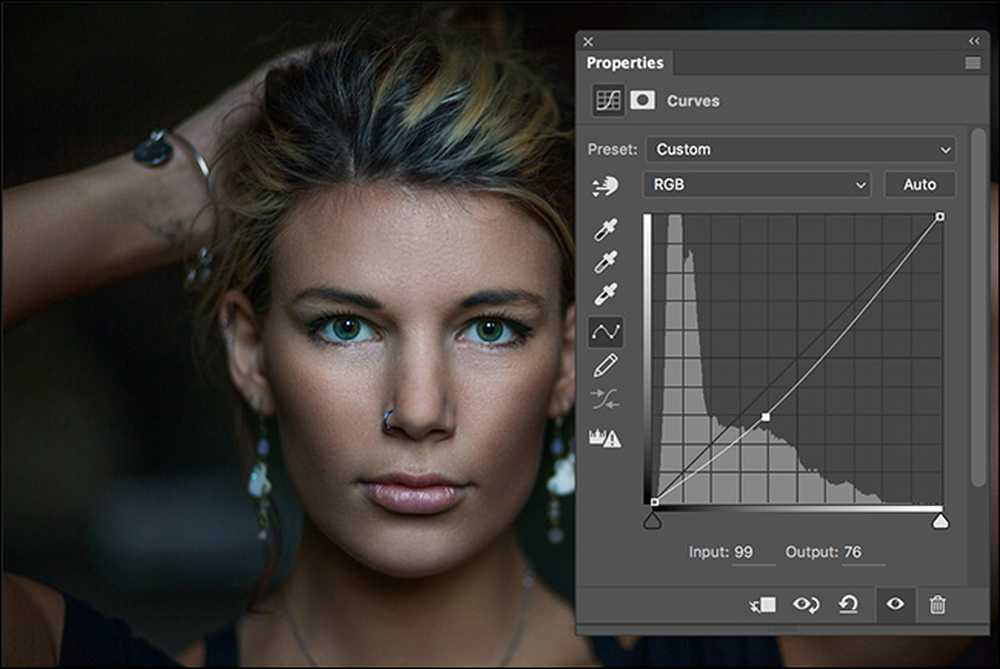
Tato křivka rozjasní obrazové body s tmavými hodnotami svítivosti.
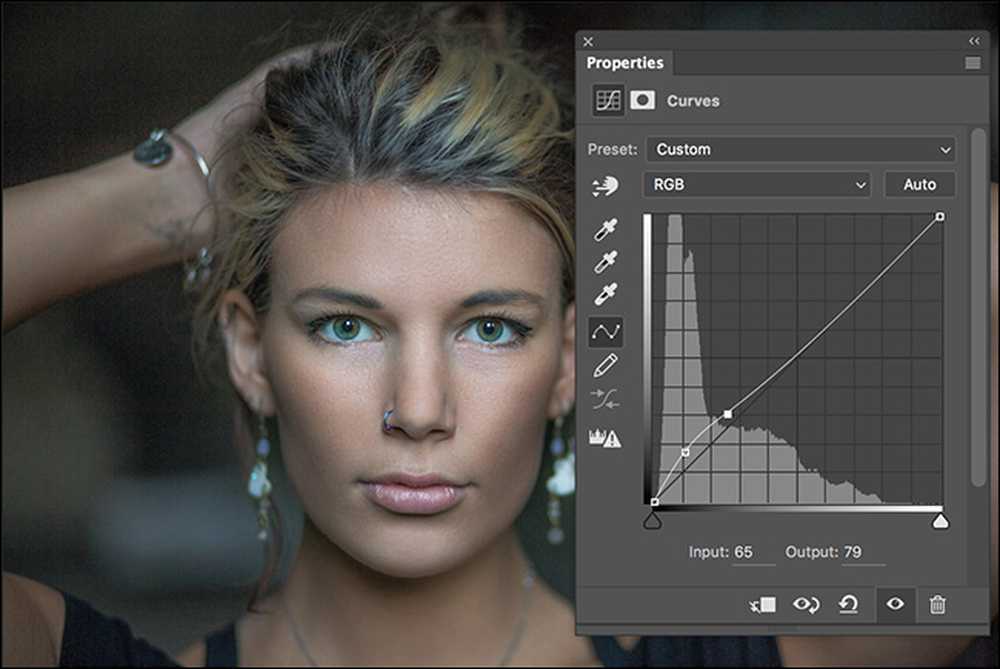
Tato křivka ztmaví pixely s tmavými hodnotami svítivosti.
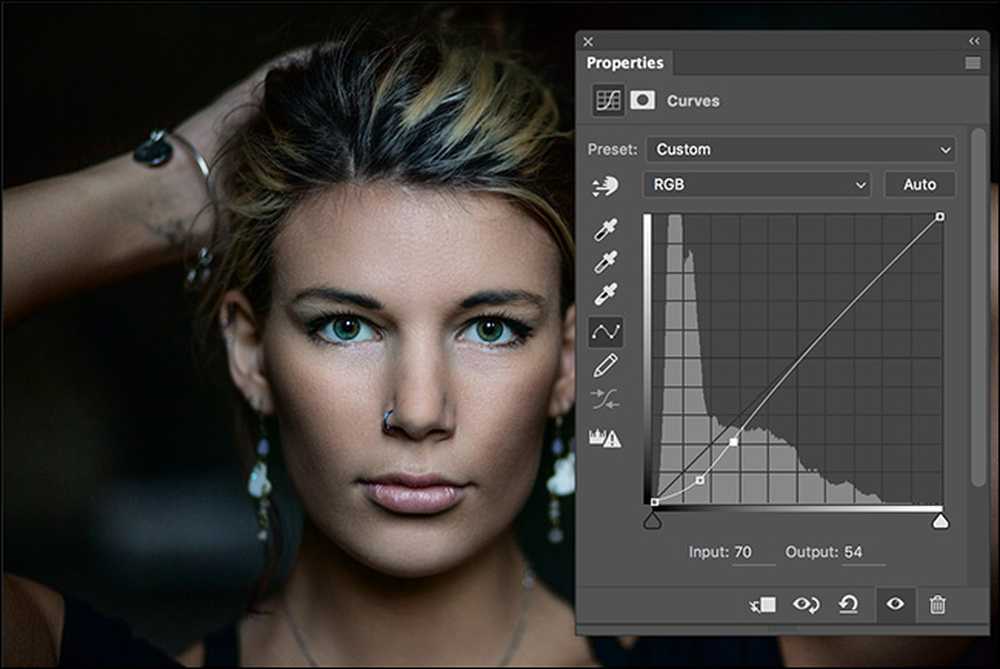
Tato křivka rozjasní pixely s jasnými hodnotami svítivosti.
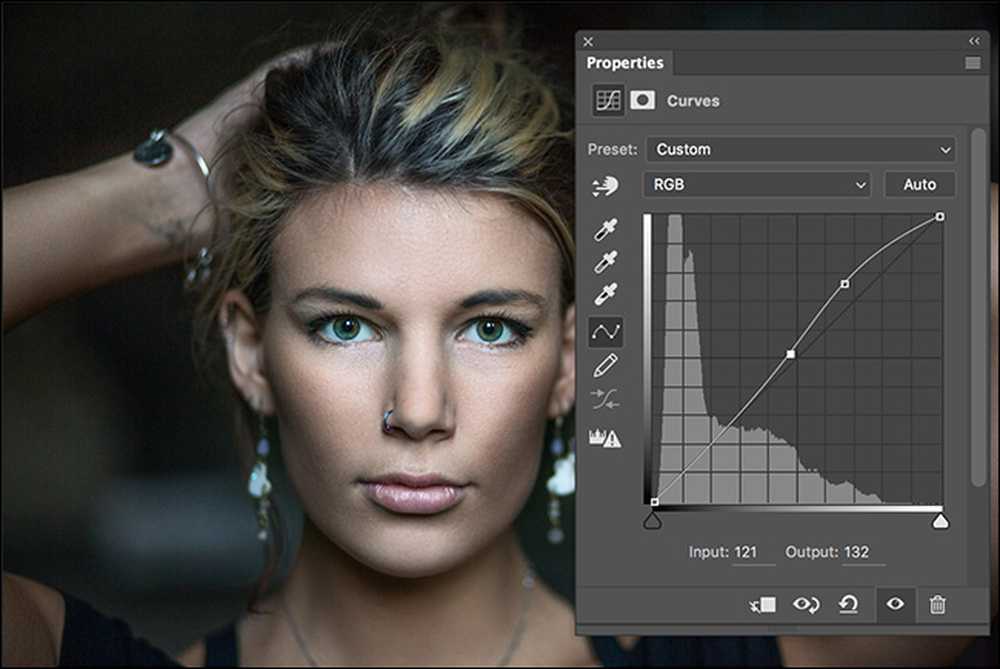
Tato křivka ztmaví pixely s jasnými hodnotami svítivosti.
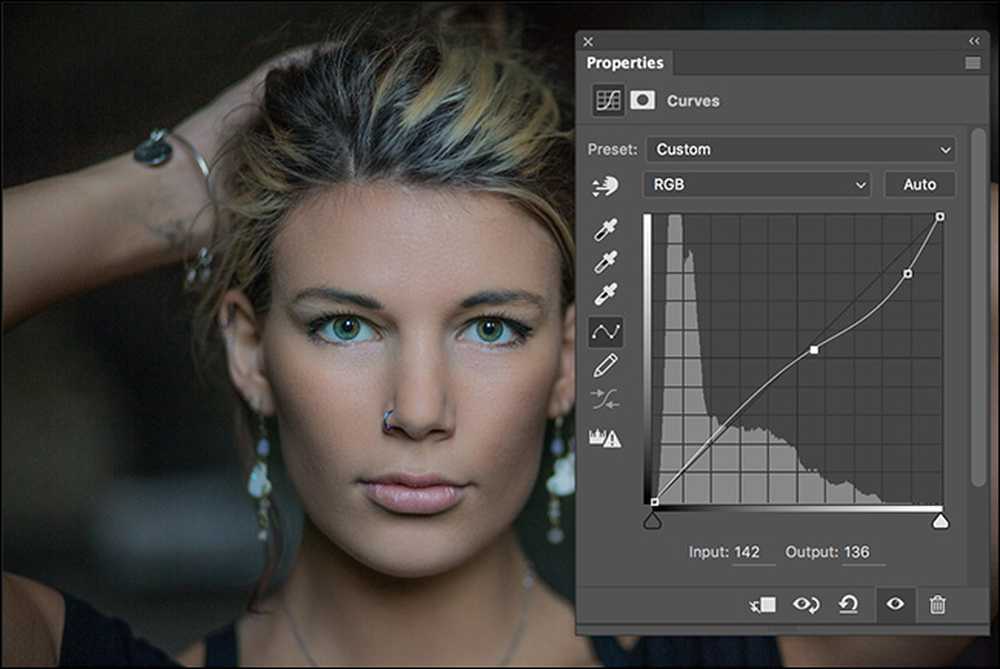
Tato křivka ztmaví tmavé obrazové body a rozjasní světelné pixely pro přidání kontrastu.
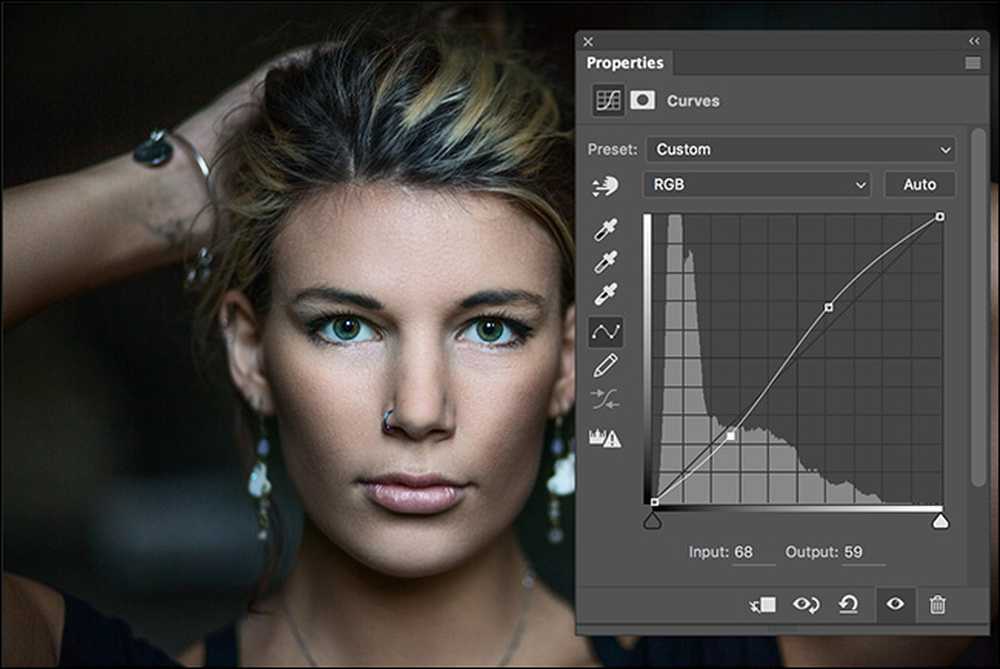
Tato křivka přidává kontrast, je to mnohem víc.
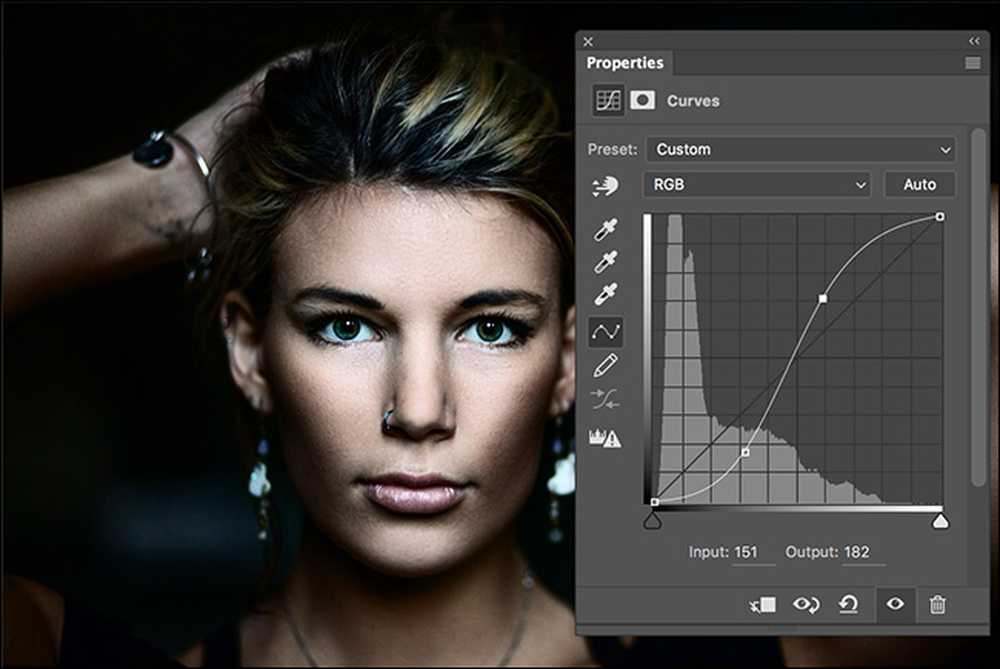
Jak můžete vidět se všemi výše uvedenými příklady, vrstvy Curves vám poskytují obrovské množství flexibility v tom, jak nastavujete jas všech různých pixelů ve vašem obrazu.
Barvy a křivky
Stejně jako hodnota jasu má každý pixel v barevném obrázku červenou, modrou a zelenou hodnotu, která leží někde mezi 0 a 255. Tyto hodnoty určují jeho barvu.
Každá barva má svůj vlastní histogram, který představuje počet pixelů s danou konkrétní hodnotou barev. Podobně jako s histogramem svítivosti může být použita vrstva Curves pro manipulaci.
Chcete-li upravit barvu v obraze vrstvou Curves, přidejte ji a klikněte na rozbalovací nabídku, kde se říká RGB.
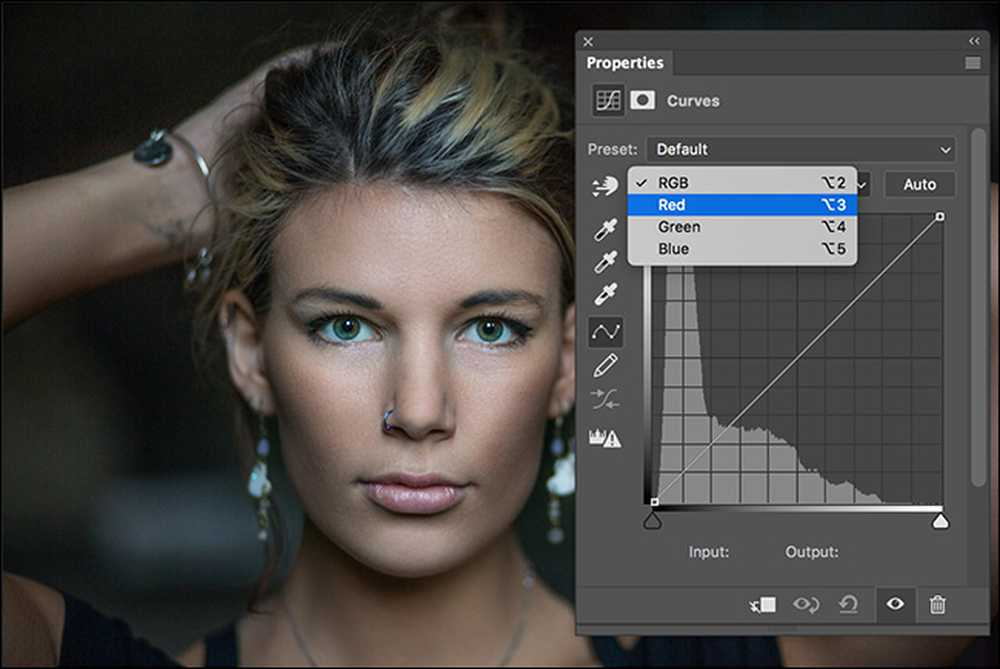
Vyberte barvu, kterou chcete upravit, a zobrazí se příslušný histogram.
Když upravujete barvu pomocí vrstvy Curves, ovlivníte každý pixel s touto barvou. Přitahování na červenou křivku zvyšuje intenzitu červených obrazů v obraze.
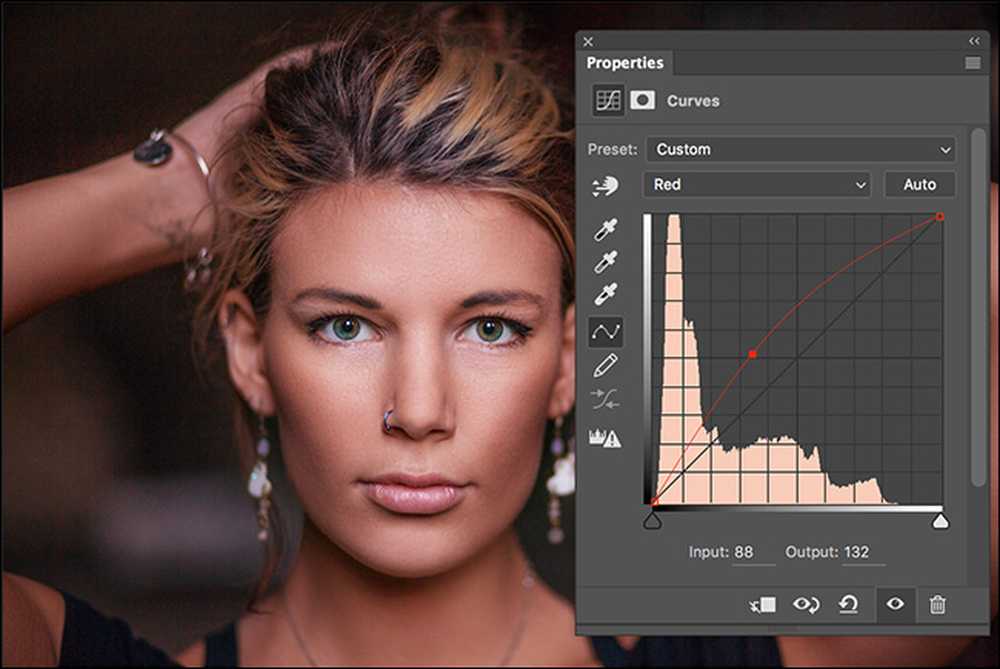
Přetahování na červenou křivku snižuje intenzitu červené barvy a tím zvyšuje zřejmou intenzitu její doplňkové barvy, azurová.
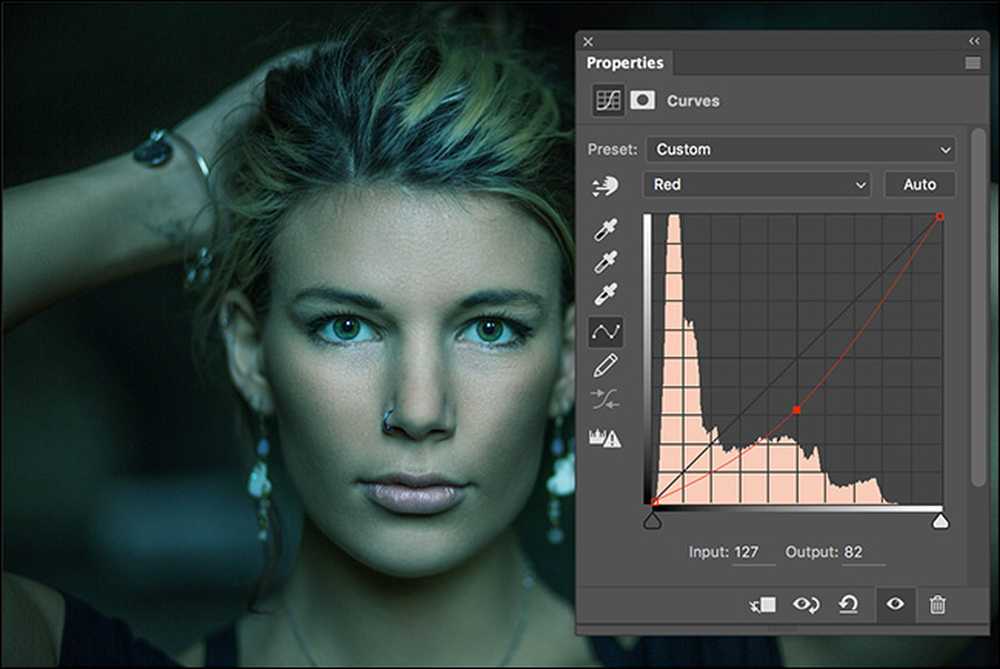
(Zelená doplňková barva je purpurová a modrá je žlutá.)
Všechny čtyři křivky můžete kombinovat do jediné vrstvy úprav a vytvořit různé efekty. Níže vidíte snímek, ve kterém jsem zvýšil modrou křivku, snížil zelenou a červenou křivku a všechno se rozjasnil pomocí křivky RGB.
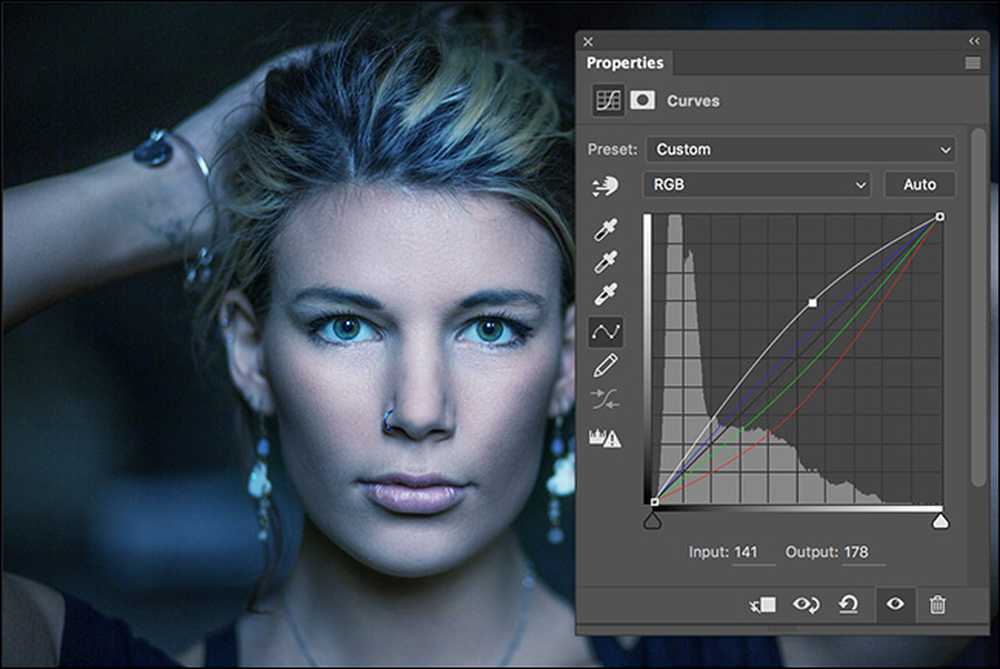
Barevné křivky jsou pokročilou technikou a pravděpodobně není něco, na co se musíte zaměřit, když právě začínáte. Jak se s Photoshopem stanete kvalifikovanějším, začnete se setkat s situacemi, ve kterých je možné manipulovat s každým barevným histogramem individuálně. Mohou být zvyklé na vše, od opravných barevných problémů až po tvůrčí zbarvení vašich snímků.
Úprava nastavení Curves je nejúčinnější způsob, jak upravit jas a kontrast snímků. Poskytuje vám úplnou kontrolu nad tím, jak je vykreslen každý tón. Vědět, jak používat křivky, je zásadní pro každého, kdo chce využít co nejvíce z Photoshopu.




