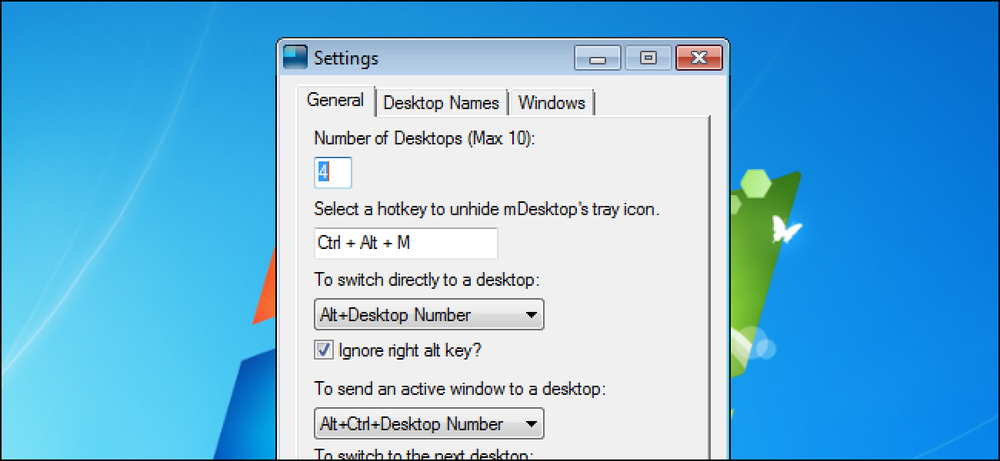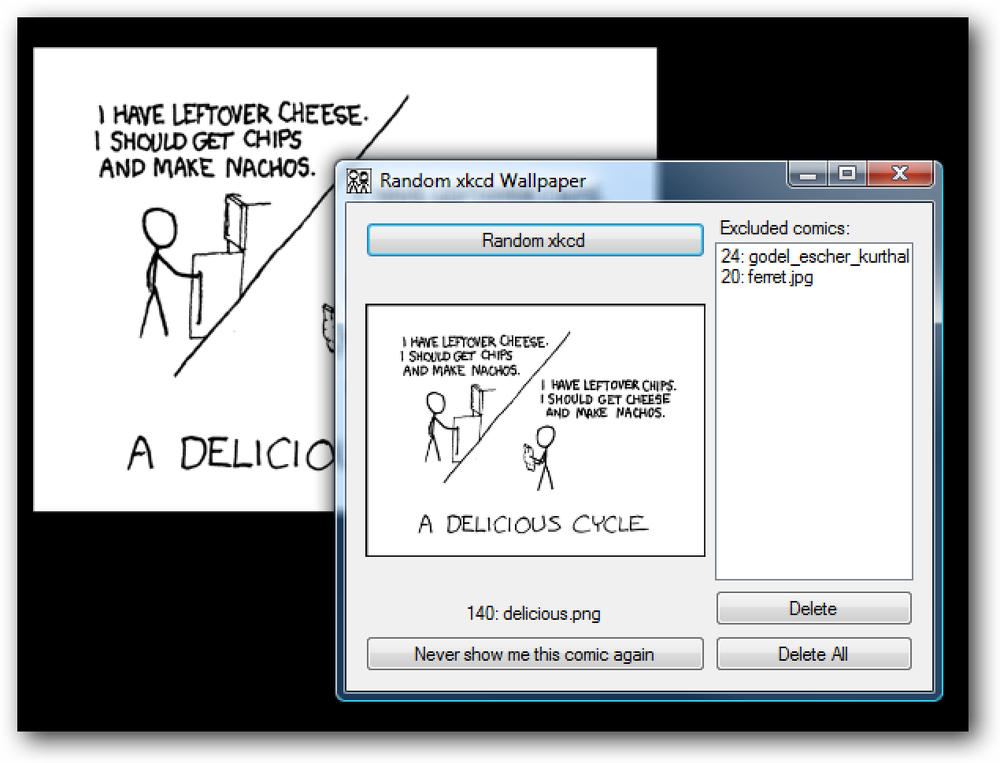Použijte zdarma, přenosný nástroj pro zobrazení hesel z vašeho LastPass účtu Offline
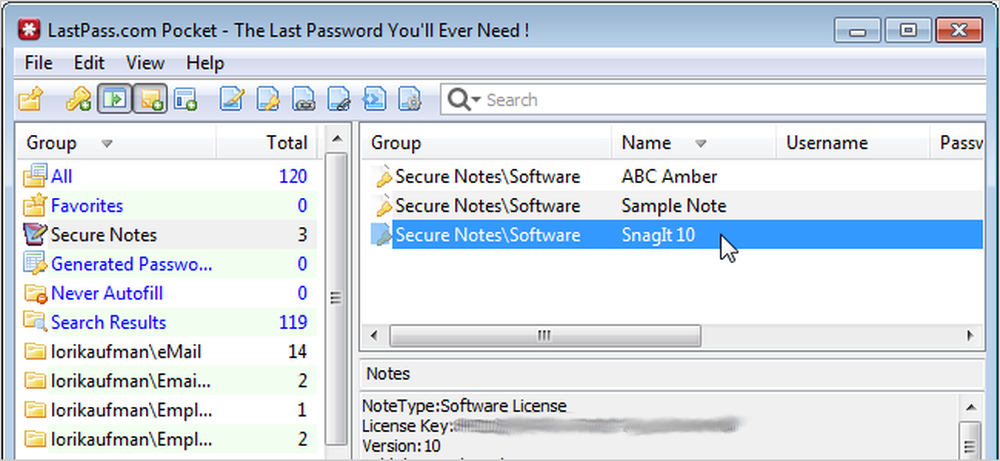
LastPass je správce hesel online, který umožňuje bezpečně ukládat všechna hesla a získat přístup odkudkoli. Jak říkají vývojáři LastPassu, je to poslední heslo, které si budete muset zapamatovat.
Potřebujete-li pomoc s přípravou LastPassu, podívejte se do našeho průvodce How-To Geek, který vám umožní začít s aplikací LastPass. Vysvětluje, co je LastPass, jak se zaregistrovat a nainstalovat LastPass a jak používat LastPass pro generování a ukládání zabezpečených hesel. Také jsme zveřejnili článek o vytváření a používání bezpečných poznámek v aplikaci LastPass.
LastPass můžete použít k uložení uživatelských jmen a hesel pro webové stránky a přihlášení k těmto stránkám jedním kliknutím. Všechna data uložená v aplikaci LastPass jsou automaticky synchronizována a můžete je přistupovat z libovolného počítače se systémem Windows, Linux nebo Mac pomocí rozšíření webového prohlížeče a většiny populárních operačních systémů smartphone, jako jsou Android, iPhone a BlackBerry. Všechna data pro LastPass jsou šifrována lokálně v počítači předtím, než jsou odeslána na servery LastPass a odemkne je pouze vaše hlavní heslo LastPass. Ve službě LastPass můžete také ukládat více než jen uživatelská jména a hesla. Všechna důvěrná data mohou být uložena v aplikaci LastPass.
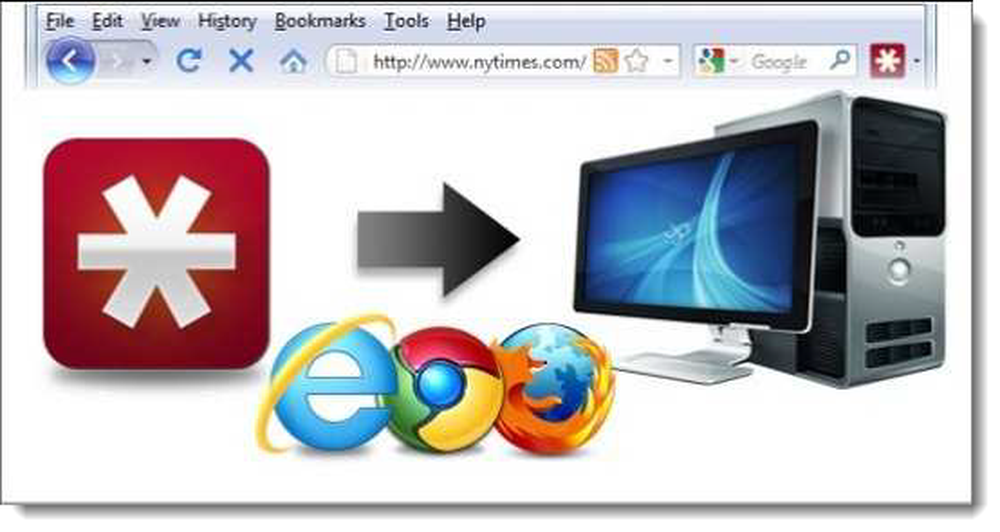
Výchozí metoda přístupu k šifrovaným informacím uloženým v aplikaci LastPass je online pomocí rozšíření webového prohlížeče. Co však děláte, pokud potřebujete získat přístup k některým informacím z vaší schránky LastPass a používáte počítač bez připojení k internetu? LastPass Pocket je přenosný program, který umožňuje stahování všech vašich LastPass dat ze serveru a uložení do bezpečného, šifrovaného souboru, který můžete uložit na USB flash disk a vzít s sebou.
Existují některá omezení LastPass Pocket. Jedním omezením je, že umožňuje zobrazit pouze data v vaší LastPass vault. Položky, které jste si stáhli do aplikace LastPass Pocket, můžete upravit z vaší online vajec, ale položky nelze nahrát zpět do vaší schránky LastPass a jsou k dispozici pouze pokud je otevřeno LastPass Pocket. Chcete-li ukládat všechny změněné nebo přidané položky a mít přístup k vašim záznamům offline při opětovném otevření LastPass Pocket, musíte exportovat vault do místně uloženého zašifrovaného souboru. Dalším omezením LastPass Pocket je, že po exportu dat do místně zašifrovaného souboru a jeho opětovném otevření v aplikaci LastPass Pocket nemůžete přidat nebo upravit položky. Položky a informace o kopírování lze zobrazit pouze ze záznamů. Doporučuje se používat pouze LastPass Pocket pro prohlížení záznamů, nikoli jako upravitelnou, offline trezor.
To znamená, že vám ukážeme, jak stáhnout vaši LastPass vault do LastPass Pocket, přidat položku a exportovat data do bezpečného lokálně šifrovaného souboru.
Stáhněte soubor pocket.exe (odkaz je na konci tohoto článku) a uložte jej na jednotku USB flash nebo na externí jednotku. Poklepáním na soubor pocket.exe spusťte aplikaci LastPass Pocket.
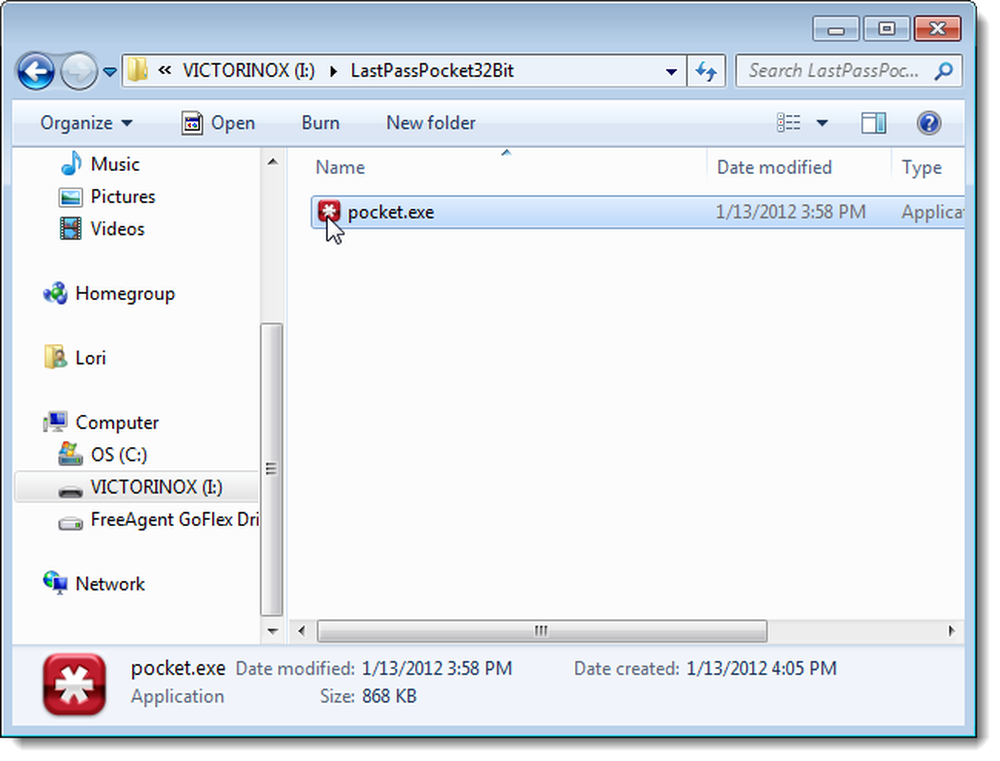
Otevře se dialogové okno Otevřít šifrovaná data. Zadejte e-mail a heslo pro vaši LastPass vault. Pro umístění dat zvolte možnost Načíst data z aplikace LastPass.com. Použijte zaškrtávací políčka vedle položky Pamatovat? Chcete-li, aby kapsa LastPass pamatovala informace zadané v tomto dialogovém okně, je-li to potřeba. Nedoporučujeme, aby si LastPass Pocket zapamatoval vaše heslo. Pokud ho musíte zadat pokaždé, je bezpečnější. Klepněte na tlačítko Otevřít.
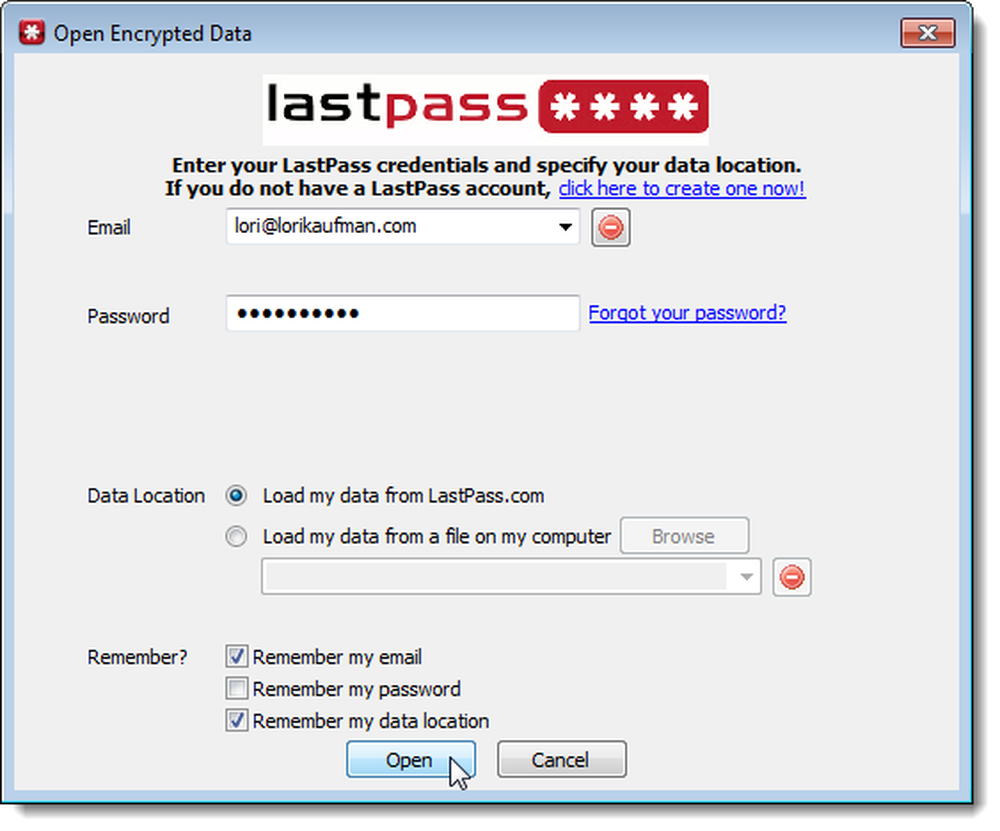
Vaše LastPass vault je stažen z webu LastPass a extrahován do LastPass Pocket.
POZNÁMKA: Skupinová struktura vašeho trezoru může vypadat jinak. Převedli jsme soubor KeePass na LastPass, takže skupiny byly vytvořeny ze skupin KeePass.
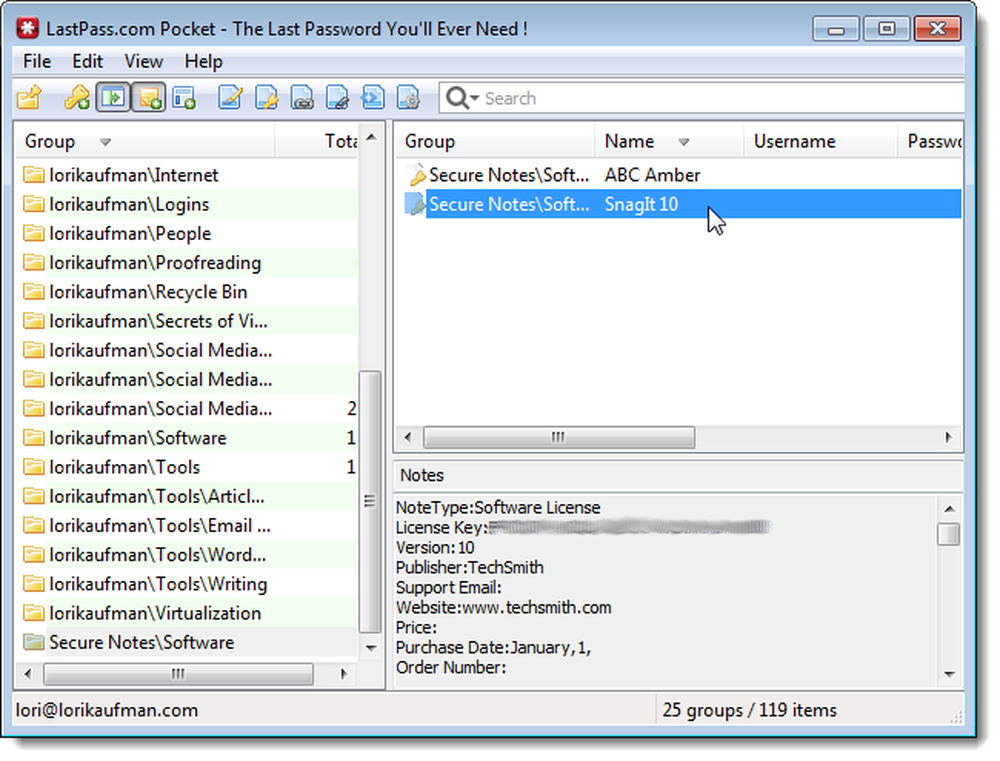
Do místního úložiště můžete přidat položky a upravit stažené položky. Chcete-li například přidat bezpečnou poznámku, vyberte možnost Přidat bezpečnou poznámku z nabídky Úpravy.
POZNÁMKA: Nezapomeňte, že položky můžete přidat a upravit pouze při prvním stažení vašeho trezoru do aplikace LastPass Pocket. Jakmile exportujete data (vysvětleno později v tomto článku) a znovu ji otevřete, již nebudete moci upravit vault.
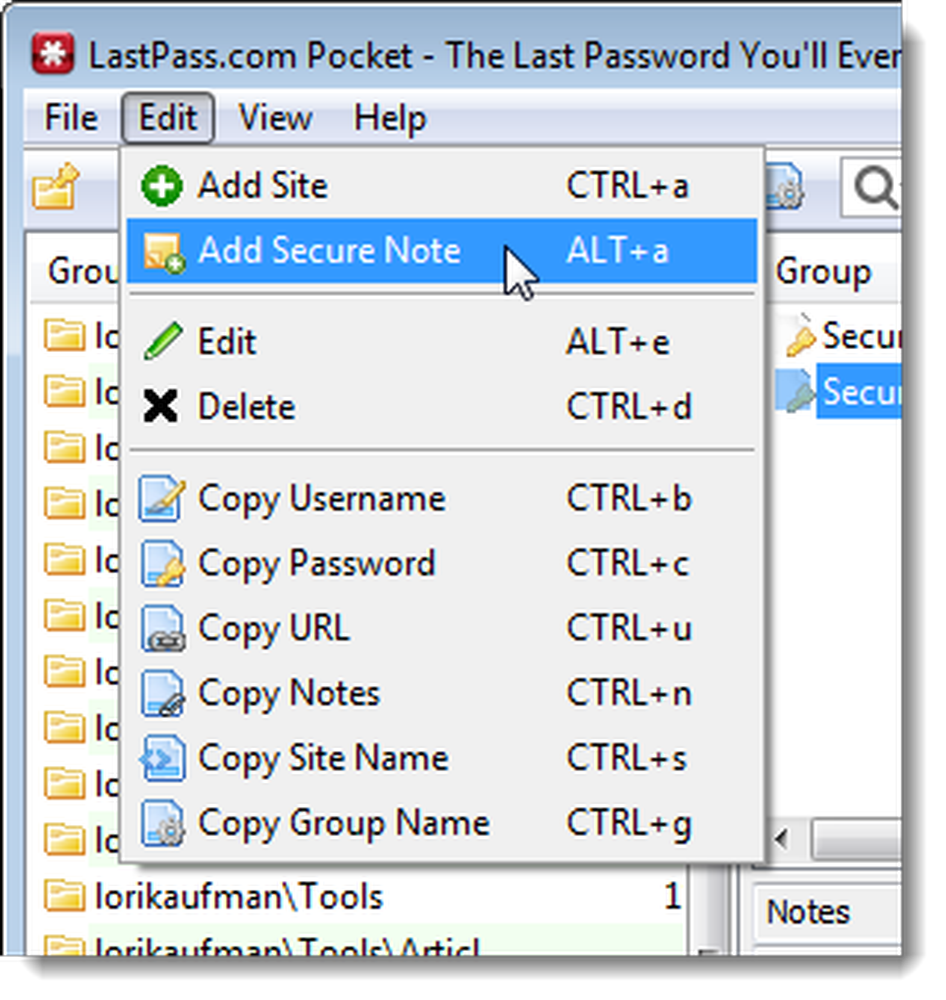
Zobrazí se dialogové okno Přidat zabezpečenou poznámku. Zadejte název poznámky a v rozevíracím seznamu vyberte skupinu. Do pole Poznámky zadejte soukromé informace, které chcete uložit pro tuto poznámku. Pokud chcete znovu zadat své heslo pro přístup k této poznámce v LastPass Pocket, zaškrtněte políčko Require Password Reprompt. Klepněte na tlačítko OK.
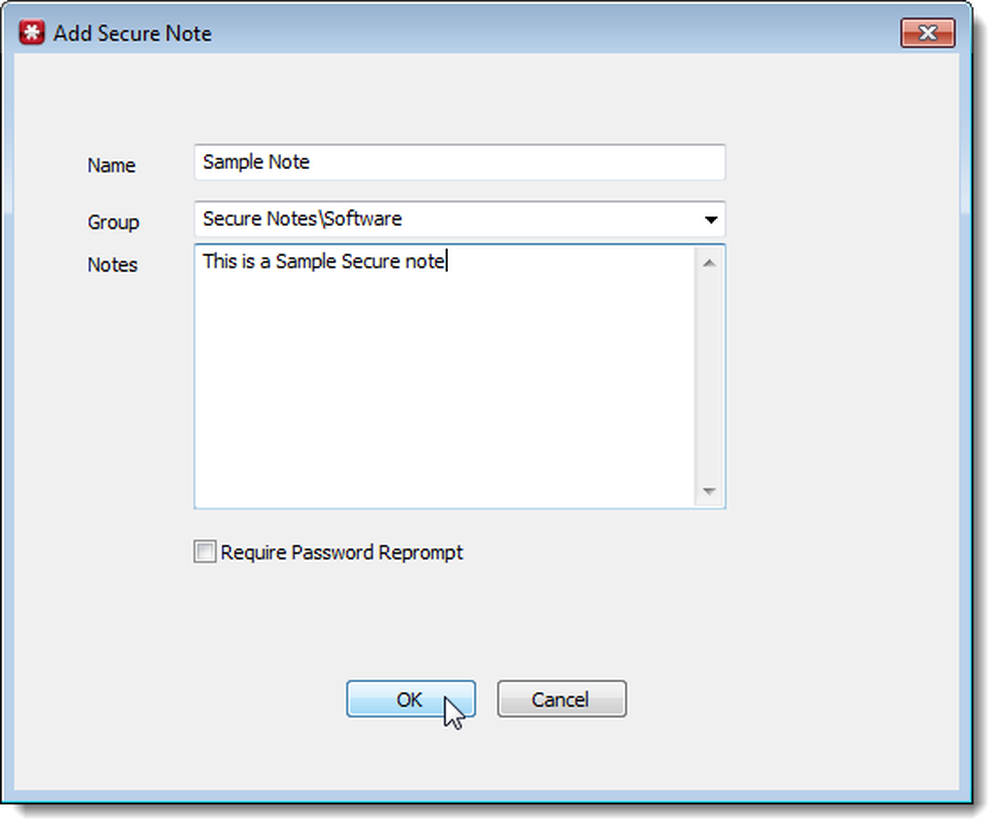
Zabezpečená poznámka je přidána do skupiny Secure Notes.
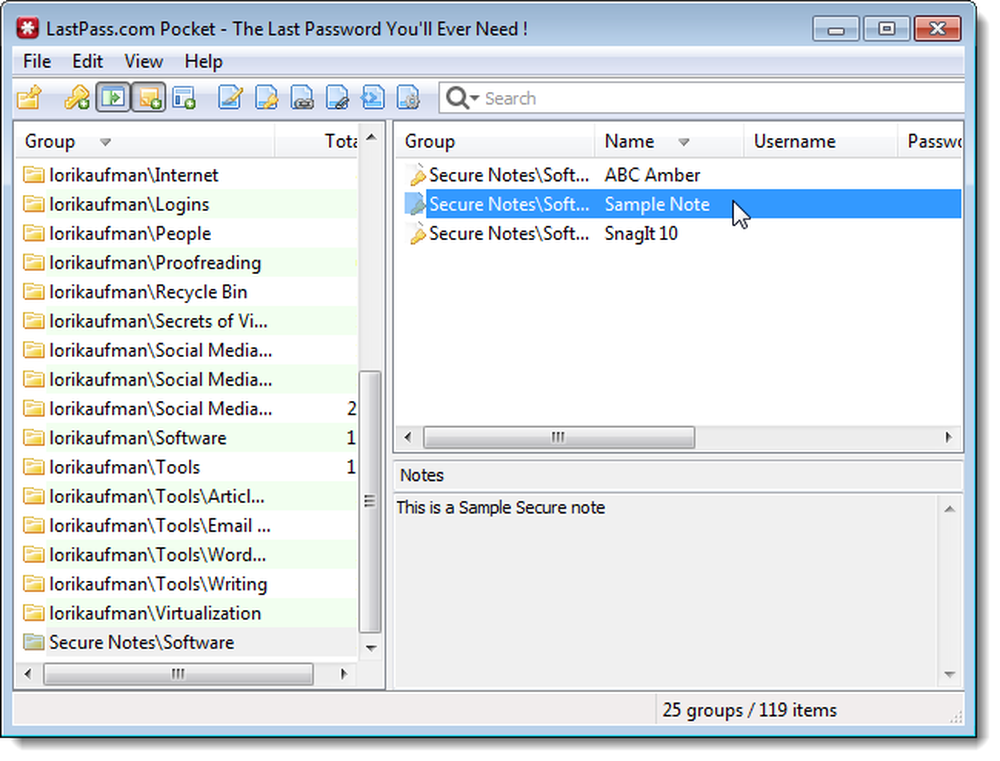
Chcete-li uložit data ve vaší místnosti do místního, bezpečného souboru, ke kterému máte přístup, když nejste online, vyberte příkaz Export z nabídky Soubor.
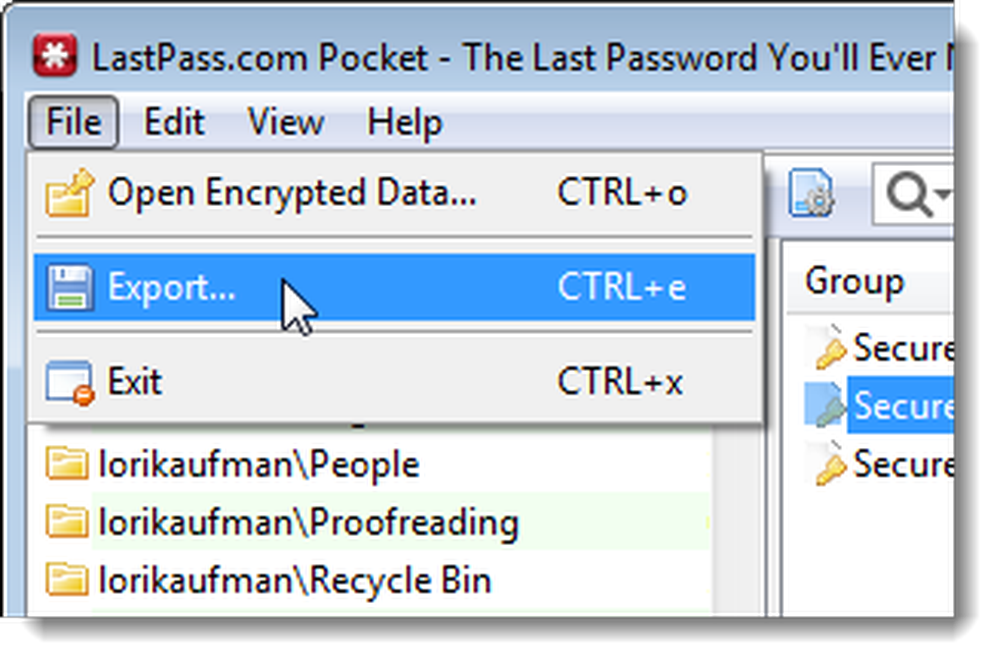
V dialogovém okně Exportovat data vyberte, zda chcete Exportovat šifrovanou kopii vašich dat, nebo Exportovat kopie dat prostého textu ve formátu CSV. Doporučujeme zvolit export dat do šifrovaného souboru. Pokud exportujete do prostého textu, vaše data nebudou vůbec chráněna.
Zadejte heslo pro vault do pole pro úpravu hesla.
Pomocí tlačítka Procházet vyberte umístění šifrovaného souboru XML. Do souboru pocket.exe jsme jej uložili na jednotku USB flash. Nikdo nemůže přistupovat k vaší šifrované vael bez vašeho hlavního hesla.
Znovu vyberte, zda chcete, aby LastPass Pocket si zapamatoval heslo a umístění dat pomocí zaškrtávacích políček vedle položky Zapamatovat si. Opět se nedoporučujeme, aby si LastPass Pocket zapamatoval vaše heslo. Klepnutím na tlačítko Export vytvoříte šifrovaný soubor.
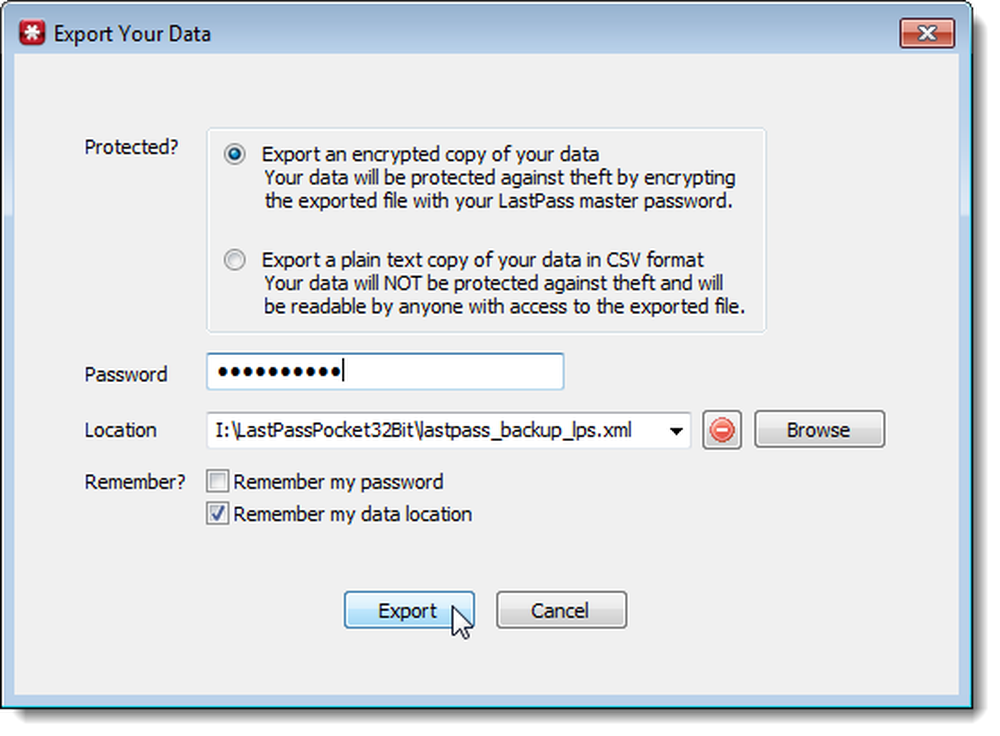
Pokud jste data předtím exportovali na stejný název souboru, zobrazí se následující dialogové okno. Klepnutím na tlačítko OK nahraďte soubor aktualizovanými daty.
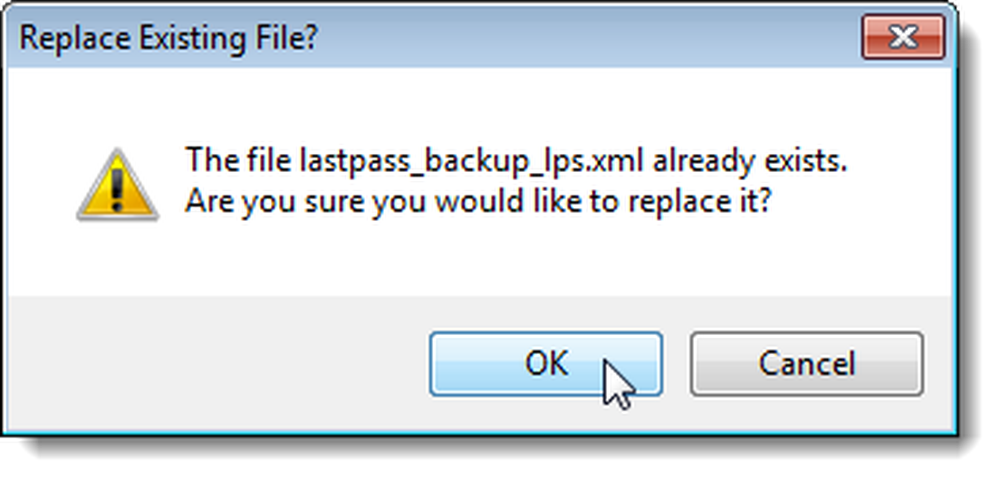
Po úspěšném exportu dat se zobrazí dialogové okno.
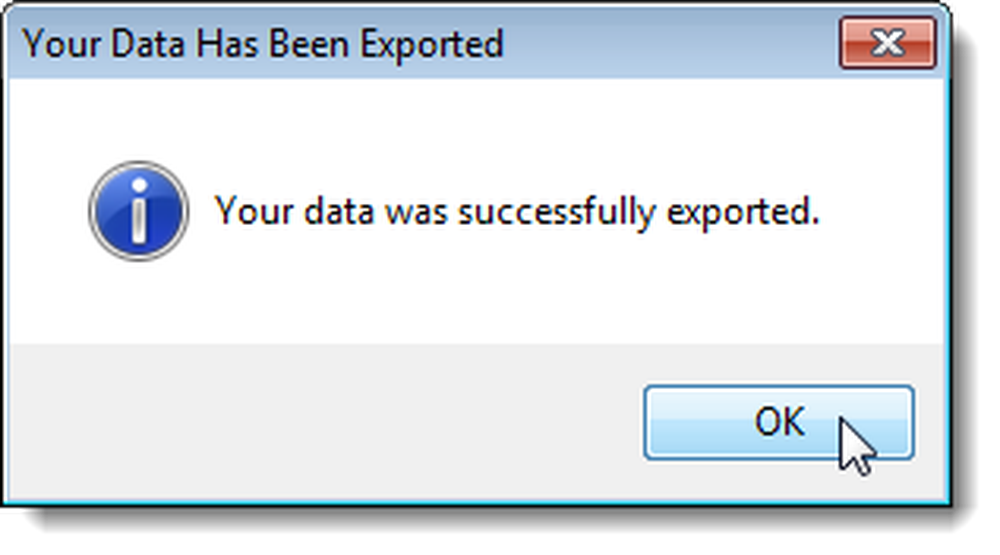
Nyní, když znovu otevřete LastPass Pocket nebo zvolíte možnost Otevřít šifrované daty v nabídce Soubor v programu, můžete zvolit otevření šifrovaných dat úložiště, které jste uložili místně. Chcete-li to provést, vyberte možnost Načíst data ze souboru na přepínači počítače vedle položky Umístění dat. Klepnutím na tlačítko Procházet vyberte soubor.
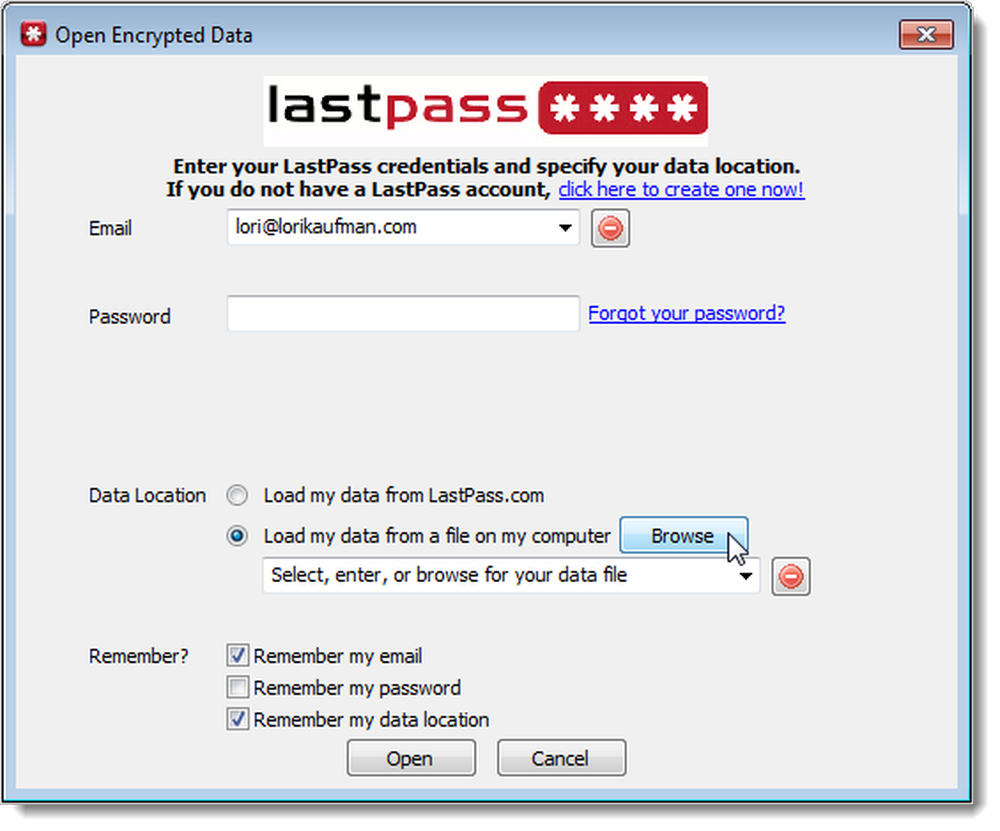
V části Určení umístění datového souboru přejděte na místo, kde jste exportovali šifrovaný datový soubor, vyberte jej a klepněte na tlačítko Otevřít.
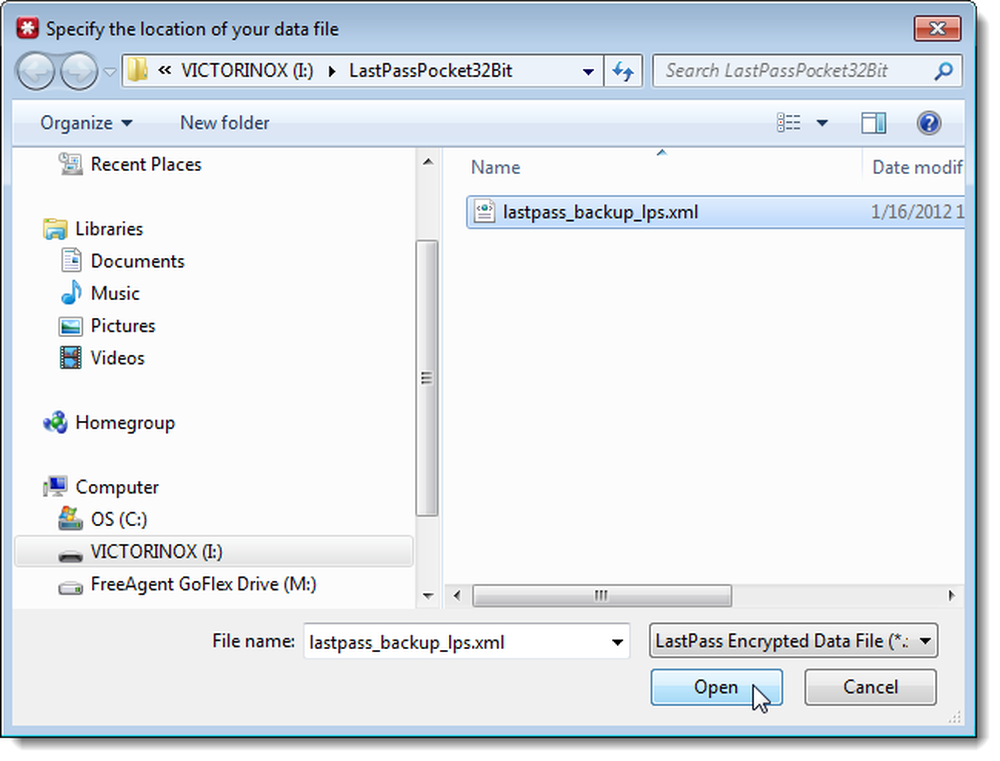
Cesta k šifrovanému souboru se zobrazí v poli úprav. Klepnutím na tlačítko Otevřít importujte data zpět do kapsy LastPass.
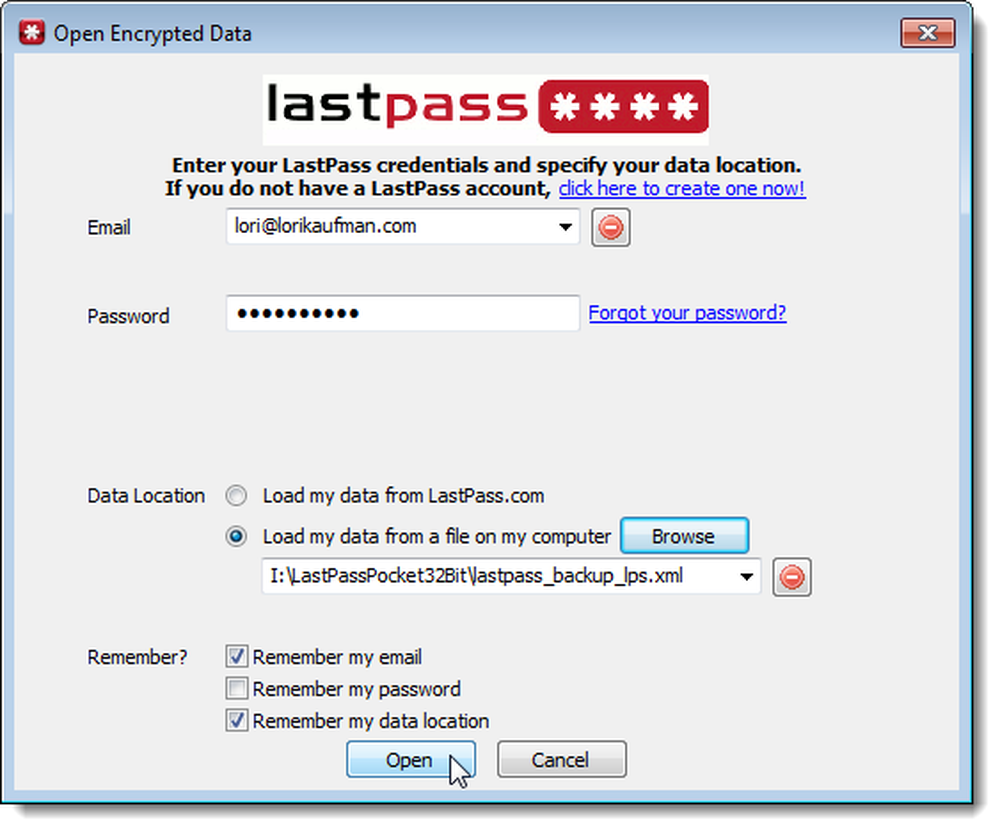
LastPass je také k dispozici v přenosné verzi, která může být nainstalována do přenosných verzí prohlížečů Firefox a Chrome. Jedná se o pohodlnou možnost, jak bezpečně přistupovat k vaší LastPass vaultě, pokud často používáte internetové kavárny nebo jste online z nedůvěryhodných počítačů. Další informace o stažení a instalaci přenosných verzí prohlížeče Firefox a Chrome a instalaci pluginů LastPass naleznete v příručce LastPass Portable.
Stáhněte si LastPass Pocket z https://lastpass.com/misc_download.php.
Hesla a další informace se stáhnou do místního systému, odkud jsou přístupné, dokud aplikace zůstane otevřená.
Pokud znovu zavřete program, informace již nejsou k dispozici, pokud nejsou exportovány do místního systému. Možnost exportovat všechna hesla je dostupná kliknutím na Soubor> Exportovat.
Hesla mohou být uložena v zašifrovaném souboru chráněném hlavním heslem LastPass nebo kopií prostého textu, která není chráněna a čitelná nikým, kdo má přístup k počítači. Jakmile budou tato hesla exportována, mohou být kdykoli načteny zpět do správce hesel, a to i v případě, že v té době není k dispozici přístup k internetu.
Veškeré informace lze zkopírovat do schránky pro použití v jiných programech nebo službách.
Last Pass Pocket je zajímavým nástrojem pro uživatele Last Pass, kteří potřebují přístup k jejich heslům offline. Správce hesel je k dispozici pouze pro systémy Windows a Mac. Uživatelé systému Windows si mohou stáhnout přenosný program na 32bitové nebo 64bitové verze. (přes)
Stáhněte si LastPass Pocket z https://lastpass.com/misc_download.php.
LastPass Pocket "Uživatelská příručka LastPass
LastPass Portable "LastPass Uživatelská příručka
Konec.
Udržujte ty těžké pamatovat čísla karet, které jsou dostupné a bezpečné s LastPass - How-To Geek
Nainstalujte rozšíření LastPass v prohlížeči Opera - How-To Geek
How-To Geek Průvodce Začínáme s LastPass - How-To Geek
Sotva existuje další rozšíření nebo doplněk pro prohlížeče, díky němuž může být prohlížení internetu tak pohodlné jako Lastpass. Jak říkají vývojáři tohoto utility, poslední heslo, které budete někdy potřebovat k zapamatování, a za měsíce LastPass to dělá pro mě.
Nicméně, je tu malý obtěžování, LastPass zvyklý ve mně nezapamatovat žádné hesla, protože jsem jim dát věrně-starý LastPass a pokračovat. Takže pokud používám nějaký jiný počítač, skutečně se stává frustrující snažit se odhadnout heslo na své ne tak používané účty. U takových časů zvažte použití LastPass Pocket.
Tato přenosná aplikace může shromažďovat všechny vaše přihlašovací údaje buď z vašeho účtu Lastpass.com nebo ze šifrovaného souboru na vašem pevném disku a zobrazit tyto informace v jednoduchém rozhraní.
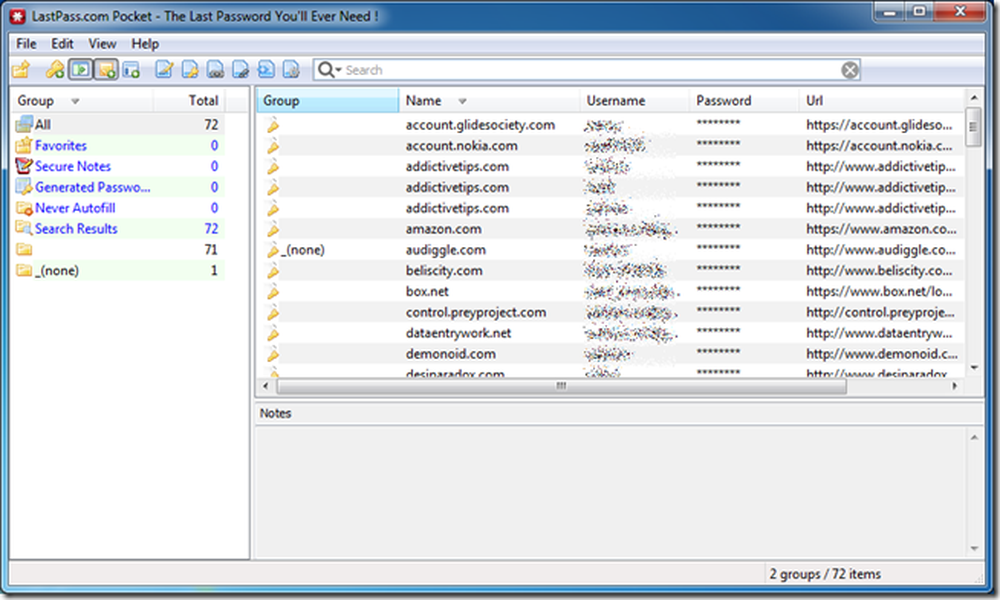
Je to tak jednoduché, jak to dokážete. Na počáteční úrovni budete požádáni o zadání pověření LastPass nebo o zadání cesty k šifrovanému datovému souboru v místním systému souborů. Také si můžete zapamatovat cestu k souboru nebo e-mail a heslo pro přihlášení. Hlavní rozhraní samo o sobě nabízí uložená hesla kategorizovaná ve složkách Vše, Oblíbené, Bezpečná poznámka atd., Abychom jmenovali několik. V nabídce Zobrazit můžete zvolit kopírování téměř libovolného pole a nakonec můžete odhalit všechna hesla, pokud potřebujete něco z nich (pro tento účel je nutné znovu zadat hlavní heslo).
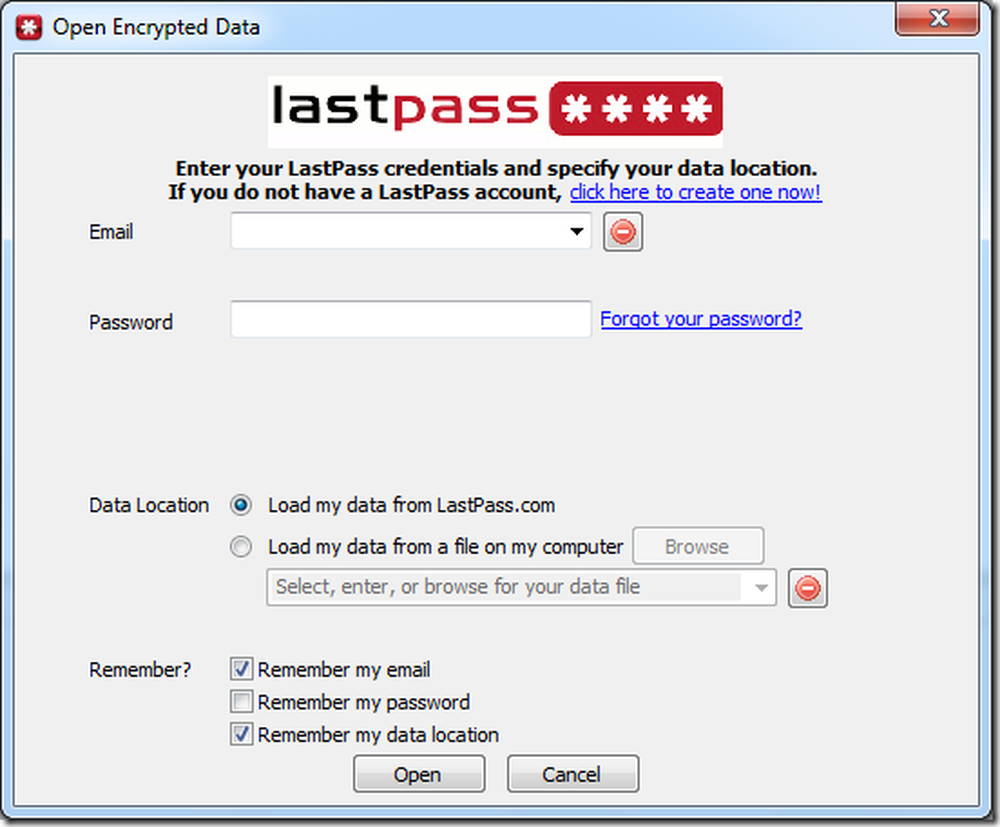
LastPass Pocket je bezplatná, přenosná aplikace od vývojářů aplikace LastPass, která může sloužit jak pro úložiště offline, tak pro zálohování vašich hesel. Pracuje s 32- a 64bitovými operačními systémy a je k dispozici pro Windows, Mac OS X a Linux.
Stažení LassPass Pocket (Windows) (Přejděte na kartu Windows a nástroj najdete v dolní části stránky)
Je k dispozici nástroj Desktop Tool k zobrazení hesel offline