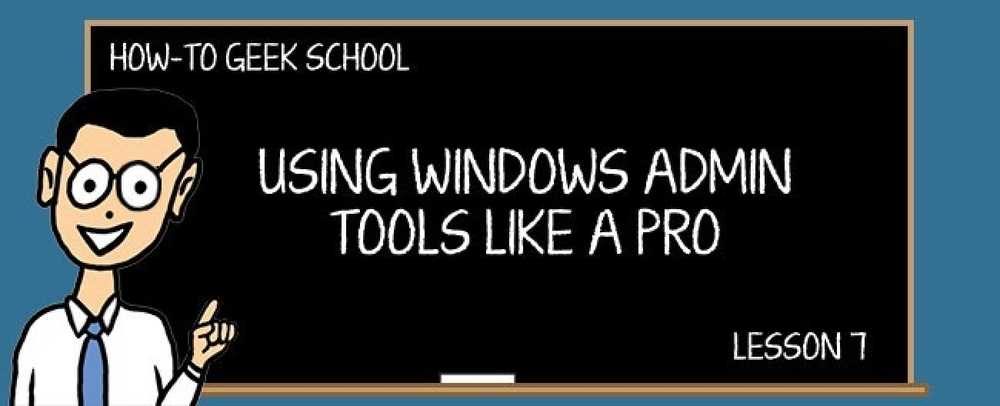Pochopení funkce knihoven v systému Windows 7
Nové funkce knihoven ve Windows 7 usnadňují správu souborů a složek. Dnes se podíváme na to, jak přistupovat k knihovnám, jak je používat, a jak zahrnout umístění do knihoven také.
Funkce knihoven v systému Windows 7 poskytuje centrální místo pro správu souborů, které se nacházejí na více místech v počítači. Místo klepnutí přes spoustu adresářů najít soubory, které potřebujete, včetně jejich v knihovně umožňuje rychlejší přístup.
Přístup k knihovnám
Přístup k knihovnám v systému Windows 7 zadejte knihovny do vyhledávacího pole v nabídce Start a stiskněte klávesu Enter.

Výchozí knihovny v systému Windows 7 se v Průzkumníkovi otevřou, což jsou Dokumenty, Hudba, Obrázky a Videa.

Kdykoli jste v Průzkumníku Windows, budete mít přístup k knihovnám z navigačního podokna.

Používání knihoven
V těchto příkladech se podíváme do Knihovny dokumentů, ale postupy budou fungovat pro libovolnou knihovnu, do které chcete přidat místa. Pokud pracujete v systému Windows 7 na chvíli a ukládáte dokumenty do složky Dokumenty, při otevření knihovny dokumentů se tyto dokumenty zobrazí. Některé aplikace instalují složky ve složce Dokumenty ve výchozím nastavení a uvidíte také.

Co když máte dokumenty uložené v jiné složce než Moje dokumenty? Musíte je přidat do Knihovny dokumentů. Existuje několik způsobů, jak s tím vyjít. Klepněte pravým tlačítkem myši na složku a vyberte ji Zahrňte do knihovny z kontextové nabídky a potom vyberte knihovnu dokumentů. Mějte na paměti, že při přidání složky do knihovny je tato složka stále v původním umístění.

Nebo když otevřete složku obsahující dokumenty, vyberte možnost Zahrňte do knihovny a vyberte knihovnu, kterou chcete z rozbalovací nabídky přidat.

Zde se podíváme do knihovny Dokumenty, která obsahuje soubory, které jsou umístěny na různých místech v celém pevném disku, včetně některých na jiném oddílu.

Můžete také odstranit položky z knihoven. Když jste v knihovně, klikněte na odkaz místa.

Otevře se okno Místa knihovny dokumentů a odtud můžete přidat nebo odebrat umístění.

Vytvořte nové knihovny
Výchozí knihovny jsou dobré a dobré, ale pokud chcete skutečně využít tuto funkci, budete chtít vytvořit vlastní. Zatímco v adresáři knihoven klikněte na Nová knihovna a udělejte jej jméno.

V tomto příkladu jsme vytvořili novou knihovnu nazvanou Pracovní projekty. Při prvním otevření se zobrazí výzva k vložení složky.

Procházejte soubory se soubory, které chcete přidat, a klepněte na ni Zahrnout složku.

Nyní se soubory v této složce zobrazí v nové knihovně.

Poté, co vytvoříte některé knihovny, budou přidány do seznamu, ze kterého vyberete.

Přidat umístění sítě
Zatímco knihovny jsou užitečné nové funkce, není to dokonalé. Ne všechny složky mohou být přidány do knihoven, protože společnost Microsoft přidala některá pravidla. Z místního disku můžete přidat něco jiného, včetně dalších svazků nebo diskových oddílů. Mohou být přidány také externí jednotky USB formátované jako NTFS nebo Fat32. Věci jsou trochu divné, když se pokoušíte přidat síťová a neindexovaná místa.

Naštěstí existuje šikovný bezplatný nástroj, který můžete použít, což usnadňuje přidání umístění v síti. Win7 Library Tool je malý a přímý k použití. Stačí kliknout na Vytvořte novou knihovnu tlačítko.

Poté přidejte do knihovny umístění sítě, které chcete přidat. Všimněte si, že tento nástroj vám také umožní jednoduše změnit ikonu knihovny, která je skvělou přídavnou funkcí.

V tomto příkladu jsme přidali sdílení domácí sítě, která obsahuje hudební soubory do knihovny s názvem knihovna MP3.

Závěr
To by mělo pomoci začít pracovat s knihovnami v systému Windows 7, které by si nejprve mohly zvyknout. Jakmile pochopíte, jak fungují a začnou vytvářet vlastní, zjistíte, že jsou skutečně užitečné. Jakmile se dostanete, zjistíte, že Nástroj pro knihovny Win7 přináší přidání umístění sítě. Co ty? Používáte knihovny ve Windows 7? Zanechte komentář a dejte nám vědět, co se vám líbí nebo nelíbí.
Stáhněte si nástroj Knihovna Win7