Nastavte CCleaner na automatické spuštění každé noci v systému Windows 7, Vista nebo XP
Po napsání článku včera o tom, jak spustit CCleaner tiše přes zkratku nebo klávesovou zkratku, mnozí lidé mi vyjádřili, že by rádi věděli, jak je spustit každou noc v plánu, takže píšu to pro všechny výhoda.
Nastavení možností
Budete se muset rozhodnout, která nastavení chcete spustit, když se automaticky spouští CCleaner ... například bych se podíval, zda chcete vyčistit cookies nebo nedávné dokumenty (což je funkce, kterou často používám, takže nechtějí je vyčistit)
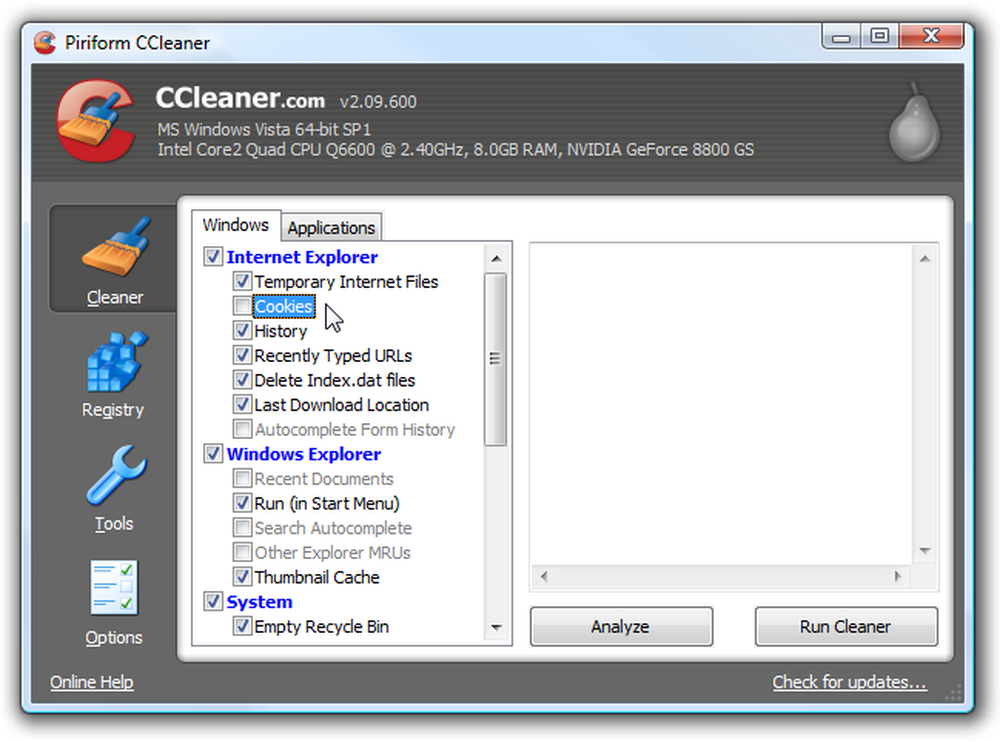
Poté proveďte výlet do možnosti Options \ Advanced a ujistěte se, že je zaškrtnuto volba "Uložit všechna nastavení do souboru INI" (ve výchozím nastavení by měla být zaškrtnutá). Tím zajistíte, že jakékoliv nastavení, které jste zvolili, budou uloženy do souboru INI ve stejném adresáři.
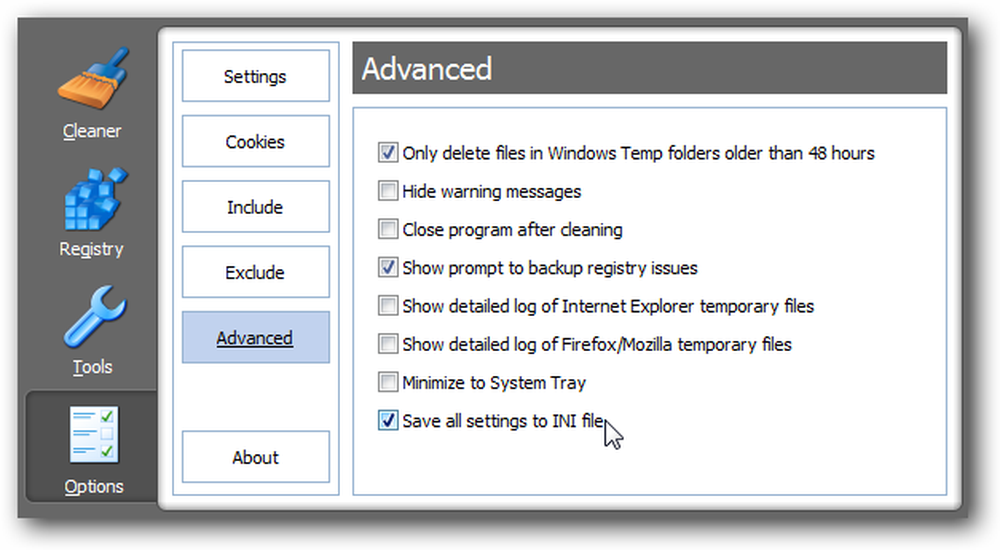
Vytvořte plánovanou úlohu ve Windows 7 nebo Vista
Otevřete Plánovač úloh zadáním do vyhledávacího pole nabídky Start nebo procházením položky Accessories \ System Tools.
Jakmile jste tam, klepněte na odkaz "Vytvořit základní úlohu" na pravé straně.
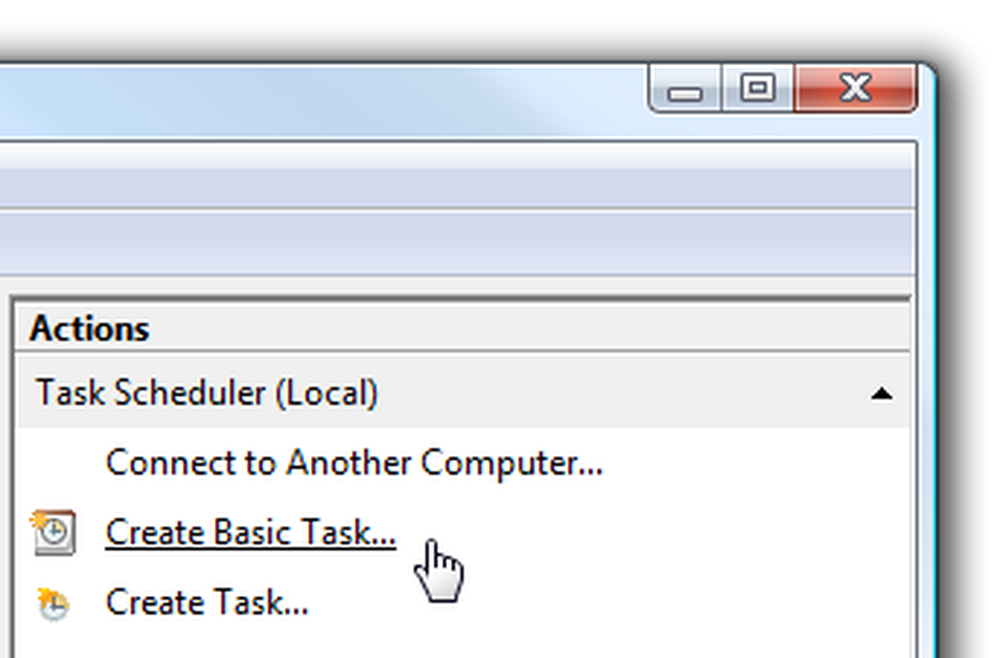
Dejte úkol úžasný název jako "Run CCleaner"
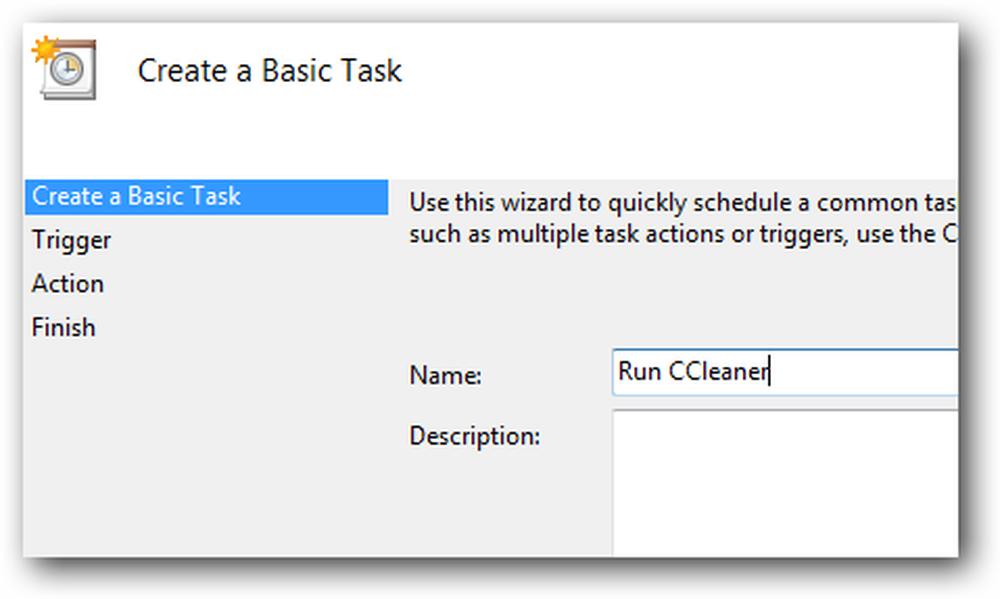
Zvolte možnost "Denní" nebo "Týdně", podle toho, jak často chcete úkol spouštět.
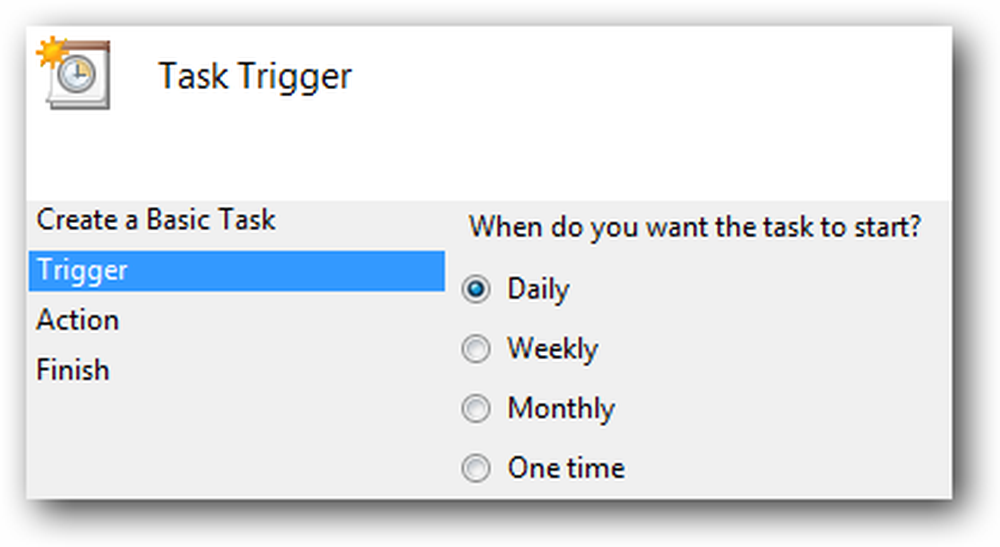
Nyní zvolte denní čas, ve kterém je počítač obvykle používán, ale nepoužíváte ho.
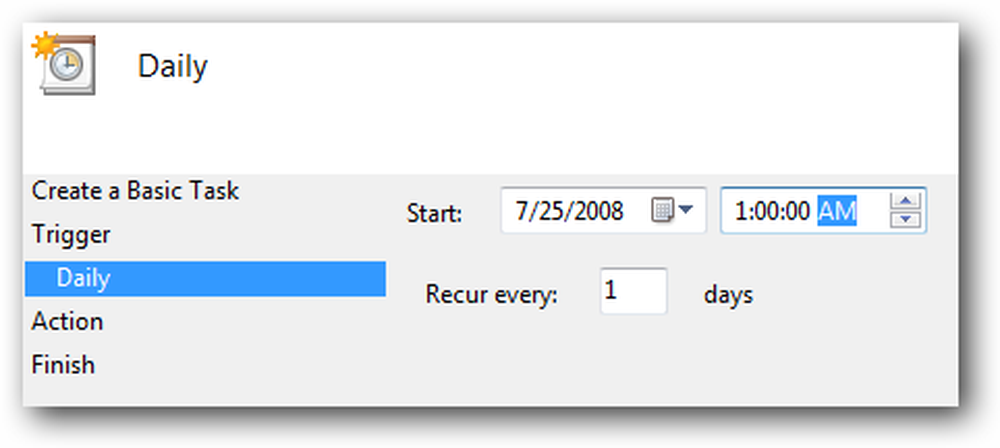
Na další obrazovce zvolte možnost "Spustit program" a přejděte na další obrazovku.
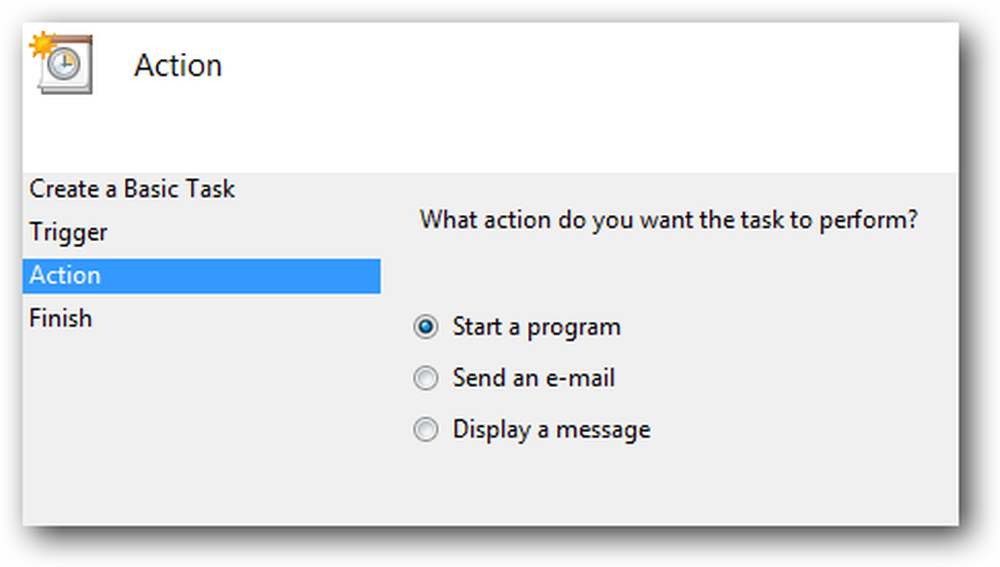
Nyní budete muset procházet dolů do spustitelného souboru CCleaner, který se obvykle nachází v následujícím umístění, ale může být jinde:
C: \ Program Files \ CCleaner \ CCleaner.exe
Ujistěte se, že jste přidali přepínač / AUTO do pole "Přidat argumenty".
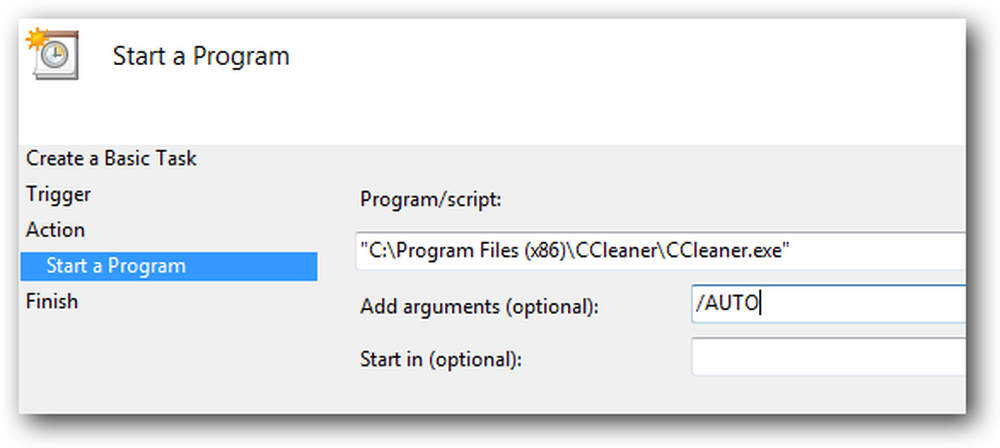
Na obrazovce Souhrn nezapomeňte kliknout na pole "Otevřít dialogové okno Vlastnosti" před klepnutím na tlačítko Dokončit.
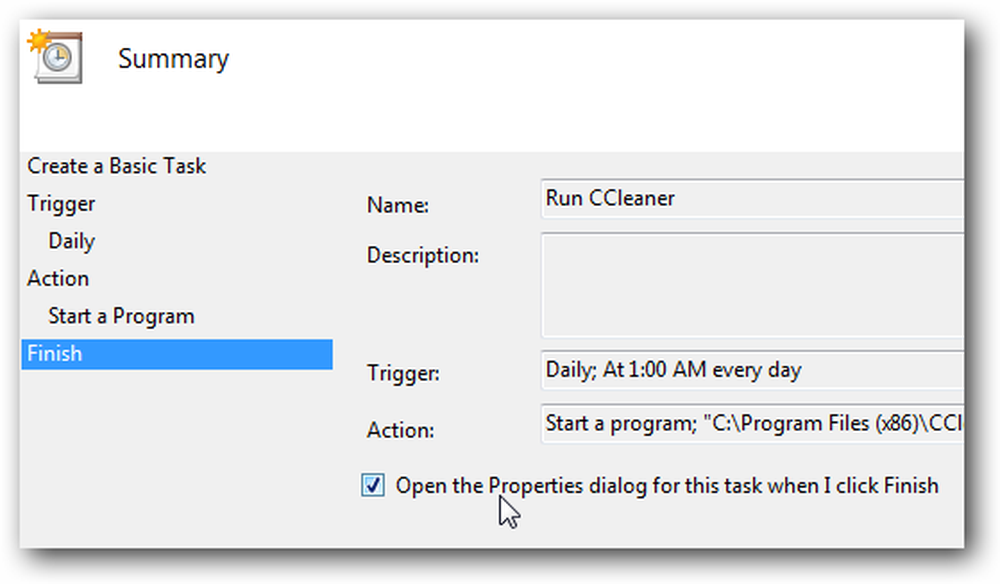
Nyní budete chtít zvolit možnost "Spustit s nejvyššími oprávněními", takže úloha bude automaticky spouštěna s oprávněními správce.
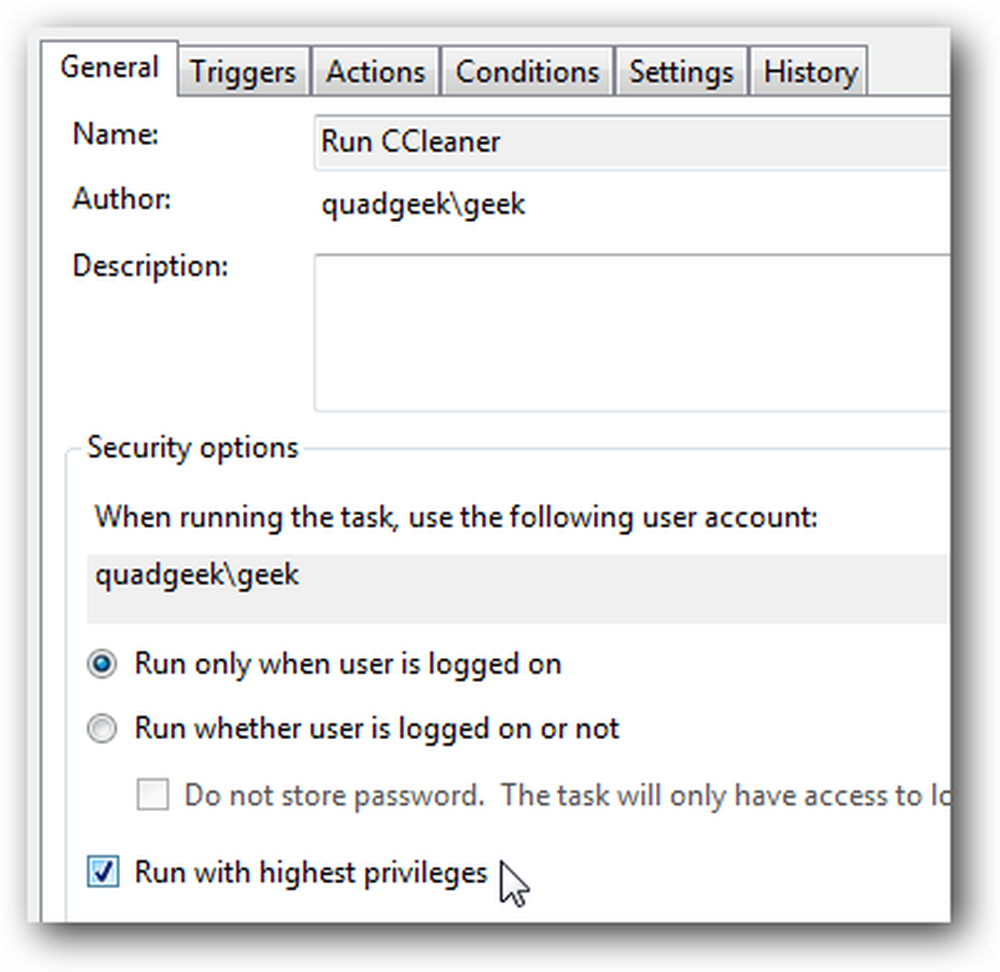
Volitelné: Můžete také prohlédnout kartu Podmínky a zvolit možnost spuštění úlohy pouze tehdy, když je počítač po určitou minutu nečinný.
Měli byste si všimnout možnosti "probudit počítač k spuštění tohoto úkolu" ... pokud obvykle přenesete počítač do režimu spánku, můžete zkontrolovat toto pole tak, aby se počítač probudil a spustil CCleaner.
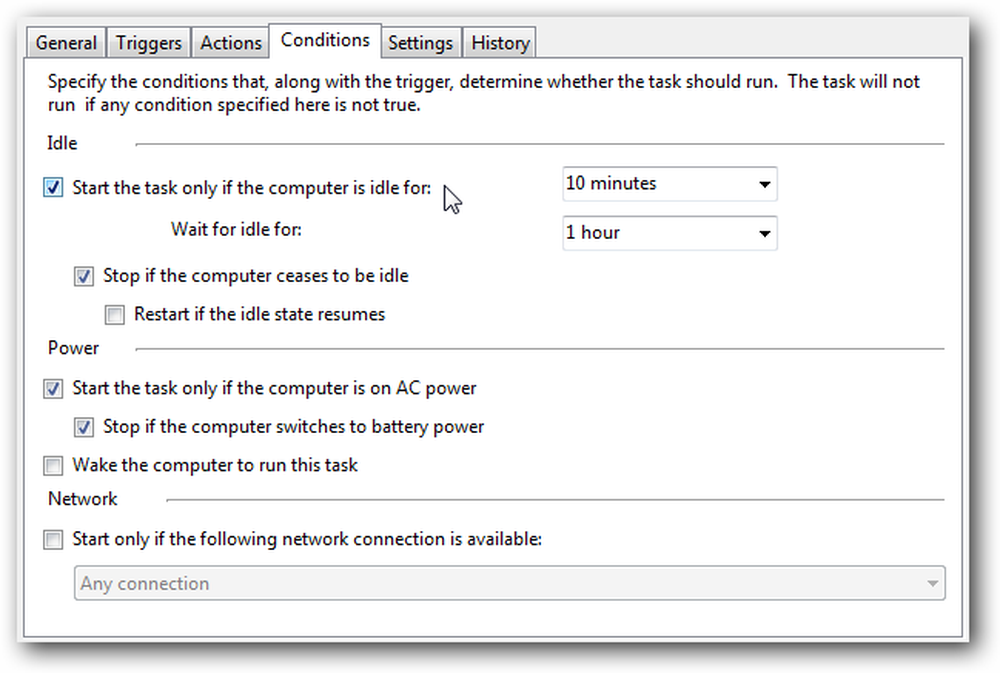
Úlohu můžete otestovat klepnutím pravým tlačítkem na položku v seznamu a výběrem příkazu Spustit. CCleaner by měl běžet tichým způsobem na pozadí.
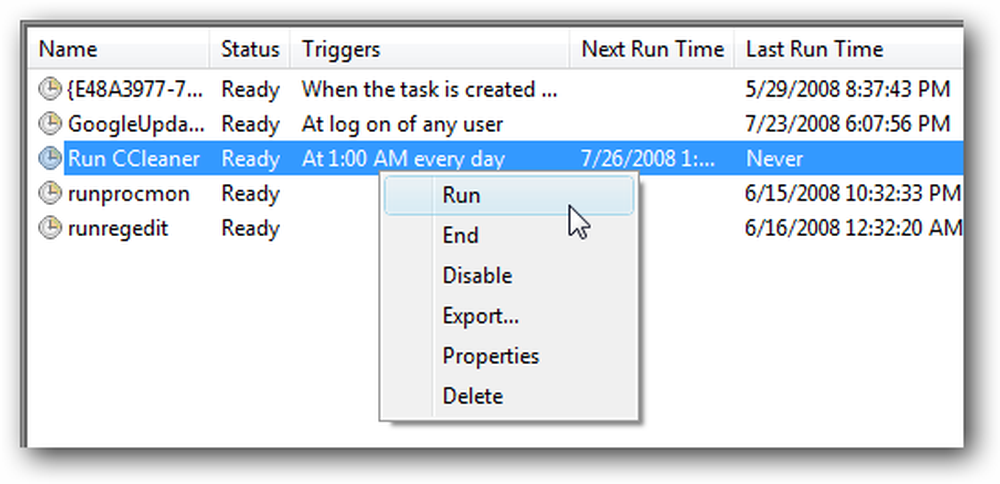
Můžete se podívat na některé z dalších možností ... například někteří lidé používají CCleaner několikrát denně (i když se mi to zdá trochu přehnané ... jednou týdně by asi bylo dost dobré)
Vytvořte plánovanou úlohu v systému Windows XP
Používáte-li systém Windows XP, je úplně jiný průvodce, který budete muset projít ... otevřete Plánované úlohy v Ovládacích panelech nebo v nabídce Start menu Příslušenství \ Systémové nástroje a potom klepněte na tlačítko "Přidat plánovanou úlohu"
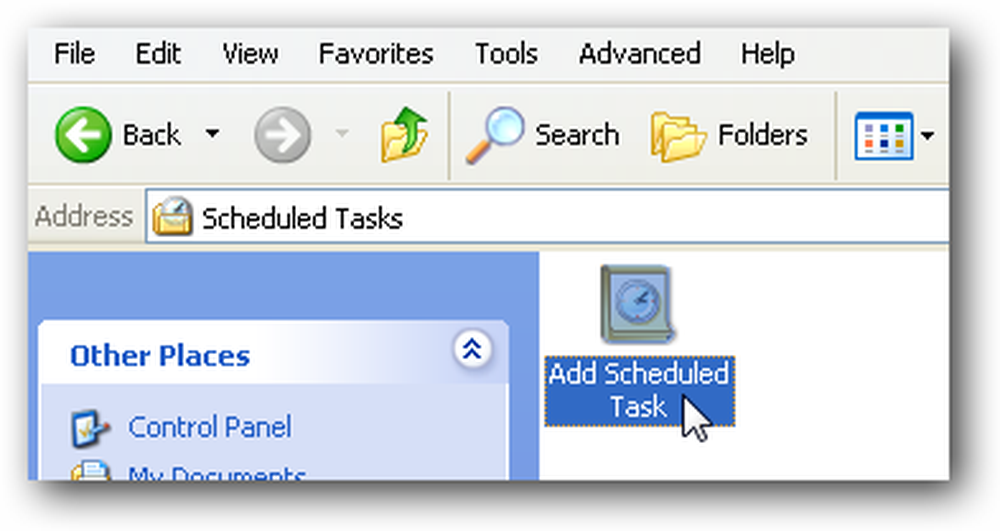
Pokud jste nainstalovali CCleaner pomocí běžného instalačního programu, měli byste ho vidět v seznamu. Pokud tomu tak není, pak budete muset procházet dolů do umístění souboru.
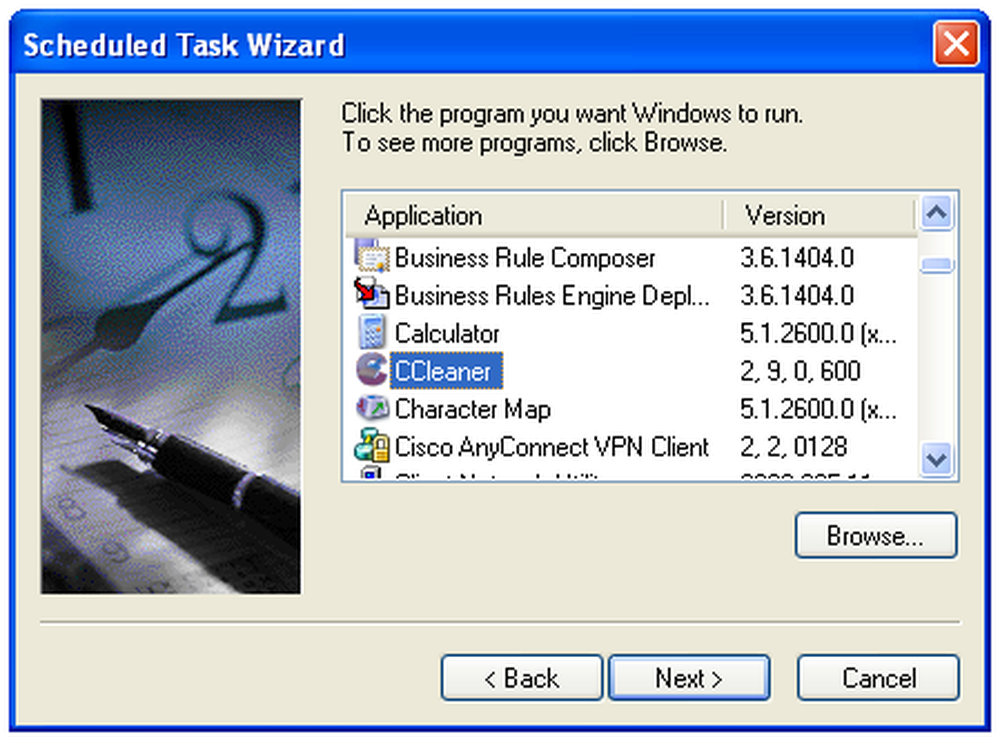
Poté budete chtít dát úkolu užitečné jméno a zvolit "Denní" nebo "Týdně" v závislosti na tom, jak často ji chcete spustit.
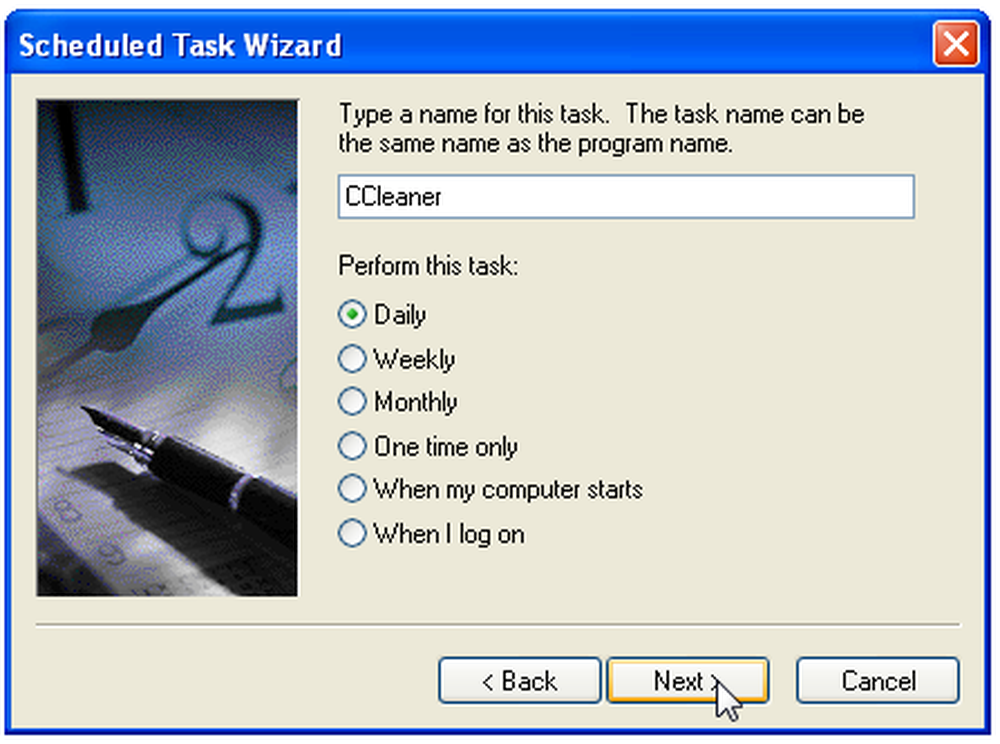
Nyní zvolte denní čas, kdy bude váš počítač zapnutý, ale nebudete ho používat, jako 1AM (nebo pokud jste jako já, 8AM)
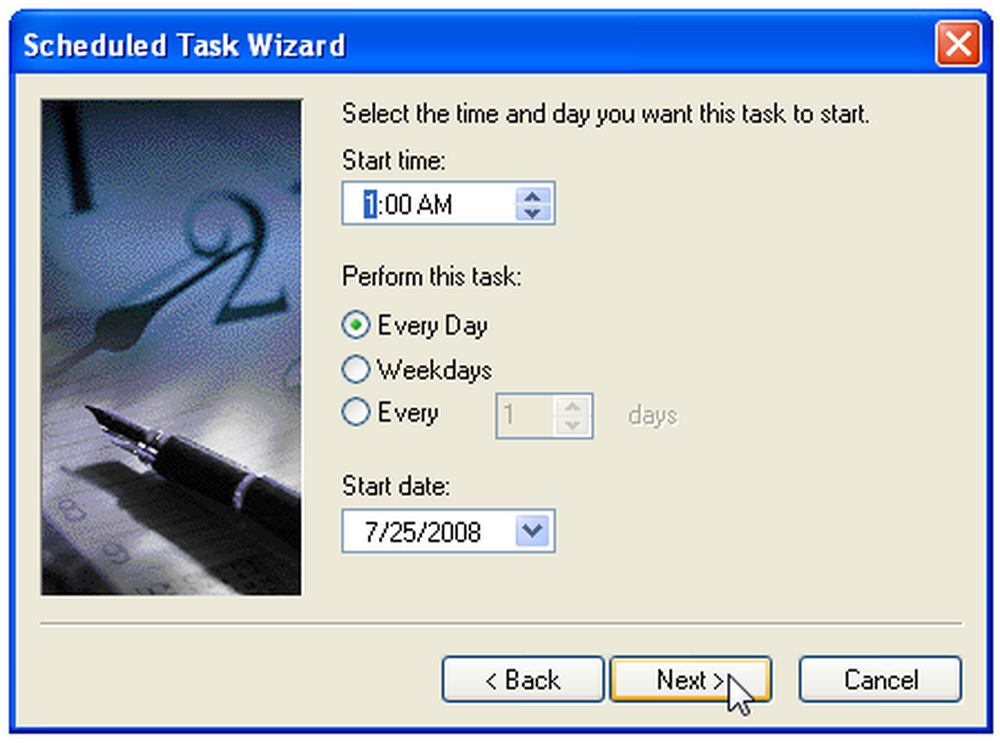
Budete požádáni o zadání hesla pro váš uživatelský účet.
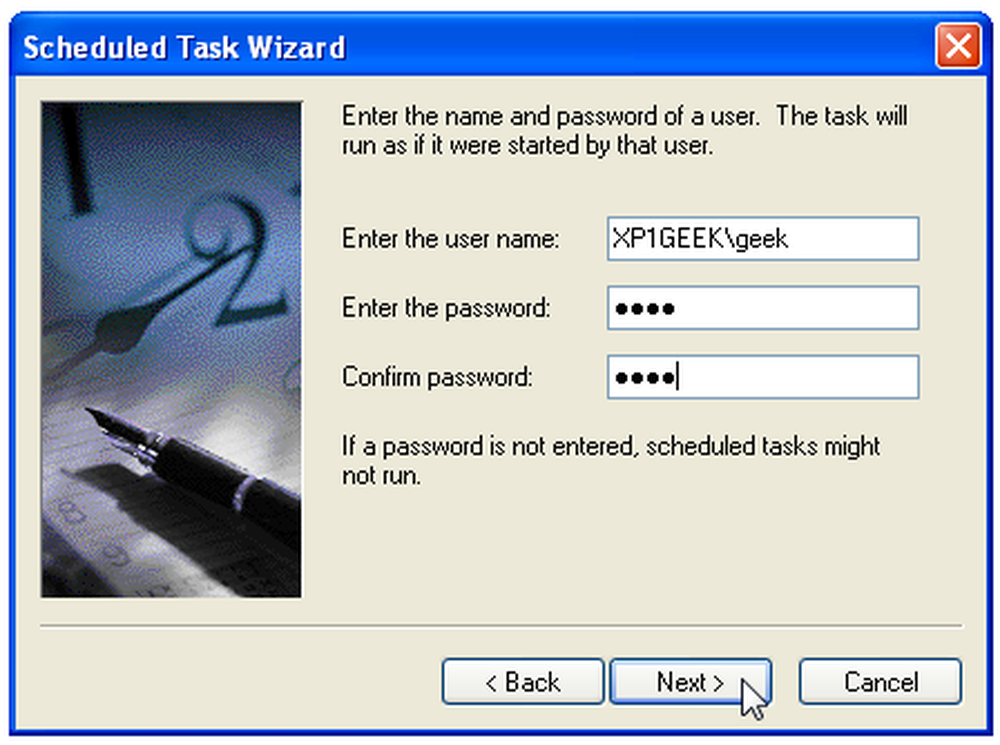
Zaškrtněte políčko "Otevřít pokročilé vlastnosti" a poté klepněte na tlačítko Dokončit.
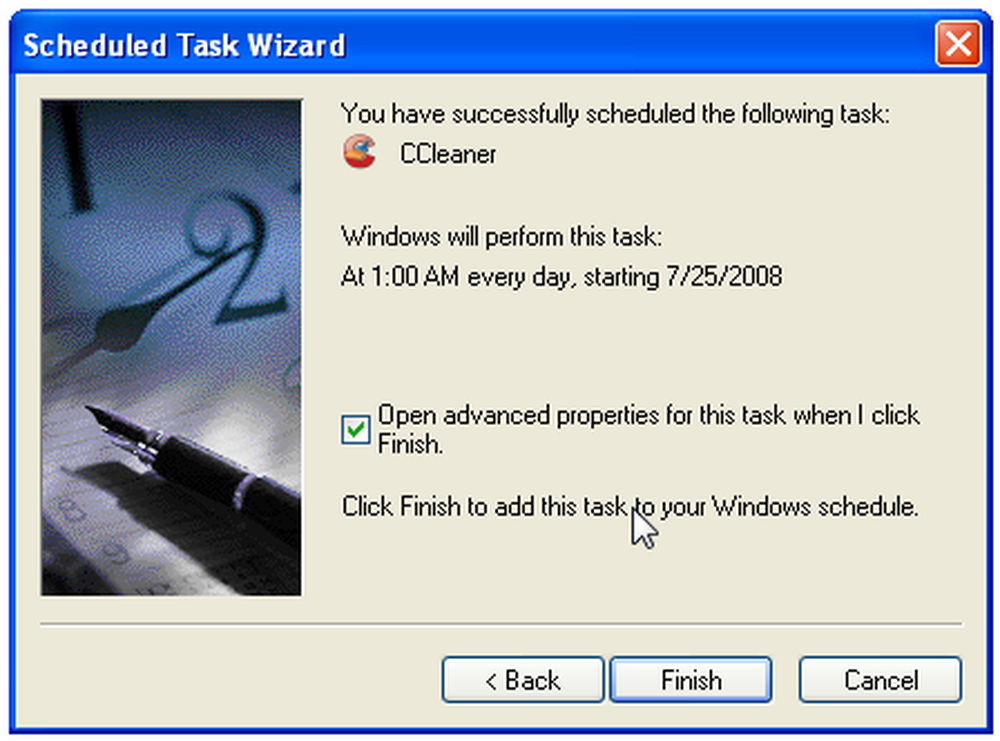
Nyní budete chtít upravit příkaz Spustit, aby byl na konci uveden přepínač / AUTO. Ujistěte se, že mezi nimi je mezera.
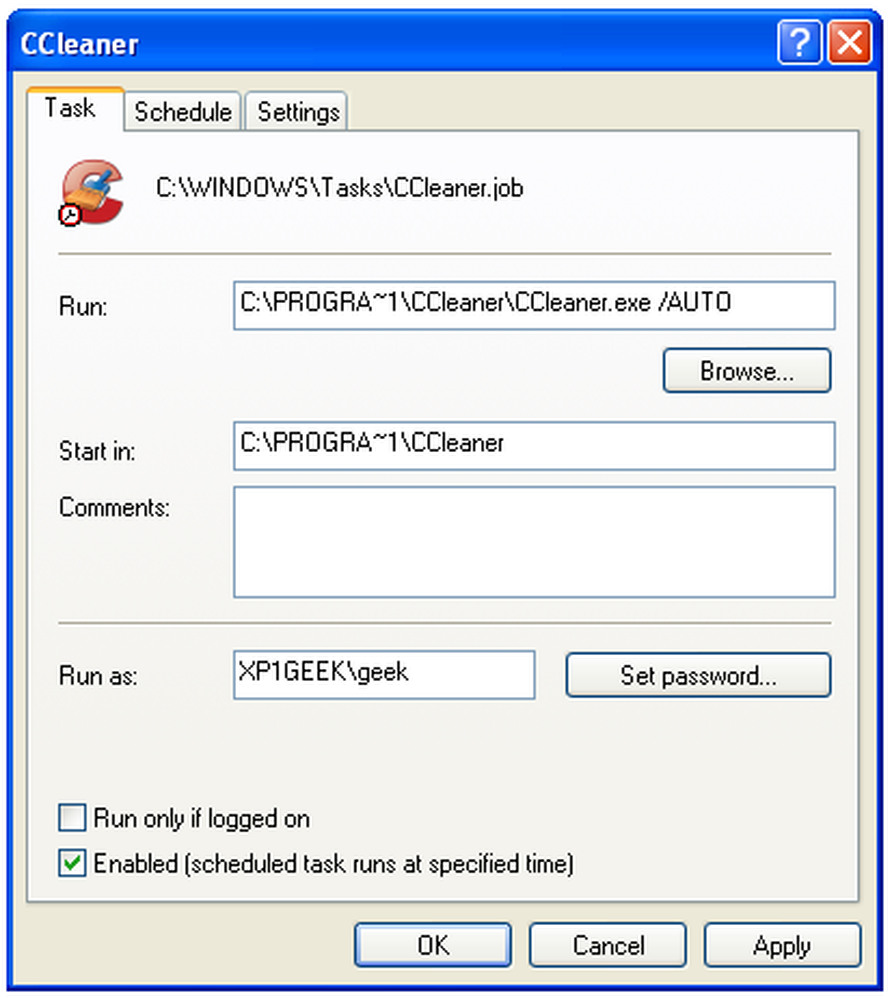
Pokud se podíváte na kartu Nastavení, zobrazí se možnosti spuštění úlohy pouze v případě, že je počítač nečinný, stejně jako možnost "Probuď počítač k spuštění této úlohy", což je užitečné, pokud obvykle přenášíte počítač do pohotovostního režimu, když jej nepoužíváte.
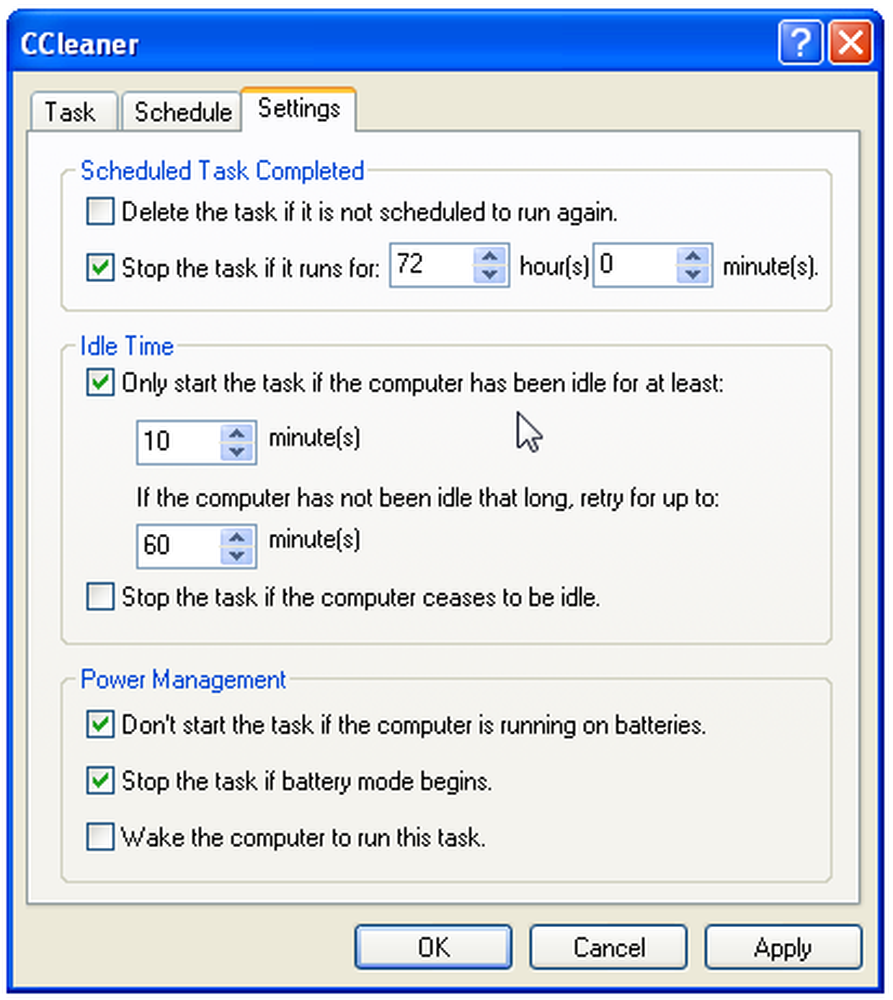
Můžete otestovat svůj plánovaný úkol klepnutím pravým tlačítkem na něj a volbou Spustit. CCleaner by se měl otevřít a spustit na pozadí.
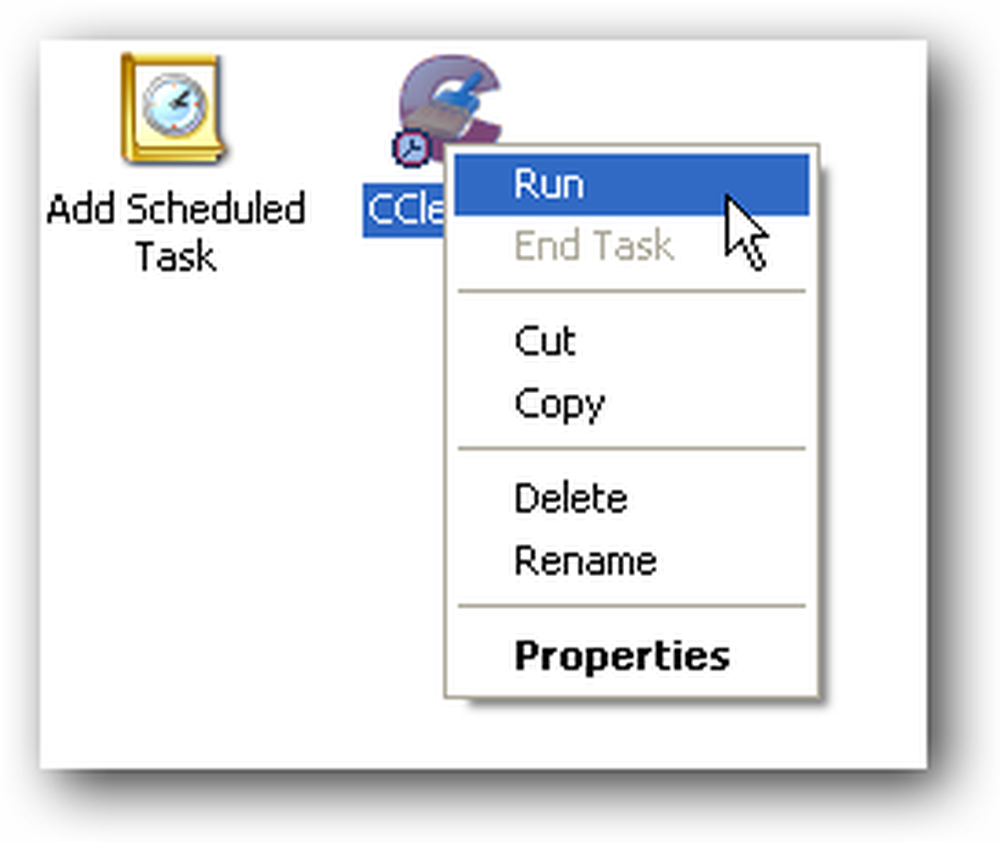
Stáhnout CCleaner z ccleaner.com (Stáhněte si verzi Slim, která neobsahuje panel nástrojů Yahoo!)




