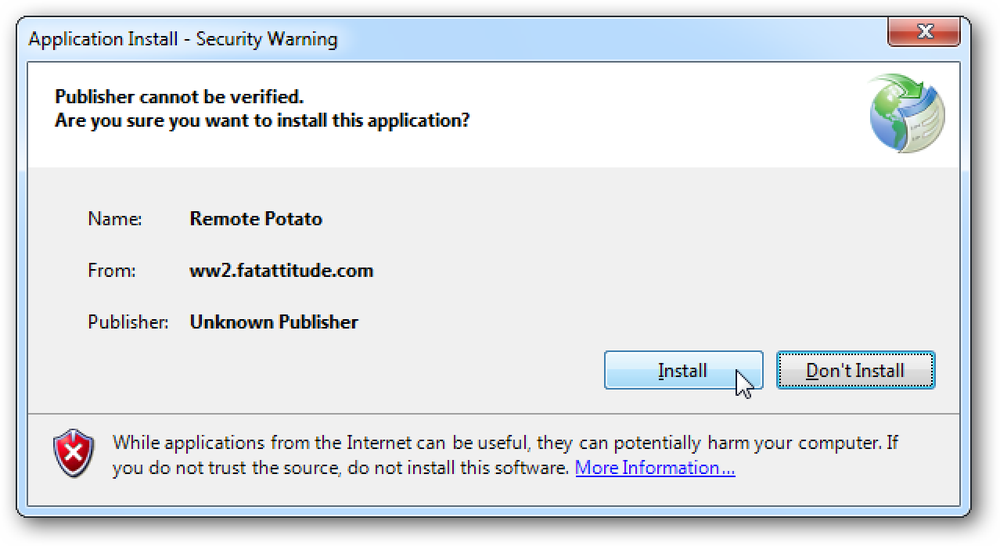Vzdálená plocha Roundup TeamViewer vs. Splashtop versus Windows RDP

Existuje celá řada řešení pro vzdálenou pracovní plochu na trhu a může být složité vybrat správné řešení pro vaše potřeby. Nemusíte se však obávat, že jsme pro vás připravili práci, katalogizaci a porovnávání nejpopulárnějších řešení pro vzdálené pracovní plochy, abyste mohli snadno vybrat ten správný.
Po nedávném rozruchu novinových zpráv o TeamVieweru a kompromitovaných počítačích (můžete si přečíst jejich tiskovou zprávu a náš článek o správném zabezpečení týmu TeamViewer zde), existuje poměrně malý zájem o programy alternativních vzdálených desktopů. Naštěstí existuje prakticky tolik způsobů, jak nastavit relaci vzdálené plochy, protože existují motivace k tomu.
Spíše to prostě hádejte s sebou prádelní seznam řešení pro vzdálené pracovní plochy, rozhodli jsme se je seskupit do dvou hlavních kategorií: řešení založená na operačních systémech pro vzdálené pracovní plochy, která poskytuje stejná společnost za operačním systémem a dálkové ovládání od jiných výrobců desktop klientů. Každá z těchto kategorií řešení nabízí v závislosti na vašich potřebách něco hodnotného. Podívejme se nyní na každou kategorii a upozorňujeme na výhody, nedostatky a rozdíly.
Když procházíme funkcemi různých řešení vzdálené plochy, pamatujte si na několik důležitých otázek. Je řešení právě pro vlastní potřebu nebo pro pomoc přátelům a příbuzným? Jen proto, že jste technicky důvtipný a můžete snadno nakonfigurovat věci neznamená, že budou. Potřebujete bezobslužný přístup? Řešení, které vyžaduje někoho na vzdáleném počítači, není dobré, pokud nikdo není doma. Potřebujete okamžitý přístup z mobilního zařízení? Pokud ano, je dobrý mobilní klient. Uchovává vaše potřeby (a schopnosti lidí, které pomáháte se vzdálenou pracovní plochou) při čtení funkcí.
Vzdálená plocha založená na operačním systému: Stará škola a pečená
Systémy Windows i Mac OS mají vestavěné řešení vzdálené plochy. Jako takoví lidé jsou pohodlní při jejich používání - jsou přímo v ruce, zdarma a jsou dodáváni společností, které věří dost, aby spustili celý svůj počítač.
Zatímco nejsou obtížné používat, největší nedostatek vestavěných nástrojů spočívá v tom, že je třeba je nakonfigurovat osobou na druhém konci. Pokud provádíte konfiguraci (buď na vlastním stroji, nebo jménem svého příbuzného, když ho navštěvujete osobně), není to velký problém. Pokud vás řečený příbuzný právě zavolal a potřebuje pomoc, zůstáváte nejenom zabývat se jejich aktuálním problémem, ale problémem, jak je procházet pomocí funkce vzdálené plochy. Po zapnutí však řešení systému Windows i Mac OS umožňují bezobslužné použití.
Připojení ke vzdálené ploše systému Windows (zdarma)

Připojení ke vzdálené ploše systému Windows běží na protokolech RDP (Remote Desktop Protocol) a je široce podporováno jak samotným systémem Windows, tak i řadou klientských aplikací třetích stran.
Klientské aplikace najdete pro jiné operační systémy pro stolní počítače (jako OS X a Linux), stejně jako pro mobilní platformy (jako iOS a Android).
Ačkoli je snadné nastavit Windows Remote Desktop, je tu trochu chytit: zatímco všechny verze systému Windows se mohou připojit k jiným počítačům prostřednictvím klienta RDP, pouze profesionální verze (a vyšší) systému Windows mají server RDP. Vzhledem k tomu, že většina přátel a příbuzných, kterým pravděpodobně pomáháte, pravděpodobně běží nějakou domácí verzi Windows nebo jiné, nebudete se s nimi moci připojit. Kromě toho, pokud jej používáte mimo domovskou síť, musíte nakonfigurovat směrovač vzdálené sítě (např. Domácí síť rodičů), aby přijímal příchozí připojení vzdáleného počítače.
Dále musíte znát vzdálenou adresu IP serveru a přihlašovací údaje pro daný počítač. Pokud je to váš vlastní počítač, ke kterému se připojujete, není to tak velký problém. Pokud je to stroj přítele nebo člena rodiny, kterému pomáháte, může to být problémový obchod: možná, že nejsou dostatečně technicky kompetentní, aby vyhledávali svou vlastní adresu IP a možná nechtějí dát své přihlašovací údaje.
Přestože jsme dosud udělali zvuk jako Windows Remote Desktop Connection je hrozný produkt pro použití na vzdálené ploše, je to vlastně - ve správném kontextu - nejlepší řešení. Pokud provozujete domácnost nebo kancelář počítačů se systémem Windows Pro nebo lepší (takže všichni podporují RDC hosting), připojení k těmto počítačům pomocí RDC je tak hladký zážitek, jako byste doslova měli právo na tomto počítači. Displej je ostrá, rychlá a plná barva, spojení je citlivé a kromě malého modrého panelu nástrojů v horní části obrazovky, který ukazuje, že používáte RDC, nikdy nevíte, že nepoužíváte počítač, který sedí stůl vedle vás. Pro domácí nebo kancelářské použití s počítači se systémem Windows, které ji podporují, připojení pomocí funkce Vzdálená plocha není žádným problémem, protože to bylo pro RDC určeno: správa místní sítě v profesionálním prostředí,.
Sdílení obrazovky Mac OS (zdarma)

Řešení společnosti Apple je trochu přístupnější, protože všechny počítače Mac OS mají vestavěnou funkci "Sdílení obrazovky". Ještě lepší je, že sdílení obrazovky od společnosti Apple umožňuje různé způsoby připojení - můžete použít vlastní přihlašovací údaje k přihlašování z dálky. Apple ID, pošlete požadavek nebo použijte připojení VNC (Virtual Networked Computer). Metoda VNC je jen hezké přebalení starobylého (ale spolehlivého) protokolu VNC, ale umožňuje uživatelům, kteří nejsou připojeni k Apple, snadné připojení k zařízením OS X.
To znamená, že dokonce i když nemáte vlastní Mac, můžete projít příbuzného skrze sdílení obrazovky a poté se k němu připojit pomocí libovolného počtu klientů VNC na libovolném počtu platforem (o VNC později mluvíme víc) v článku).
Je třeba si uvědomit, že Apple má pro své důkladné řešení své vlastní institucionální / podnikově orientované řešení pro vzdálené plochy, které je radikálně pokročilejší než jednoduché sdílení obrazovky, ale stojí 80 dolarů za počítač a je značně přehnané pro domácí uživatele.
Spodní řádek s řešeními poskytovanými operačním systémem spočívá v tom, že vyžadují určitý čas na nastavení, určitou předvídavost na vaší straně, která by měla být nainstalována předem, a proces instalace vyžaduje zajištění toho, aby software vzdálené plochy mohl projít firewallem ( nebo firewall osoby, kterou pomáháte) - pokud hledáte okamžité řešení, které pomůžete příteli v nouzi, pravděpodobně to není. Pokud hledáte řešení pro své vlastní stroje a jste ochotni nastavit vše, systém Microsoft RDP a Apple VNC systémy jsou široce podporovány a velmi flexibilní.
Vzdálená pracovní plocha třetí strany: Flexibilní a plnohodnotný
Zatímco jak systém Windows, tak i systém Mac OS mají vlastní vzdálený desktop / server klienti, jak jsme právě viděli, existuje celý svět řešení pro vzdálené pracovní plochy třetích stran, které splňují téměř všechny potřeby. I když zdůrazňujeme zde nejvíce široce přijaté a bohaté řešení, doporučujeme vám podívat se na rozsáhlou tabulku vlastností Wikipedia, která porovnává desítky různých desítky různých produktů pro vzdálené pracovní plochy, pokud byste se chtěli hlouběji zabývat touto záležitostí.
Tato řešení zdaleka svítí (s výjimkou našeho posledního vstupu, VNC) v čistotě použití. Na rozdíl od požadavků na konfiguraci, které jsme uvedli výše, je jejich použití jako jednoduché (pro osobu, se kterou se připojujete) jako spuštění aplikace a dává vám přihlašovací kód.
TeamViewer (zdarma pro osobní použití)

Navzdory klepnutím, které nedávno vtiskl tisk, je TeamViewer velmi oblíbeným produktem a Windows Remote Desktop stranou, pravděpodobně nejrozšířenějším softwarem vzdálené plochy kolem.
Jedním z našich oblíbených věcí o týmu TeamViewer je, jak je flexibilní. Můžete ji jednou spustit, abyste získali pomoc na dálku, a pak ji nikdy znovu nepoužívejte, nebo jej můžete nastavit pomocí pokročilých bezpečnostních pravidel pro bezobslužné použití. Vzhledem k tomu, že můžete stáhnout aplikaci TeamViewer, spustit ji a získat jedinečné ID a náhodně generované heslo, je velmi snadné mít přítele nebo příbuzného v potížích chytit aplikaci, dát vám pověření a přihlásit se, aby jim pomohl.
Program TeamViewer můžete nainstalovat na systém Windows, Mac OS, Linux a Chrome OS. Kromě toho existují klientské aplikace pro Android, iOS, Windows Phone a BlackBerry. Zde naleznete všechny dostupné soubory ke stažení.
Splashtop (16,99 USD / rok)

Přestože Splashtop nabízí podobnou funkcionalitu jako TeamViewer, když začnete porovnávat produkty (zejména z hlediska nákladů), věci se rychle zvyšují. Aplikace Splashtop nabízí serverovou aplikaci (aplikaci Splashtop Streamer) pro počítače se systémem Windows, Mac OS a Ubuntu. K dispozici je také aplikace pro klienty (Splashtop Personal) pro Windows, Mac OS, Ubtuntu, iOS, Android a Windows Phone. Zde můžete všechny dostupné aplikace uchopit.
Zatímco Splashtop nabízí zcela bezplatnou možnost, je tato možnost omezena pouze na použití místní sítě (např. Pro připojení k počítači v dětském pokoji nebo v suterénu). Abyste mohli přistupovat k strojům z domova, musíte se zaregistrovat k funkci Přístup odkudkoli, která běží za 16,99 dolarů za rok. Dále aplikace iOS stojí peníze (20 dolarů za aplikaci iPad a 10 dolarů za aplikaci iPhone). Přenos souborů a vzdálený přístup k tiskárnám jsou omezeny na plán Business stupeň (60 dolarů ročně).
Vzhledem k těmto skutečnostem by Splashtop mohl být skvělý pro připojení k počítačům na vaší místní síti, ale je velmi drahý, pokud jde o připojení k počítači mimo domov (nebo počítače vašich přátel).
Cena může být vysoká, ale Splashtop má jednu zářivou vlastnost: je to opravdu dobré při streamování vysoce kvalitního videa a zvuku. Řešení vzdálené plochy, zejména prostřednictvím internetu, jsou známa pro trhlivé a nekvalitní vizuály (a obvykle bez zvuku). Na vysokorychlostním připojení však můžete ve skutečnosti sledovat film ze vzdáleného počítače s malými až nesrozumitelnými problémy.
Vzdálená plocha Chrome (zdarma)

Nedostává tolik tisku než některé z více vysoce profilovaných řešení pro stolní počítače, ale před několika lety společnost Google tiše spustila řešení pro vzdálenou pracovní plochu pro svůj webový prohlížeč Chrome nazvaný Vzdálená plocha Chrome. Je to celkem snadné nastavení a zcela zdarma.
Při jeho používání máte možnost připojit se k vlastním počítačům (které jsou všechny propojeny s vaším účtem Google) nebo nastavit vzdálené relace do počítačů přátel nebo příbuzných, které jim pomohou.
Ačkoli je třeba nainstalovat také Vzdálená plocha Chrome, není to obzvláště obtížné, a můžete je snadno procházet celým procesem (nebo jim poslat odkaz na náš článek). Vzdálené pracovní ploše Chrome postrádá pokročilé funkce, které najdete ve volbách, jako je například přenos souborů typu TeamViewer a vzdálený tisk, ale vydělává to s mrtvým jednoduchým používáním.
VNC (zdarma)

VNC nebo Virtual Network Computing je řešení s otevřeným zdrojovým kódem pro vzdálené plochy. Existuje mnoho aplikací VNC a povaha protokolu z otevřeného zdroje umožňuje použití serveru VNC od jedné společnosti a jednoho klienta VNC od druhého. Mezi nejvýznamnější firmy na straně serveru patří věci RealVNC, TightVNC a UltraVNC.
Vzhledem k tomu, že VNC je otevřený zdroj a protokol je pro někoho k dispozici zdarma, je snadné najít dobré aplikace VNC klientů pro připojení do vzdáleného počítače, jako je VNC Viewer (iOS / Android), bezplatná nabídka od společnosti RealVNC.
Když už mluvíme o bezplatných implementacích VNC, jsou většinou zcela zdarma, s výjimkou těch, které doplňují další funkce na VNC protokolech a účtují za ně. Nejpozoruhodnějším příkladem je RealVNC Personal, který obsahuje předkonfigurované šifrování.
Ve výchozím nastavení je provoz VNC ne šifrovaná (kde jsou šifrována řešení jako RDP, TeamViewer atd.). Některé verze šifrování VNC podporují pluginy (jako je UltraVNC s jejich pluginem SecureVNC).
Budeme to říkat takto: VNC je jako Linux řešení pro vzdálené plochy. Je to zdarma, je to otevřený zdroj spousty konfigurace voleb, ale je to složité nastavit a vyžaduje, aby uživatel měl pevnou ruku v tématech, jako je šifrování a konfigurace brány firewall. Na oplátku můžete učinit co nejvíce (nebo jen málo), jak potřebujete, a na každé platformě, na kterou si můžete myslet.
Pokud byste se rádi podívali na instalaci systému VNC, můžete si zde prohlédnout náš průvodce.
Nezapomeňte, sdílení obrazovky ≠ Vzdálená plocha
Jako poslední poznámka možná jste si všimli, že jsme nezmiňovali populární řešení jako Join.me. To proto, že Join.me a jiné aplikace pro sdílení obrazovky, i když by mohly mít možnost nechat diváka převzít kontrolu nad myší nebo nějakou takovou věcí, jsou opravdu aplikace pro sdílení obrazovky, a nikoli aplikace vzdáleného počítače.
Jsou světlem funkcí, jsou určeny ke sdílení obrazovky s prezentací, a nikoliv pro výzvy na technickou podporu a skutečné vzdálené použití, a nejsou tak jednoduché, jak se domnívají, že jsou. Stále musíte mít svého přítele nebo člena rodiny na webovou stránku, stáhnout aplikaci, spustit aplikaci a poskytnout ID číslo své relace, abyste se k nim připojili. V tomto okamžiku byste je mohli poslat ke stažení klienta TeamViewer, který je stejně snadný ke stažení, spuštění a získání identifikačního čísla, ale místo toho získáte velmi plnohodnotnou aplikaci vzdálené plochy namísto nástroje pro sdílení obrazovky.
Ať už potřebujete vždy přístup a bezobslužný přístup, nebo jen příležitostný přístup ke vzdálené ploše, který pomůže kamarádovi, existuje řešení vzdálené plochy pro každého.