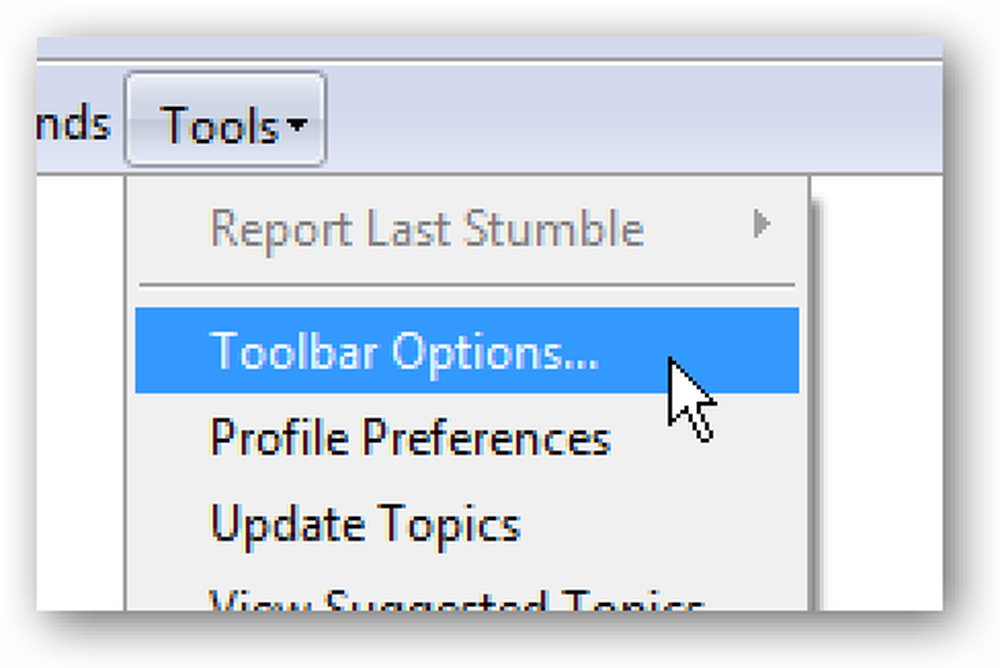Klávesnice Ninja pomocí klávesových zkratek rychlého vyhledávání v aplikaci Microsoft Outlook 2007
Pokud používáte aplikaci Microsoft Outlook jako svého e-mailového klienta, pravděpodobně jste již použili okamžité vyhledávací pole ... ale jeho použití může být ještě "okamžitější", pokud se dozvíte, jak používat několik klávesových zkratek, místo toho, abyste museli uchýlit se myši pokaždé.
Zaměřte panel Vyhledávání
Chcete-li zaostřit na panelu vyhledávání a vyhledat aktuální složku, můžete pomocí vyhledávacího pole pomocí klávesové zkratky Ctrl + E zaostřit a poté začít psát:

Pokud jste fanouškem čisté schránky, nejspíš skončíte kliknutím na odkaz pro položky Všechny pošty poměrně často ...
Zaměření Panelu vyhledávání pro všechny položky
Namísto zaostřování vyhledávacího panelu pouze pro aktuální složku použijte klávesovou zkratku Ctrl + Alt + A pro přepnutí na zobrazení vyhledávání Všechny položky.

Poznámka: Pokud vaše vyhledávání v aktuálním adresáři nevrátí nic, můžete tuto zástupce jednoduše použít namísto klepnutí na odkaz "Všechny položky pošty" ... nemusíte nejprve vyhledávat všechny položky. Velmi užitečné.
Vraťte se do složky
Po dokončení vyhledávání se můžete vrátit do složky, kterou jste prohlíželi pomocí klávesy Esc.

Poznámka: Pokud nejprve otevřete panel vyhledávání všech položek, klávesa Esc vás nevrátí do složky Doručená pošta, ale pokud zaostříte aktuální složku (Ctrl + E), proveďte vyhledávání a poté použijte klávesy Ctrl + Alt + A vyhledá všechny složky, pak klávesa Esc vrátí vás do předchozí složky.
Zobrazit Nástrojem pro tvorbu vyhledávacích dotazů
Malá šipka napravo od vyhledávacího pole se rozšiřuje, což vám pomůže provést vyhledávání bez nutnosti zapamatování všech operátorů vyhledávání. Chcete-li zobrazit nebo skrýt tento panel, můžete použít klávesovou zkratku Ctrl + Alt + W

To by mělo fungovat v libovolném pohledu, který zobrazuje vyhledávací pole.
Použijte Pokročilé hledání
Pokud potřebujete další možnosti vyhledávání na dosah ruky, můžete pomocí klávesové zkratky Ctrl + Shift + F vyskakovat dialog pro pokročilé vyhledávání, kde můžete vyhledávat podle libovolného pole, které chcete.

Hledání uvnitř zprávy (nebo jiných položek)
Máte-li opravdu dlouhý e-mail, který musíte prohledat, můžete zkusit klávesovou zkratku Ctrl + F, která funguje ve většině aplikací ... a náhle byste viděli obrazovku s dopřednou zprávou a zmátli.
Namísto toho použijte klávesu F4 pro otevření dialogu hledání / nahrazení.

Můžete také hledat zpět se Shift + F4.
Otevřete Vyhledávání plochy z aplikace Outlook
Pokud se vám líbí dialog pro vestavěný vyhledávací systém Windows Vista, můžete tuto funkci vytáhnout z aplikace Outlook pomocí klávesové zkratky Ctrl + Alt + K.

To vám umožní prohledávat vše, co bylo na vašem disku indexováno, včetně e-mailu.