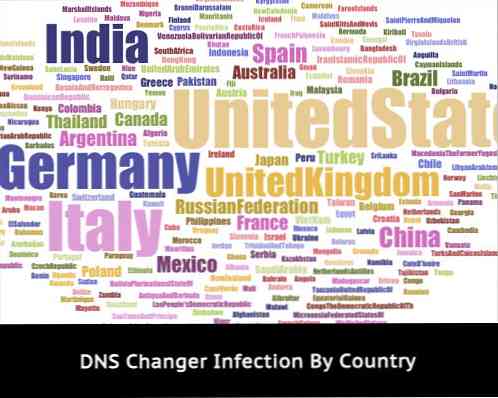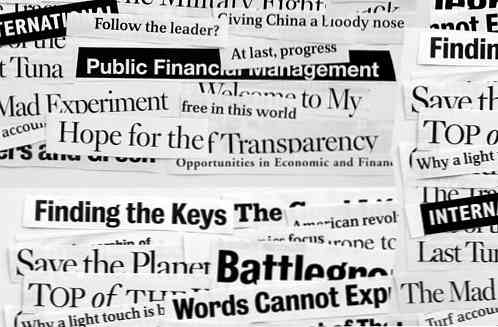Jolicloud je skvělý nový systém pro váš netbook
Chcete dýchat nový život do svého netbooku? Zde je rychlý pohled na Jolicloud, jedinečný nový operační systém založený na Linuxu, který vám umožní používat nový netbook zcela novým způsobem.
Netbooky jsou zajímavou kategorií počítačů. Když byly poprvé propuštěny, většina netbooků přichází s odizolovaným operačním systémem založeným na Linuxu, který vám umožní především snadný přístup k internetu. Spotřebitelé chtěli víc ze svých netbooků, takže se na netbookech staly standardy jako Windows XP a Ubuntu. Společnost Microsoft tvrdě pracovala na tom, aby systém Windows 7 fungoval skvěle na netbookech a dnes většina netbooků běží Windows 7 skvěle. Komunita Linuxu však ještě nezůstala a Jolicloud je důkazem toho. Jolicloud je jedinečný operační systém navržený tak, aby přinesl to nejlepší z webových aplikací a standardních programů do vašeho netbooku. Pokračujte v čtení, abyste zjistili, zda je pro vás to perfektní netbookový systém.
Začínáme
Instalace Jolicloud na váš netbook je snadná díky instalaci Jolicloud Express pro Windows. Vzhledem k tomu, že mnoho netbooků běží ve výchozím nastavení Windows, je to snadné instalovat Jolicloud. Navíc instalace systému Windows zůstává nedotčená, takže můžete stále snadno přistupovat ke všem souborům a programům Windows.
Stáhněte a spusťte instalátor zhruba 700 MB (odkaz níže) jako běžný instalační program v systému Windows.

Nejprve je získáte potřebné soubory.

Klepnutím na tlačítko Začínáme nainstalujte Jolicloud do svého netbooku.

Zadejte uživatelské jméno, heslo a přezdívku pro váš počítač. Mějte na paměti, že uživatelské jméno musí být malé a přezdívka by neměla obsahovat mezery nebo speciální znaky.

Nyní můžete zkontrolovat výchozí nastavení instalace. Ve výchozím nastavení bude trvat až 39 GB a nainstalovat na jednotce C: \ in English. Chcete-li toto změnit, klepněte na tlačítko Změnit.

Rozhodli jsme se jej nainstalovat na disk D: na tomto netbooku, protože jeho pevný disk byl již rozdělen na dvě části. Po nastavení všech nastavení klepněte na tlačítko Uložit a potom klepněte na tlačítko Další v předchozím okně.

Jolicloud se připravuje na instalaci. To trvalo asi 5 minut v našem testu. Po dokončení klepněte na tlačítko Další.

Chcete-li nainstalovat a spustit aplikaci Jolicloud, klikněte na tlačítko Restartovat.

Když se váš netbook restartuje, inicializuje nastavení Jolicloud.

Automaticky dokončí instalaci. Jen se posaďte a počkejte; pro tebe teď není nic. Instalace trvala asi 20 minut v našem testu.

Jolicloud se po dokončení instalace automaticky restartuje.

Po restartování budete připraveni jít! Zadejte uživatelské jméno a heslo, které jste si vybrali dříve, když jste instalovali Jolicloud z Windows.

Vítejte na pracovní ploše Jolicloud!

Podpora hardwaru
Instalovali jsme Jolicloud na netbooku Samsung N150 s procesorem Atom N450, 1Gb Ram, 250Gb pevným diskem a WiFi b / g / n s technologií Bluetooth. Je překvapivé, že jakmile byl Jolicloud instalován, všechno bylo připraveno k použití. Žádné ovladače k instalaci, žádné nastavení k potíží s, to vše bylo nainstalováno a nastavit perfektně. Nastavení napájení fungovalo skvěle a zavírání netbook ho dalo spát stejně jako v systému Windows.
Bezdrátové ovladače byly obvykle obtížné najít a instalovat na Linuxu, ale Jolicloud měl bezdrátovou síť WiFi. Chcete-li se dostat online, stačí kliknout na ikonu Bezdrátové připojení vpravo nahoře a vybrat bezdrátovou síť, ke které se chcete připojit.

Jolicloud vás sdělí, až bude podepsána.

Síť Wired Lan byla také bezproblémová; jednoduše připojte kabel a jste připraveni jít. Webová kamera a dotyková podložka pracovaly dokonale přímo. Jediné, co chybělo, bylo multitouch; tento touchpad má v systému Windows dva rolovací prsty, pinch zoom a další hezké multitouch funkce, ale v Julicloud fungoval pouze jako standardní touchpad. Měl klepnout na kliknutí aktivované ve výchozím nastavení, stejně jako posouvání na pravé straně, což je hezké.
Jolicloud také podporoval naši grafickou kartu bez další práce. Nativní rozlišení bylo již vybráno a jediný problém, který jsme měli s obrazovkou, bylo, že neexistuje žádný zřejmý způsob, jak změnit jas. To není velký problém, ale bylo by hezké mít. Samsung N150 má integrovanou grafickou kartu Intel GMA3150 a Jolicloud slibuje na něm 1080p HD video. Jednalo se o přehrávání videa 720p H.264 bezchybně bez instalace cokoli jiného, ale koktání na plném rozlišení 1080p HD (což je přesně stejné jako přehrávání videa netbooků v systému Windows 7 - 720p funguje skvěle, ale koktání na 1080p). Byli bychom rádi, kdybychom viděli celý HD na tomto netbooku, ale 720p je určitě v pořádku pro většinu věcí.

Jolicloud podporuje širokou škálu netbooků a na základě našich zkušeností bychom očekávali, že bude fungovat stejně dobře na jakémkoli podporovaném hardwaru. Podívejte se na seznam podporovaných netbooků, abyste zjistili, zda je váš netbook podporován; Pokud ne, stále může fungovat, ale možná budete muset nainstalovat speciální ovladače.
Jolicloudův výkon byl velmi podobný systému Windows 7 na našem netbooku. Zavádí se za 30 sekund a aplikace se načítají poměrně rychle. Obecně jsme nedokázali říci velký rozdíl v výkonu mezi Jolicloud a Windows 7, ačkoli to není problém, protože Windows 7 běží skvěle na současné generaci netbooků.
Použití Jolicloud
Ste připraveni začít používat Jolicloud? Vaše čerstvé Jolicloud instalace můžete spustit několik vestavěných aplikací, jako je Firefox, kalkulačka a chatový klient Pidgin. Má také nainstalovaný přehrávač médií a prohlížeč souborů, takže můžete přehrávat MP3 nebo MPG videa nebo si přečíst PDF ebooky bez nutnosti instalovat něco jiného. Má také nainstalovaný přehrávač Flash, takže můžete snadno sledovat videa online.

Můžete také přímo přistupovat ke všem vašim souborům z pravé strany domovské obrazovky. Můžete dokonce přistupovat k souborům systému Windows; v našem testu bylo 116,9 GB média C: Windows. Vyberte jej pro procházení a otevření libovolného souboru, který jste uložili v systému Windows.

Možná budete muset zadat své heslo pro přístup k němu.

Po ověření se zobrazí všechny soubory a složky systému Windows. Soubory uživatelů (Dokumenty, Hudba, Videa atd.) Budou ve složce Uživatelé.

A můžete snadno přidávat soubory z vyměnitelných médií, jako jsou USB flash disky a paměťové karty. Jolicloud rozpoznal flash disk, který jsme testovali bez problémů vůbec.

Přidejte nové aplikace
Nejlepší součástí o Jolicloudu je však to, že je velmi snadné instalovat nové aplikace. Na domovské obrazovce klikněte na tlačítko Začínáme.

Nejdříve budete muset vytvořit účet. Potom můžete použít stejný účet na jiném netbooku a vaše nastavení bude automaticky synchronizováno mezi těmito dvěma.

Můžete se zaregistrovat pomocí svého Facebook účtu,

... nebo se můžete zaregistrovat tradičním způsobem pomocí své e-mailové adresy, jména a hesla. Pokud se zaregistrujete tímto způsobem, budete muset před koncem vašeho účtu potvrdit svou e-mailovou adresu.

Nyní zvolte svůj netbook model ze seznamu a zadejte název počítače.

A to je vše! Nyní uvidíte panel Jolicloud, který vám ukáže aktualizace a oznámení od přátel, kteří také používají Jolicloud.

Klikněte na adresář App a vyhledejte nové aplikace pro váš netbook. Zde najdete celou řadu webových aplikací, jako je Gmail, spolu s nativními aplikacemi, jako je Skype, které můžete nainstalovat do svého netbooku. Jednoduše klikněte na tlačítko Instalovat vpravo a přidejte aplikaci do svého netbooku.

Budete vyzváni k zadání hesla systému a aplikace se nainstaluje bez dalších vstupů.

Po instalaci aplikace se vedle jejího názvu zobrazí značka zaškrtnutí. Můžete jej odstranit kliknutím na tlačítko Odebrat a bude se bez problémů odinstalovat.

Webappy, jako je Gmail, se skutečně spouštějí v okně se systémem Chrome, které umožňuje webapp spustit celou obrazovku. To dává webapps nativní pocit, ale ve skutečnosti běží stejným způsobem jako v běžném webovém prohlížeči.

Rozhraní Jolicloud
Většina aplikací běží maximalizována a neexistuje způsob, jak je spustit menší. To obecně funguje dobře, protože s malými obrazovkami většina aplikací potřebuje běžet celou obrazovku.

Menší aplikace, například kalkulačka nebo klient chatu Pidgin, běží v okně stejně jako ostatní operační systémy.

Můžete přejít na jinou spuštěnou aplikaci výběrem její ikony vlevo nahoře nebo se můžete vrátit k domovské obrazovce kliknutím na domovskou obrazovku. Pokud jste dokončili program, stačí kliknout na červené tlačítko X v pravém horním rohu okna, když ho spustíte.

Můžete také přepínat mezi programy pomocí standardních klávesových zkratek, jako je například Alt-karta.

Výchozí stránka na domovské obrazovce je oblíbená stránka a všechny ostatní programy jsou orginized ve vlastních sekcích na levé straně. Pokud však chcete jednu z nich přidat na svou oblíbenou stránku, jednoduše klikněte pravým tlačítkem na ni a vyberte Přidat do oblíbených.

Když skončíte celý den, můžete jednoduše zavřít váš netbook a dát ho spát. Nebo pokud chcete vypnout, stačí stisknout tlačítko Ukončit v pravém dolním rohu domovské obrazovky a pak vybrat možnost Vypnout.

Zavádění Jolicloud
Při instalaci Jolicloud se nastaví jako výchozí operační systém. Nyní, když spustíte svůj netbook, zobrazí vám seznam nainstalovaných operačních systémů. Můžete si vybrat buď Windows, nebo Jolicloud, ale pokud neuděláte výběr, spustí se do Jolicloud po uplynutí 10 sekund.

Pokud byste se do systému Windows dostali do výchozího nastavení, můžete to jednoduše změnit. Nejprve spusťte svůj netbook do systému Windows. Otevřete nabídku Start, klepněte pravým tlačítkem myši na tlačítko Počítač a vyberte možnost Vlastnosti.

Klikněte na odkaz "Pokročilé nastavení systému" na levé straně.

Klepněte na tlačítko Nastavení v části Spuštění a obnovení.

Nyní zvolte Windows jako výchozí operační systém a klepněte na Ok. Váš netbook bude nyní ve výchozím nastavení zaváděn do Windows, ale dává vám 10 sekund, kdy se rozhodnete zavést počítač do Jolicloud při spuštění počítače.

Nebo pokud jste se rozhodli, že nechcete Jolicloud, můžete jej snadno odinstalovat ze systému Windows. Vezměte prosím na vědomí, že tím se také odstraní všechny soubory, které jste uložili v Jolicloud, proto je třeba před odinstalováním zkopírovat do jednotky Windows.
Chcete-li systém Jolicloud odinstalovat ze systému Windows, otevřete ovládací panel a vyberte možnost Odinstalovat program.

Posunutím dolů vyberte položku Jolicloud a klikněte na Odinstalovat / změnit.

Klepnutím na tlačítko Ano potvrďte, že chcete odinstalovat Jolicloud.

Po několika okamžicích vám to oznámí, že Jolicloud byl odinstalován. Jste netbook je nyní stejný jako předtím, než jste nainstalovali Jolicloud, s nainstalovaným pouze Windows.

Uzavření
Ať už chcete svůj stávající operační systém na vašem netbooku vyměnit, nebo si prostě zkusíte vyzkoušet novou verzi Linuxu na vašem netbooku, Jolicloud je skvělá volba pro vás. Byli jsme velmi ohromeni jeho solidní hardwarovou podporou a snadnou instalací nových aplikací v Jolicloudu. Spíše než jednoduše dáváte nám standardní operační systém, Jolicloud nabízí jedinečný způsob, jak používat váš netbook s nativními programy a webovými aplikacemi. A jestli jste IT pro nebo jste nový uživatel počítače, Jolicloud byl dost snadný na to, aby to mohl někdo udělat. Vyzkoušejte to a dejte nám vědět, jaký je váš oblíbený netbook OS!
Odkaz
Stáhněte si Jolicloud pro váš netbook