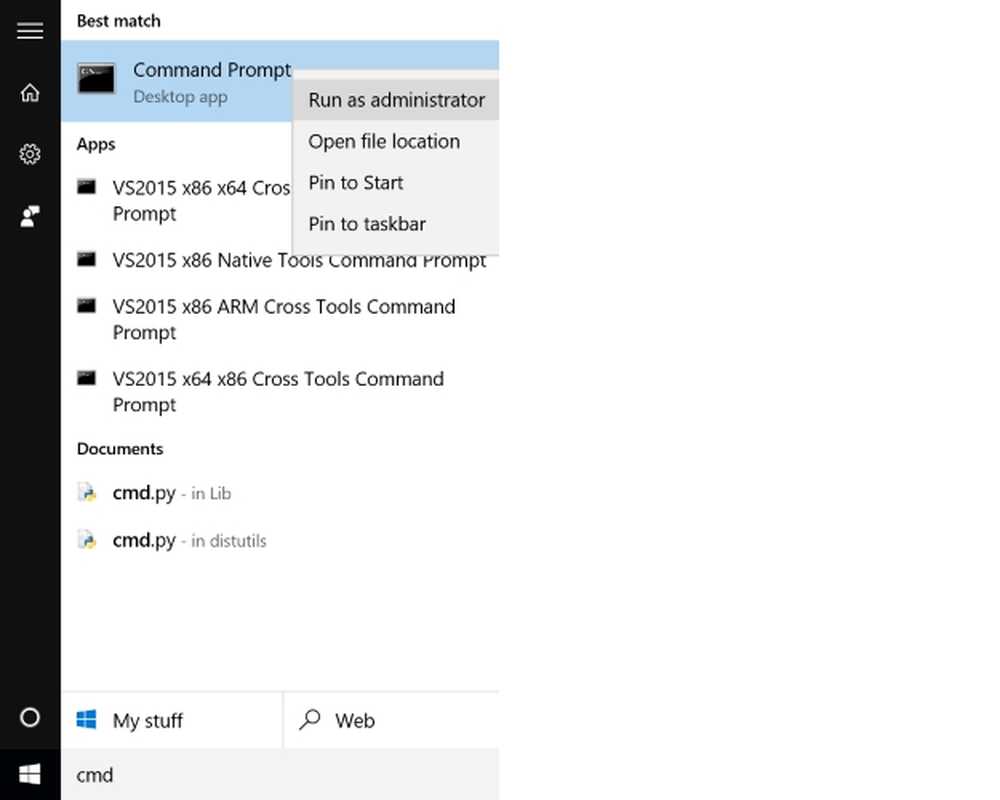Existuje rychlá cesta k otevření programu jako správce s povoleným UAC?
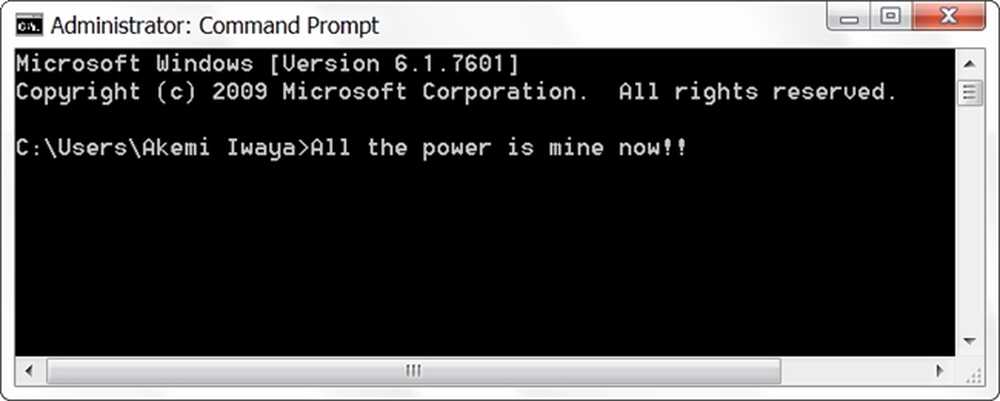
Zatímco většina z nás nikdy nepotřebuje administrátorský přístup k dokončení naší práce na našich počítačích, jsou chvíle, kdy je to nutné. Když potřebujeme tuto úroveň přístupu, existuje rychlá cesta, jak to udělat, zatímco UAC je povolena? Dnešní příspěvek SuperUser Q & A obsahuje užitečné odpovědi pro čtenáře, který hledá rychlejší a přehlednější přístup.
Dnešní zasedání Otázky a odpovědi nás přichází s laskavým svolením SuperUser - podřízené rozdělení Stack Exchange, které je založeno na komunitě prostřednictvím skupin webových stránek.
Otázka
Čtečka SuperUser Jonno chce vědět, zda existuje rychlý způsob, jak otevřít program jako správce s povoleným UAC v systému Windows 10:
V současné době, pokud chci otevřít příkazový řádek v systému Windows 10, stisknu tlačítko Klíč Windows, typ CMD, pak hit Zadejte. Pokud ji chci otevřít jako správce, Musím kliknout pravým tlačítkem a vybrat Spustit jako administrátor. Existuje způsob, jak to udělat bez použití myši?
Existuje rychlý způsob, jak otevřít program jako správce s povolenou UAC v systému Windows?
Odpověď
Sponzoři SuperUser Jonno, David Marshall a Ben N mají odpověď na nás. První, Jonno:
Podržením Ctrl + Shift při stisknutí Zadejte, otevře se jako správce. Můžete také držet Ctrl + Shift a vlevo klikněte na okno příkazového řádku na hlavním panelu (pravděpodobně i jiné aplikace) a otevřete nový jako správce.
Potvrzeno jako pracující v systémech Windows 7, 8, 8.1 a 10.
Následuje odpověď Davida Marshalla:
Pro Windows 8.1 a 10 (v angličtině) můžete pomocí klávesnice otevřít okno příkazového řádku na úrovni administrátora Windows Key + X následován A. U jiných jazyků bude příslušný klíč k použití označen podtržením v rozbalovací nabídce.
A naše konečná odpověď od Ben N:
Pokud zjistíte, že otevřete okna příkazového řádku na úrovni správce po celou dobu, můžete na hlavním panelu vytvořit zástupce následujícím způsobem:
- Najděte příkazový řádek ve výsledcích vyhledávání (hledání CMD práce).
- Klepněte pravým tlačítkem na něj a vyberte Připnout na hlavní panel.
- Otevřete vlastnosti zástupce na hlavním panelu klepnutím pravým tlačítkem myši na ikonu, klepnutím pravým tlačítkem myši na položku Příkazový řádek, která se zobrazí, a výběrem Vlastnosti.
- Na Klávesová zkratka, klikněte na tlačítko Pokročilé tlačítko.
- Kontrola Spustit jako administrátor, potom klepněte na tlačítko OK pro opuštění okna vlastností.
Nyní můžete otevřít zkratku podržením klávesy Klíč Windows a stiskněte číslo, které představuje pozici ikony zástupce na hlavním panelu (nezahrnujte ikonu přepínače Windows 10 na ploše). Pokud je například ikona příkazového řádku druhá připojená položka, stiskněte tlačítko Klávesa Windows + 2 otevře jej. Stisknutí Alt + Y bude "přijímat" výzvu UAC, když se zobrazí. Jedná se pouze o dvě klávesové zkratky s celkem čtyřmi použitými klávesami (a žádná myš není nutná).
Zvláštní poznámka: čtečka SuperUser Todd Wilcox to poznamenal pokud nepoužíváte účet místního správce s klávesovou zkratkou Alt + Y, budete muset zadat uživatelské jméno a heslo účtu správce, který se používá v daném systému.
Musíte něco přidat k vysvětlení? Vyjměte v komentářích. Chcete se dozvědět více odpovědí od ostatních uživatelů technologie Stack Exchange? Podívejte se na celý diskusní příspěvek zde.