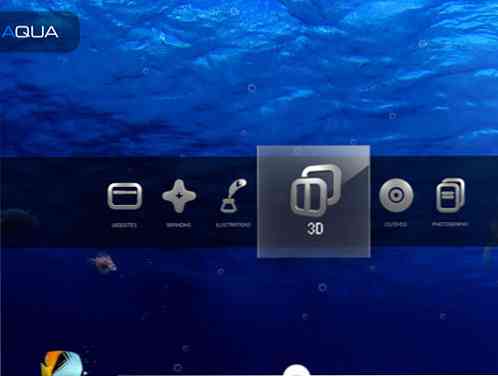Přenos notebooků OneNote 2010 do Evernote
Přejete si přesunout své poznámky z OneNote 2010 do Evernote? Není oficiální způsob, jak importovat poznámky aplikace OneNote 2010 do Evernote, ale je zde řešení, které vám může pomoci přenést většinu vašich poznámek.
Pokud jste používali program OneNote 2010 a pokusili jste se importovat notebooky do Evernote, možná jste byli zklamáni a frustrovaní, abyste byli informováni o tom, že společnost Evernote importuje pouze z aplikace OneNote 2007. I když jste převedli své notebooky do formátu OneNote 2007, importujte poznámky aplikace OneNote do aplikace Evernote 3.5 bez instalace aplikace OneNote 2007. Tým Evernote se na fóru podpory zeptal, že pracují na přidávání importu aplikace OneNote 2010, ale zatím je řešení, které umožňuje získání poznámek OneNote 2010 do Evernote.

Existují 2 velké způsoby importu dat aplikace OneNote 2010 do Evernote. Nejprve můžete přímo zkopírovat obsah sekcí notebooku a vložit je přímo do Evernote. Budete udržovat většinu svého obsahu OneNote a formátujete tímto způsobem a můžete je ještě upravovat a přidávat do poznámek. Nebo můžete exportovat celé notebooky ve formátu PDF a přidat soubory PDF do aplikace Evernote. To funguje dobře, ale nebudete moci upravovat poznámky v Evernote. Podívejme se na obě možnosti.
Kopírování sekcí OneNote 2010 do Evernote
Naštěstí kopírování a vkládání z OneNote do Evernote funguje skvěle. Vše můžete ve své poznámce vybrat stisknutím kombinace kláves Ctrl + A a zkopírovat ji a vložit ji do Evernote. Zde je náš notebook v aplikaci OneNote:

Vytvořte novou poznámku v aplikaci Evernote a v ní vložte obsah z aplikace OneNote.

Zde je to, co jsme vložili do Evernote. Vypadá skoro stejně, ale správně nekopíroval název, takže byste ho mohli chtít zkopírovat samostatně. Zatímco ho importujete do Evernote, měli byste přidat značky tak, abyste mohli snadno najít svůj obsah.

Kopírování a vkládání dat z každé poznámky může trvat navždy pokud máte spoustu poznámek, tak místo toho můžete kopírovat celou sekci najednou. Chcete-li to provést, vyberte všechny vaše stránky na pravé straně, klepněte pravým tlačítkem myši a vyberte kopírovat. Všechny stránky můžete vybrat výběrem první stránky, podržením klávesy Shift a výběrem poslední.

Nyní znovu vložte do nové poznámky v Evernote. Tentokrát bude vaše poznámka poměrně dlouhá, protože bude obsahovat veškerý obsah ze všech stránek v této části. Může trvat i minuta, než se Evernote zobrazí všechna data, ale měla by být vložena téměř se stejným formátem jako váš Notebook OneNote. Jedná se o mnohem rychlejší způsob, jak dostat vaše data aplikace OneNote do Evernote, ale přesto může chvíli trvat, pokud máte mnoho sekcí notebooků.

Převést notebooky OneNote 2010 do formátu PDF
Máte-li ve službě OneNote mnoho sekcí notebooků, může být příliš náročné nebo časově náročné je zkopírovat a vložit do Evernote. Pokud ano, nejrychlejší způsob importu poznámek do Evernote by bylo exportovat vaše notebooky jako PDF. To vám umožní získat všechny sekce a stránky z tohoto notebooku přímo do Evernote, ale nebudete moci upravovat nebo přidávat poznámky v Evernote. Navíc, pokud nejste prémiový předplatitel, možná nebudete moci vyhledávat také v PDF.
Chcete-li notebook převést na PDF, klepněte pravým tlačítkem myši na notebook v levé části aplikace OneNote a vyberte Uložit jako.

Vybrat PDF v dostupných typech souborů a nezapomeňte vybrat Aktuální notebook v rozsahu stránek.

Konverzi může trvat několik okamžiků v závislosti na počtu sekcí a stránek, které jste v notebooku měli.

Po dokončení klepněte pravým tlačítkem myši na soubor PDF v aplikaci Explorer a vyberte Pošlete Evernote. Můžete také kopírovat a vložit soubor PDF do nové nebo existující poznámky Evernote.

Uvědomte si, že soubory PDF mohou být velké. Jeden z našich notebooků měl na většině stránek více než 150 stránek s několika obrázky a konečný PDF byl okolo 5Mb. Volné účty Evernote mohou odesílat pouze 40 Mb dat za měsíc, takže se ujistěte, že máte dostatek místa pro nahrávání, abyste mohli všechny poznámky přidat najednou.

Jakmile je váš dokument PDF ve formátu Evernote, můžete procházet stránky přímo v aplikaci Evernote nebo dvakrát kliknout na dokument a otevřít jej ve výchozím PDF čtečce. Všimněte si, že každá samostatná stránka z aplikace OneNote bude ve vaší verzi PDF alespoň jedna stránka v závislosti na délce vašich poznámek.

Pokud chcete ukládat v jiných formátech, podívejte se na náš začátečník o tom, jak ukládat poznámky aplikace OneNote 2010 k různým formátům souborů.
Závěr
Přestože Evernote v současné době nepodporuje importování poznámek z aplikace OneNote 2010, stále není příliš obtížné importovat vaše poznámky. Dokonce i v případě, že upřednostňujete OneNote, může to být způsob, jakým si můžete vzít své poznámky na mobilní zařízení, neboť Evernote podporuje mnohem více zařízení než OneNote. Budeme sledovat aktualizaci Evernote, která přidá podporu pro OneNote 2010 a pokud přijde jedna, budeme vás jistě informovat!
Odkazy
Stáhněte si Evernote pro Windows