Jak používat Sticky Notes systému Windows 7
Chtěli byste snadný způsob, jak napsat rychlou poznámku a udržet ji před vámi bez ztráty kusu mrtvého stromu? Podívejme se na aplikaci Sticky Notes v systému Windows 7 a na to, jak ji můžete využít v plném rozsahu.
Začínáme s poznámkami Sticky Notes
Pokud jste prohledali galerii Gadget pro pracovní plochu pro modul gadget Sticky Notes ze systému Windows Vista, nemusíte již hledat. Gadget Vista byl v systému Windows 7 nahrazen aplikací Sticky Notes. Najdete je pod Příslušenství v nabídce Start nebo jen zadejte Samolepící papírky v hledání v nabídce Start.
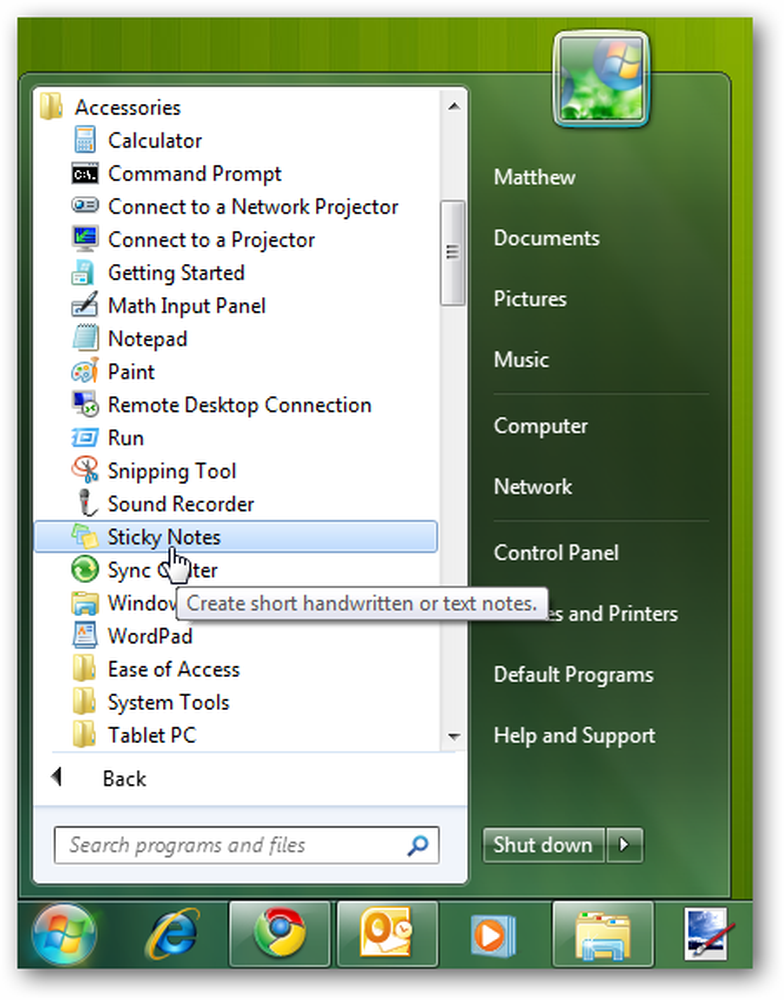
Sticky Notes jsou skvělé pro zaznamenávání některých rychlých textů, které si musíte zapamatovat, jako je adresa, kterou obdržíte po telefonu, nebo položky, které potřebujete vyzdvihnout z obchodu na cestě domů. Zde je náhled implicitní poznámky: žlutá s písmenem 11 bodů Segoe Print.
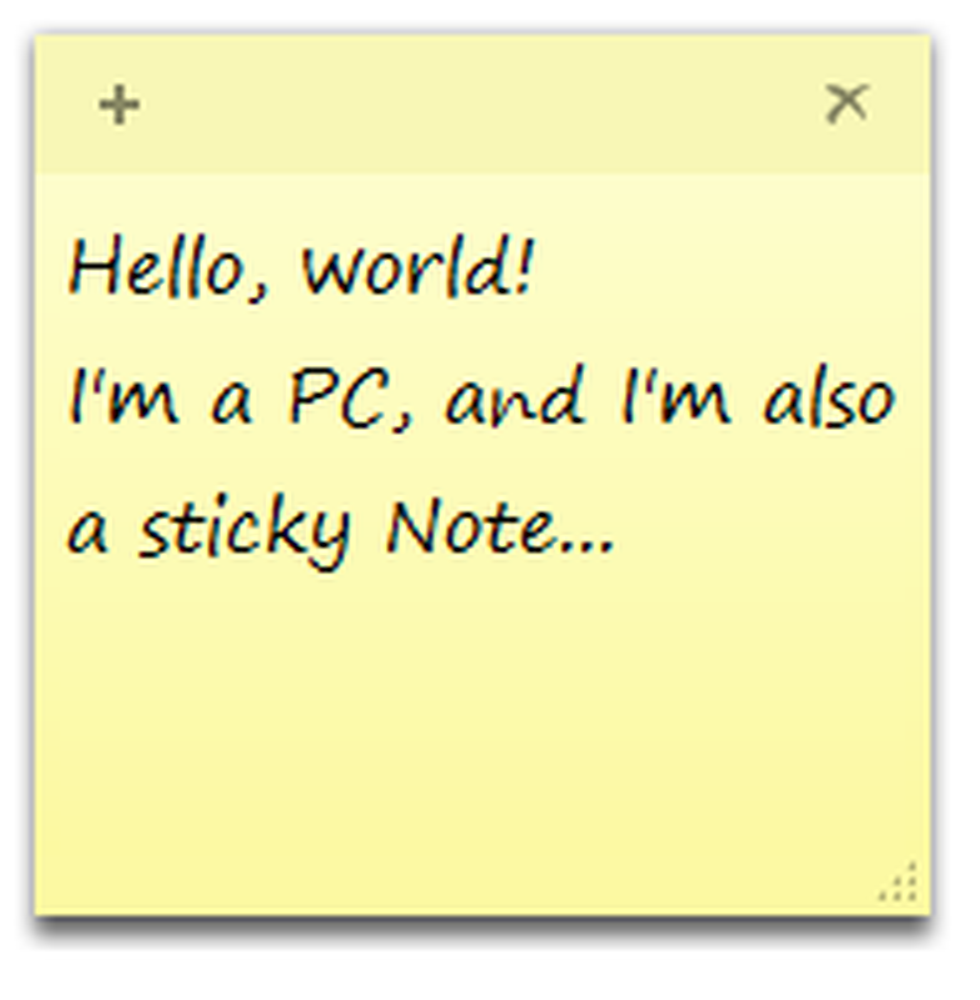
Barvu poznámky můžete snadno změnit v nabídce s pravým tlačítkem myši.
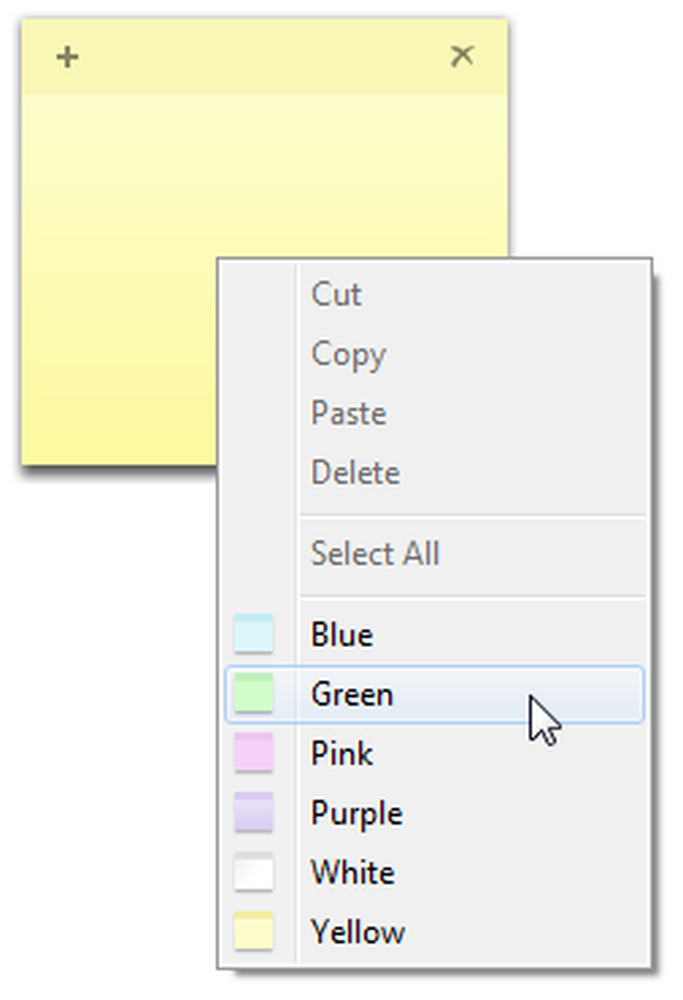
Pokud vložíte text do poznámky Sticky, bude zachovat většinu původního formátování. Všimněte si posuvník na pravé straně, pokud je na obrazovce více textu, než je možné zobrazit; můžete také přetáhnout poznámku do libovolného rozměru v pravém dolním rohu.
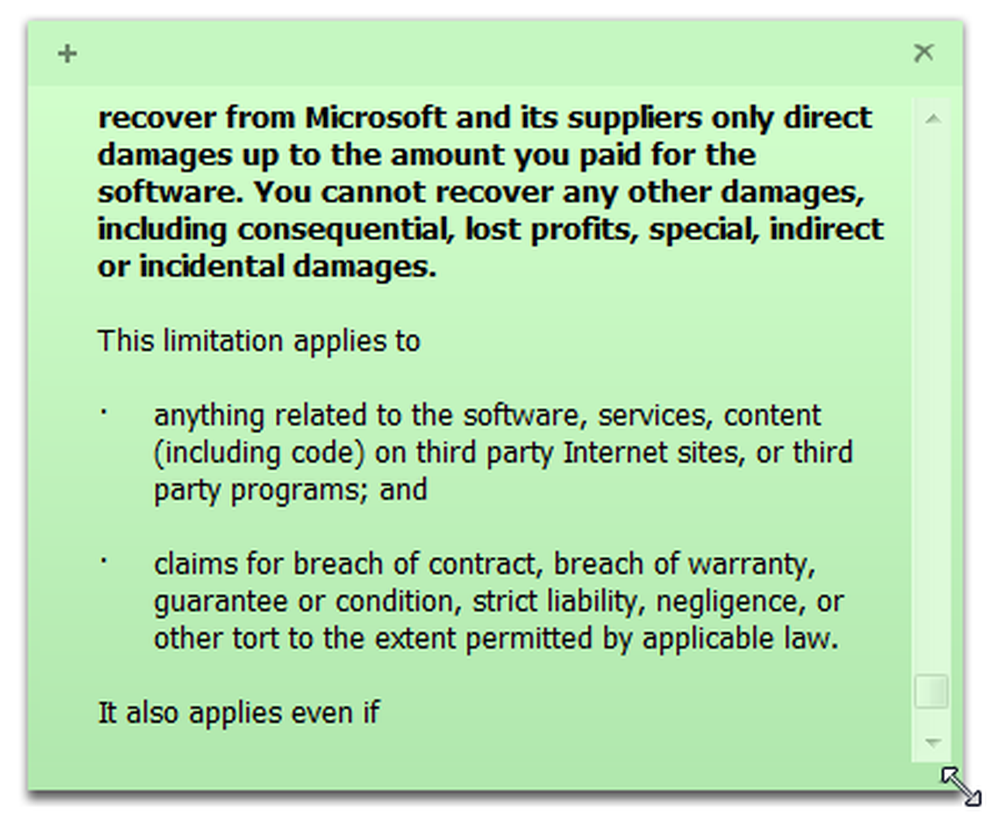
Klepnutím na znaménko plus v levém horním rohu vymažete novou poznámku nebo kliknutím na ikonu v pravém rohu odstraníte stávající poznámku.
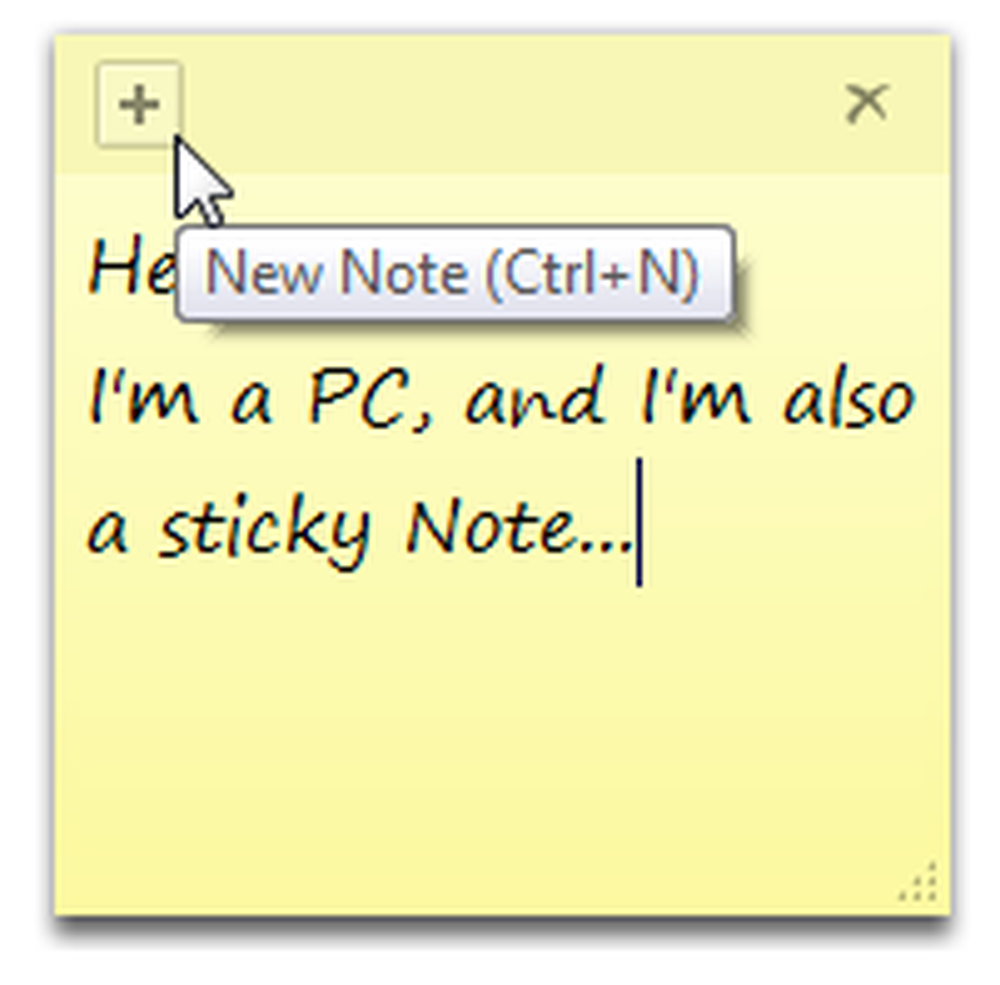
Systém Windows dvakrát zkontroluje, zda chcete poznámku smazat; pokud si nepřejete tuto zprávu vidět pokaždé, zkontrolujte Tuto zprávu znovu nezobrazujte box.
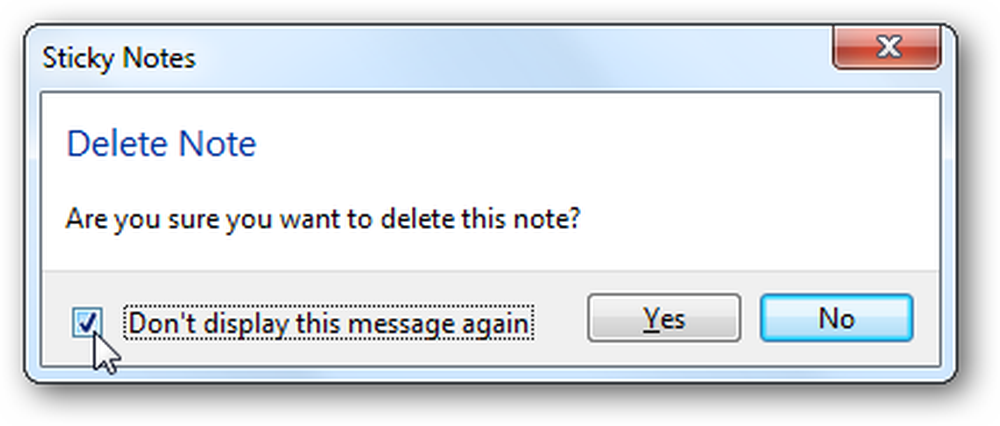
Všechny vaše poznámky jsou uloženy na adrese:
% AppData% \ Microsoft \ Sticky Notes \ StickyNotes.snt
Nejsou však uloženy v standardním formátu, takže data v souboru poznámek nelze příliš používat. Pokud byste ale chtěli zkopírovat své otevřené poznámky do jiného počítače, mohli byste tento soubor zkopírovat a nahradit na jiném počítači.
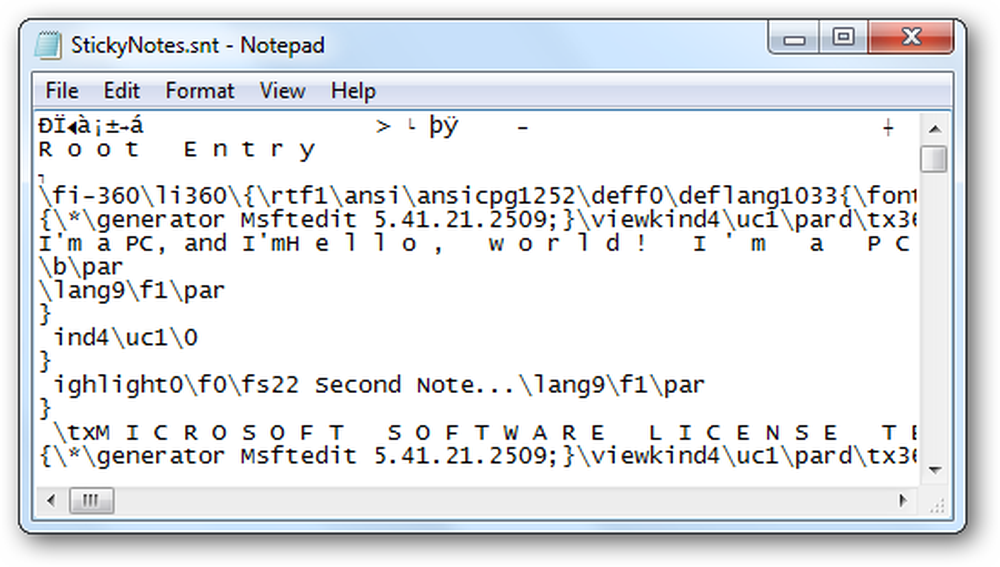
Formátovat text na Sticky Notes
Přestože aplikace Sticky Notes neobsahuje žádné nástroje pro formátování, stále přijímá mnoho běžných klávesových zkratek pro formátování textu. Tyto zahrnují:
- Ctrl + B - Tučně
- Ctrl + I - kurzívou
- Ctrl + U - Podtržení
- Ctrl + T - Přeškrtnutí
Stisknutím klávesové zkratky aktivujete volbu formátování a opět ji stisknete, abyste ji normálně vypnuli. Opět to funguje stejně jako zkratky v aplikaci Word nebo jiné běžné aplikace.
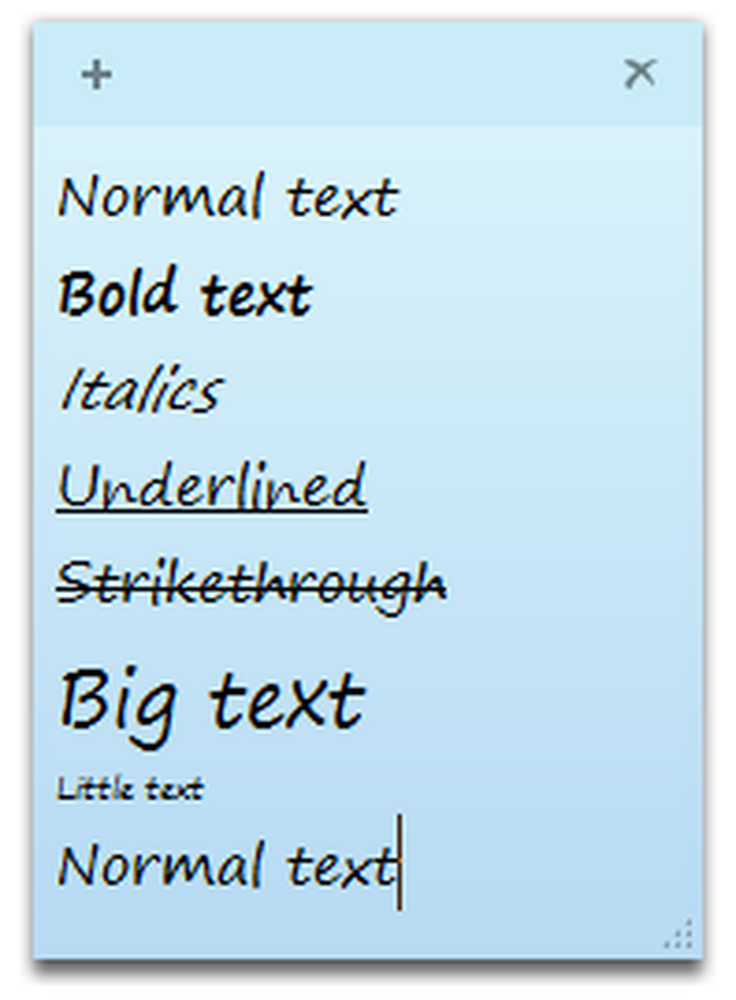
Můžete dokonce vytvořit text se středem nebo pravým oprávněním pomocí těchto klávesových zkratek:
- Ctrl + L - Normální, levá oprava
- Ctrl + E - Centered
- Ctrl + R - Pravoúhlé
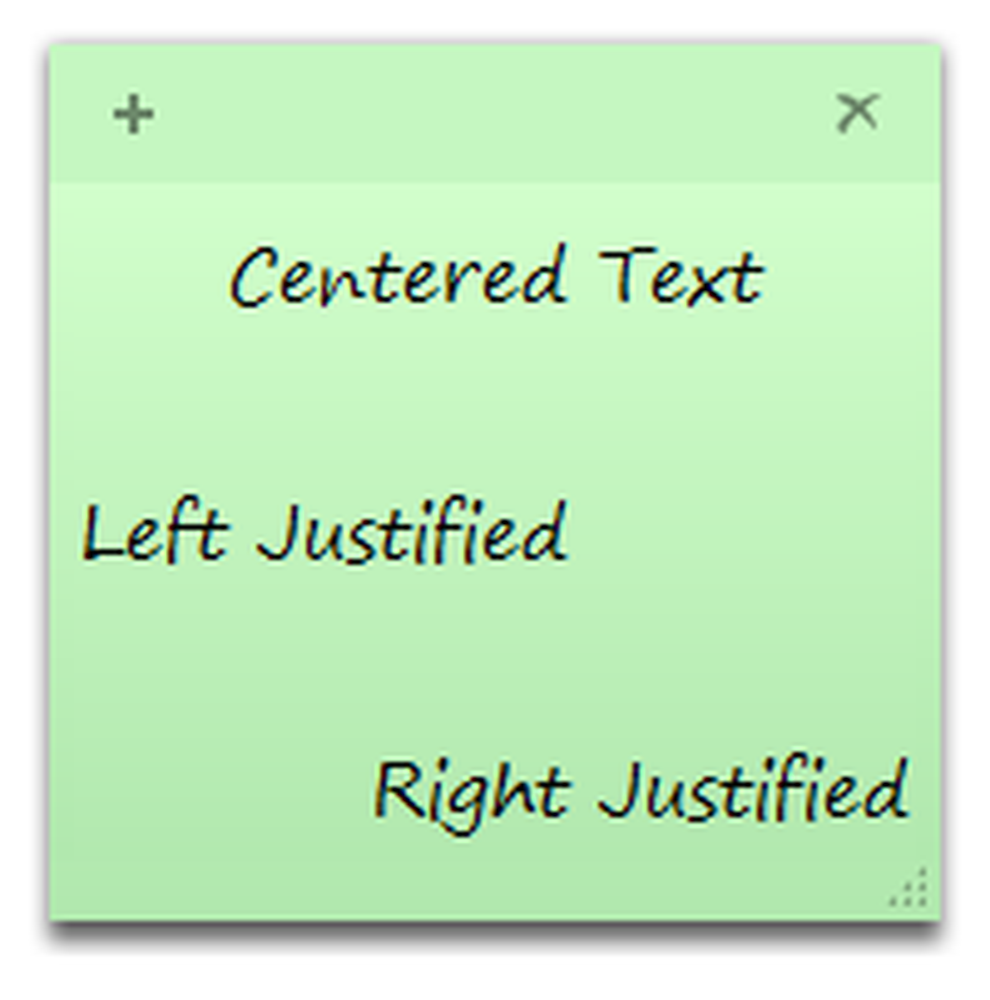
Dokonce můžete vytvořit jednoduchý obrys ve Sticky Note. Chcete-li vytvořit obrys nebo seznam, stiskněte:
Ctrl + Shift + L
Tím získáte kuličkový bod, ale znovu jej stisknutím přepnete do níže uvedených možností. Sedmý čas se budete vrátit k prostému textu, který není popsán.
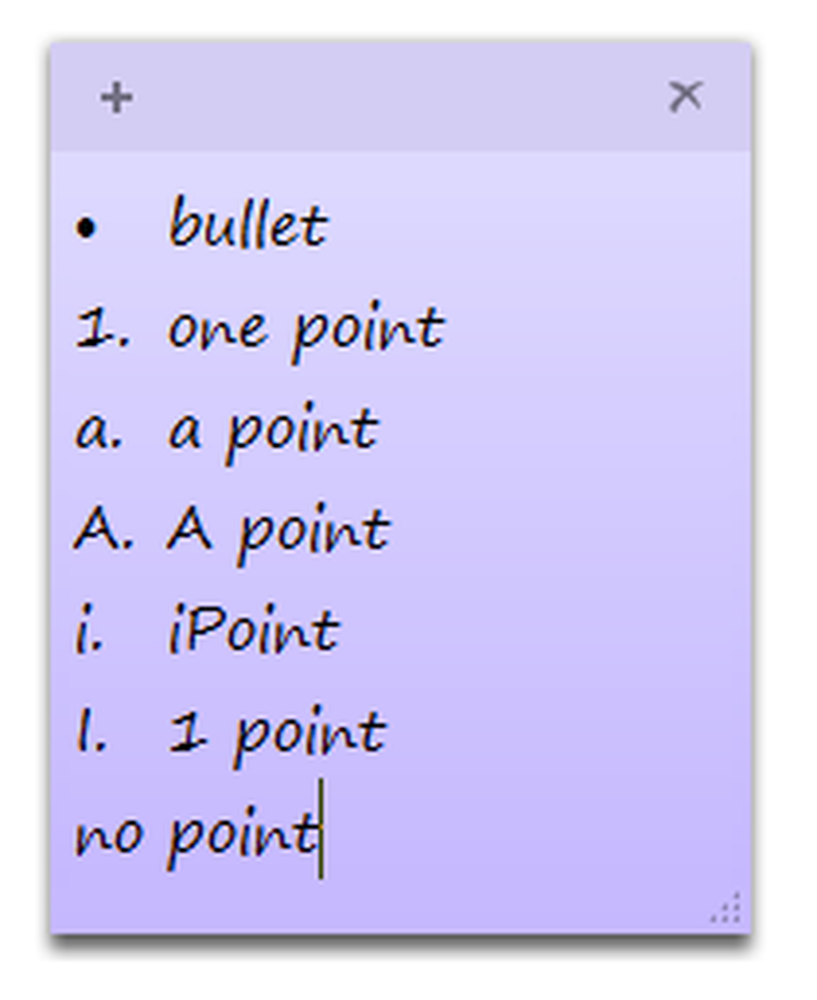
Po stisknutí klávesy Enter se automaticky zobrazí následující číslo nebo bod osnovy. To je skvělý způsob, jak napsat jednoduchý plán pro den, zboží, které potřebujete v obchodě, nebo něco, o čem si můžete myslet.
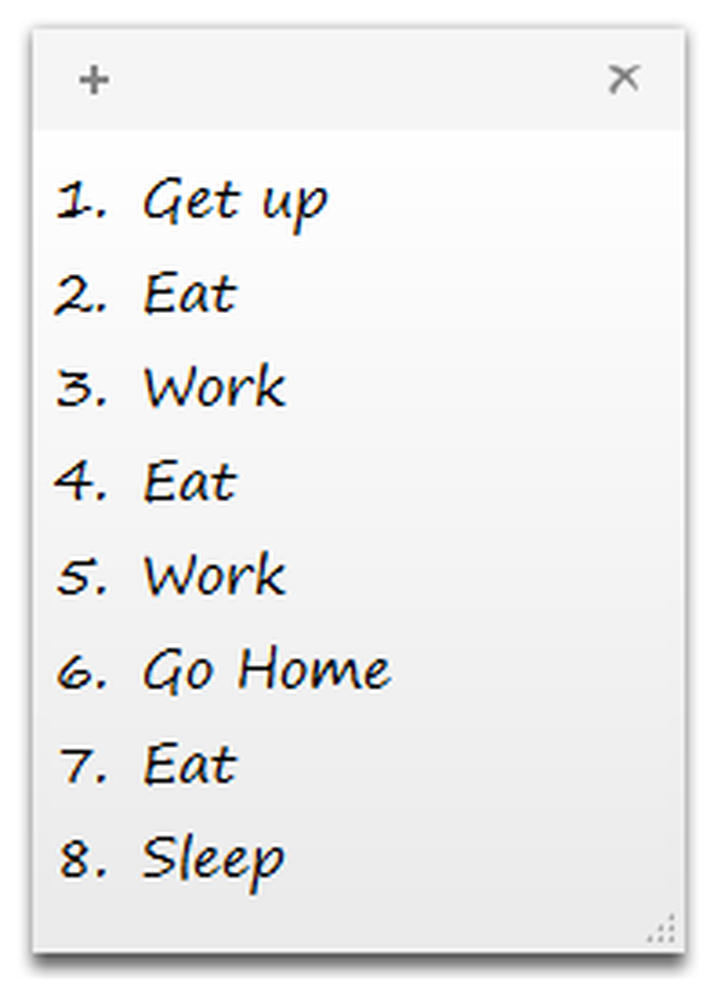
Integrace se systémem Windows 7
Sticky Notes jsou dobře integrovány do nových funkcí systému Windows 7. Můžete vytvořit novou poznámku od jumplistu a doporučujeme, aby se na hlavním panelu přidržovaly Sticky Notes, takže můžete snadno zapsat poznámku dolů. Pokud máte při vypnutí počítače poznámky otevřené, budou se po restartování automaticky spouštět, stejně jako zařízení Gadgets pro stolní počítače.
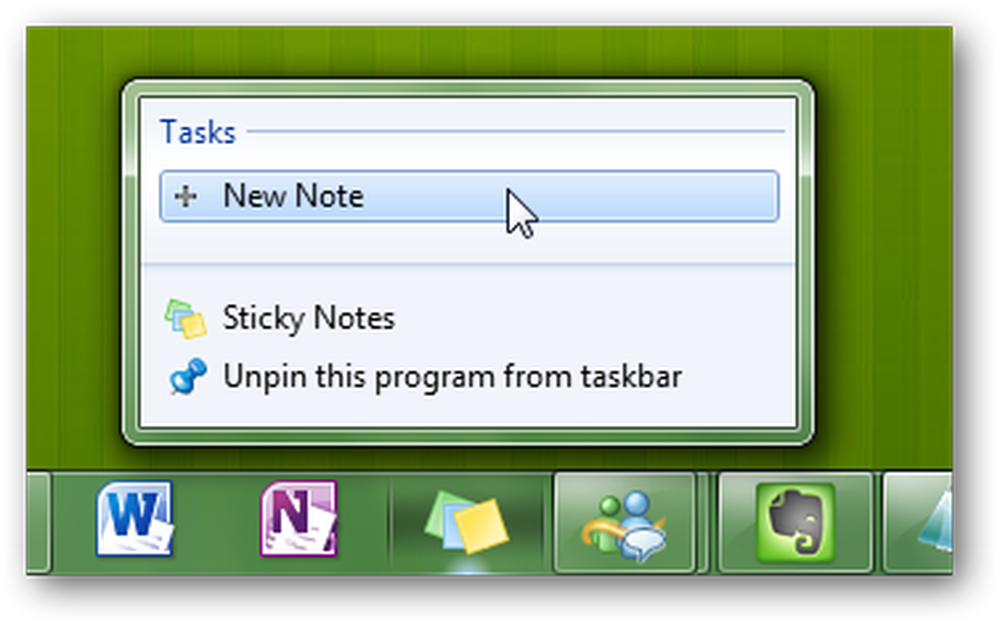
Bohužel systém Windows 7 nepokládá každou poznámku jako samostatnou poznámku na panelu úloh nebo na kartě Alt +, ale pokud umístíte ukazatel myši na miniaturu poznámky, získáte náhled poznámky Aero, zatímco všechny ostatní okna budou průsvitné. Je to skvělý způsob, jak zjistit, co jste napsali bez minimalizace oken.
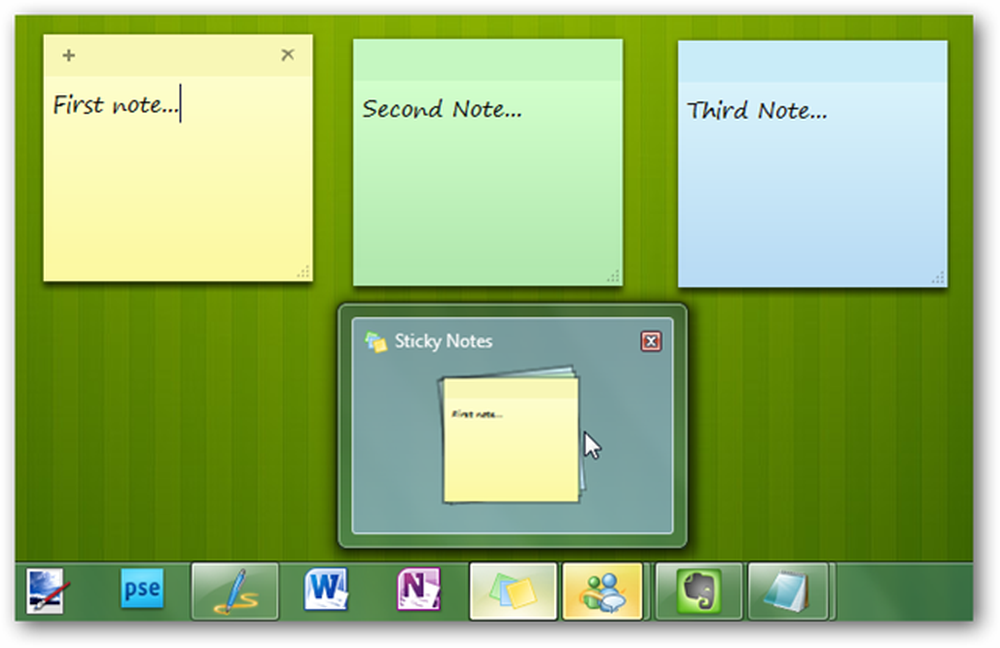
Systém Windows 7 dokonce indexuje vaše poznámky Sticky Notes, takže můžete snadno najít poznámky z hledání v nabídce Start. Pokud zadáte něco, co jste napsali na Sticky Note, uvidíte, že se objeví ve výsledcích vyhledávání. Jedná se o jednu z hlavních výhod starších Desktop Gadget.
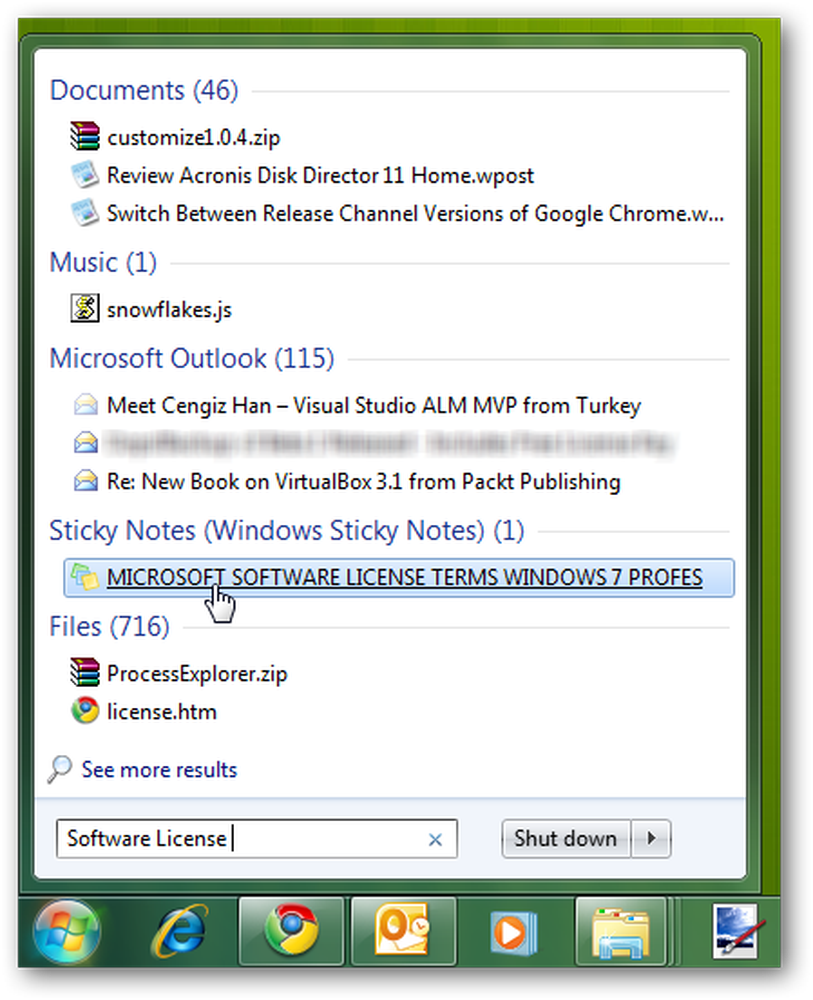
Závěr
Ačkoli Sticky Notes není průkopnická nová funkce v systému Windows 7, je to hezká malá aplikace, která usnadňuje něco zapisovat. Není to náhrada za OneNote nebo Evernote, ale je skvělé, abyste si před vámi nechali rychlou poznámku, takže na to nezapomenete. S těmito tipy a triky byste měli mít možnost lépe využít funkce Sticky Notes.
Pokud používáte aplikaci Outlook, podívejte se do Průvodce pro začátečníky k používání funkce Poznámky v aplikaci Outlook.




