Jak používat službu Tasker pro automatizaci telefonu Android

Tasker pro Android vám umožňuje automatizovat téměř vše, na čem můžete v telefonu myslet. Je to dokonce populární i na Androidu, přestože má pouze placenou verzi, která ukazuje, jak moc je to.
Zaměřili jsme se na Tasker v minulosti, ale jeho rozhraní se v průběhu let změnilo. Provedeme vás tímto procesem, jak začít s touto komplexní aplikací.
Kontexty, úkoly a profily
Chcete-li používat Tasker, musíte znát jeho žargon. Tasker monitoruje telefon pro kontexty a provádí úkoly na nich založené. Profil je kombinací kontextu a úkolu.
Například řekněme, že jste chtěli automaticky povolit tichý režim v 10:00. každý den. Vytvořili byste úkol, který povolí tichý režim a propojí jej s kontextem, který určuje 10:00. , Tasker by nastavil váš telefon do tichého režimu.
Můžete také zadat různé úkoly, ke kterým dochází, když telefon zadá kontext a ukončí kontext. Můžete například určit časový kontext mezi 10:00. a 6 hodin každý den. Pokud nastavíte úlohu Zadat, chcete-li povolit tichý režim a Ukončit úlohu, chcete-li zakázat tichý režim, telefon bude automaticky opouštět tichý režim v 6:00..
To jsou jen příklady a kontexty mohou být mnohem víc než jen časy. Můžete například nastavit kontext, ke kterému dochází, když máte otevřenou konkrétní aplikaci nebo při příjezdu na určité geografické místo. Můžete také vytvořit profily, které se spoléhají na více kontextů, a určit více akcí, které se vyskytují v úkolu. Tasker je extrémně flexibilní.
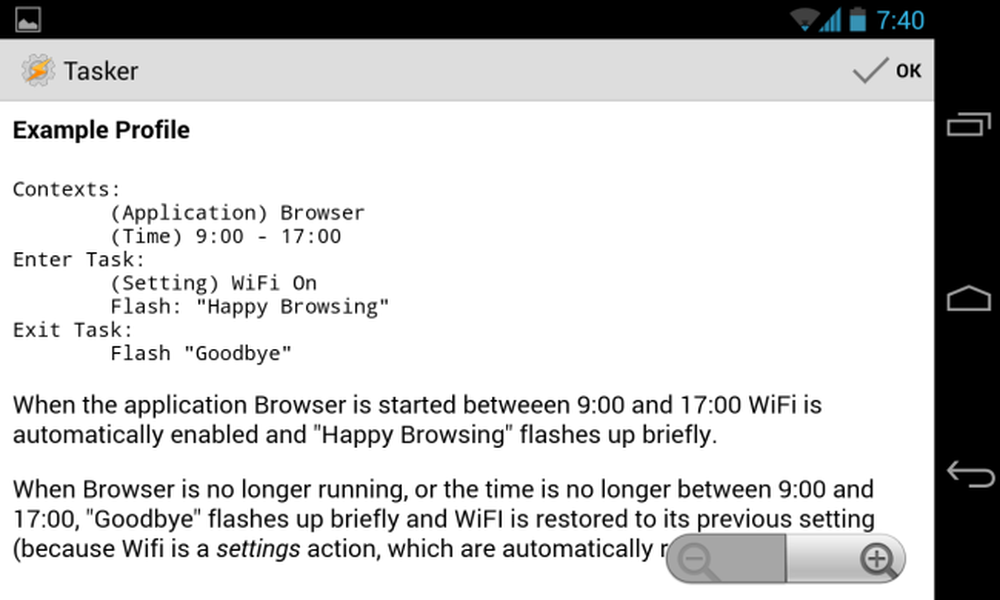
Vytvoření prvního profilu
Jako příklad vytvoříme jednoduchý profil, který otevírá aplikaci hudebního přehrávače při připojení sluchátek.
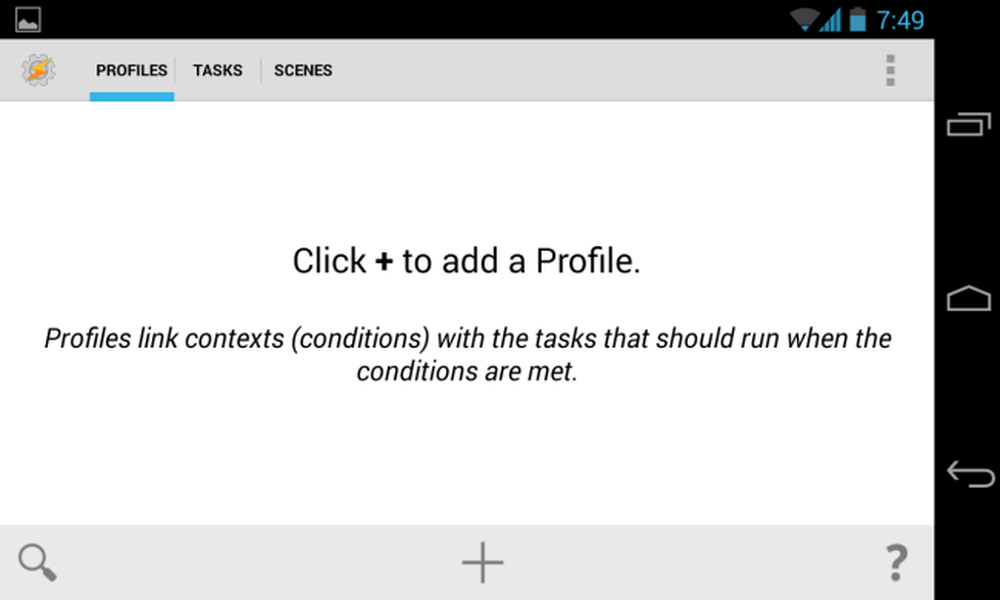
Nejprve klepněte na tlačítko + na kartě Profily Tasker.
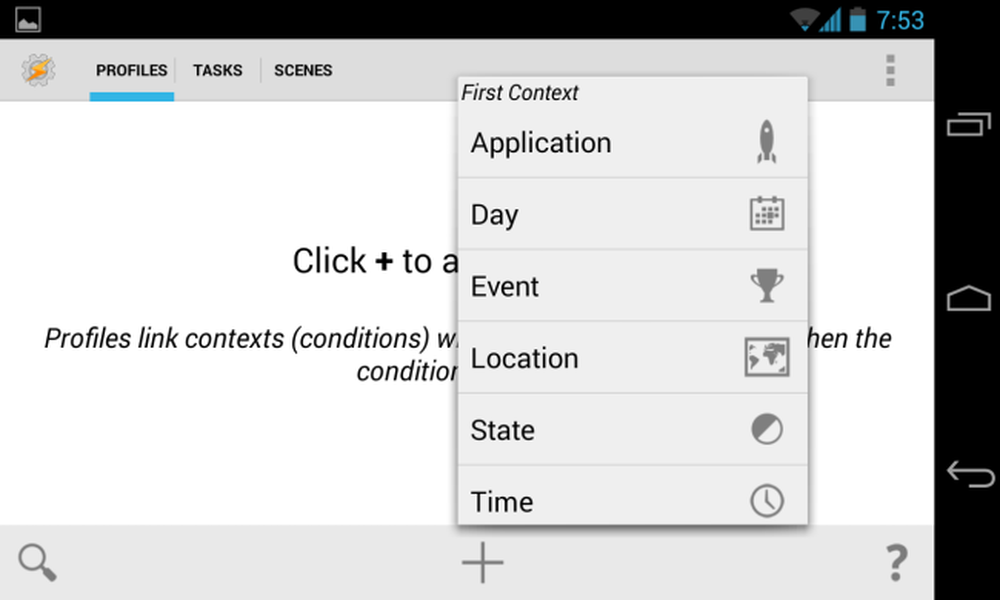
Vytváříme událost, která se musí vyskytnout, když jsou sluchátka připojena, takže bychom zvolili položku Stav -> Hardware -> Připojené sluchátka.
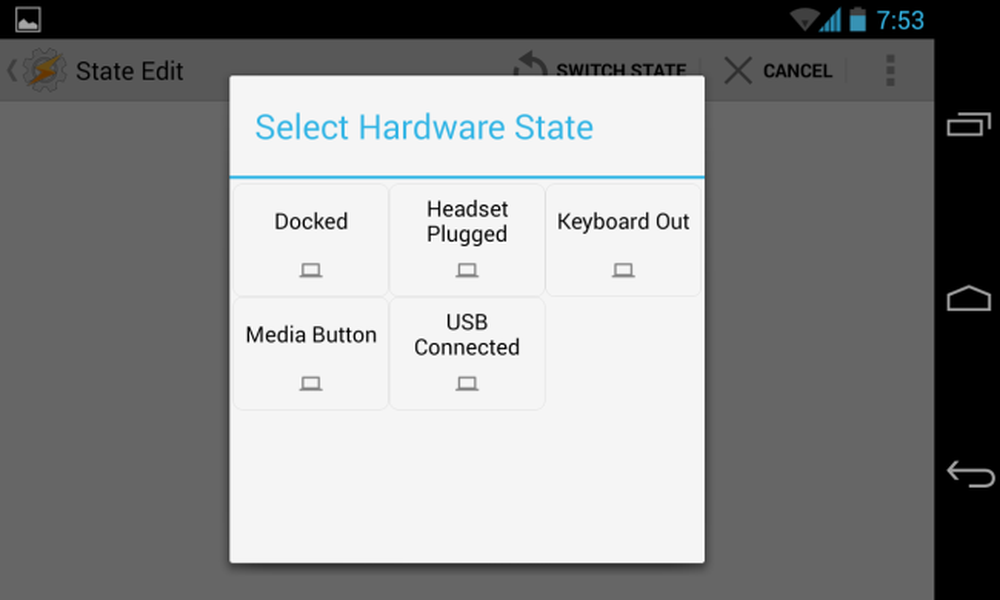
Po výběru kontextu jej budete moci přizpůsobit více. Zde máme možnosti výběru, zda se nám líbí, zda má headset mikrofon nebo že vybere možnost Invertovat, což vytvoří kontext, který nastane, když odpojíte sluchátka. To ukazuje, jak flexibilní Tasker je - výchozí nastavení určuje profil, který nastane vždy, když jsou připojeny nějaké sluchátka, ale mohli bychom tyto možnosti snadno vyladit a vytvořit kontext, který se vyskytuje pouze tehdy, když jsou odpojeny sluchátka s vestavěným mikrofonem.
Po dokončení úprav těchto nastavení klepněte na tlačítko Zpět v levém horním rohu obrazovky.
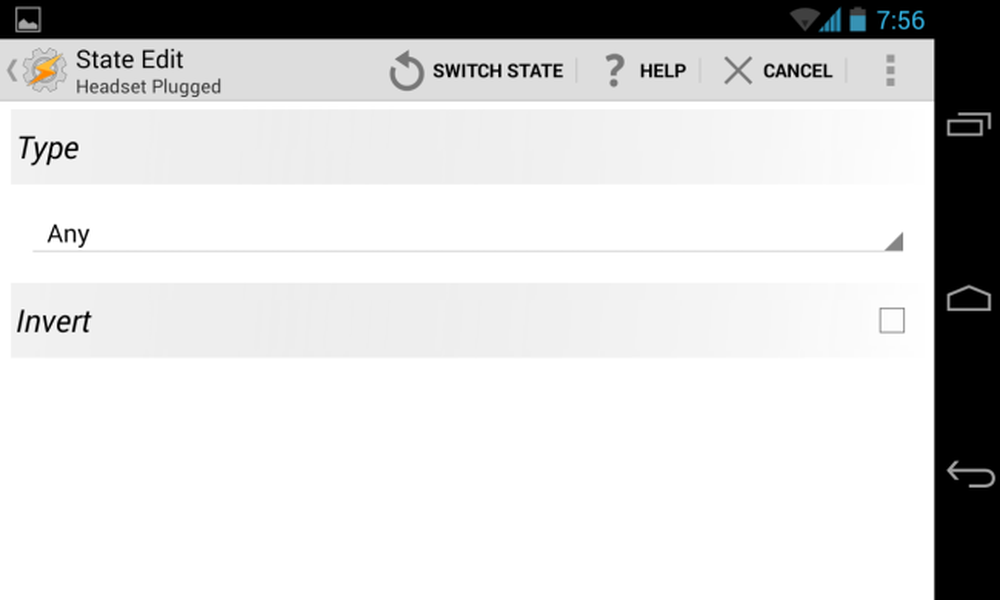
Nyní jste nastavili kontext. Tasker vám umožní vybrat úlohu - klepnutím na Nová úloha vytvoříte novou a propojíte ji s kontextem. Budete požádáni o zadání názvu vašeho úkolu.
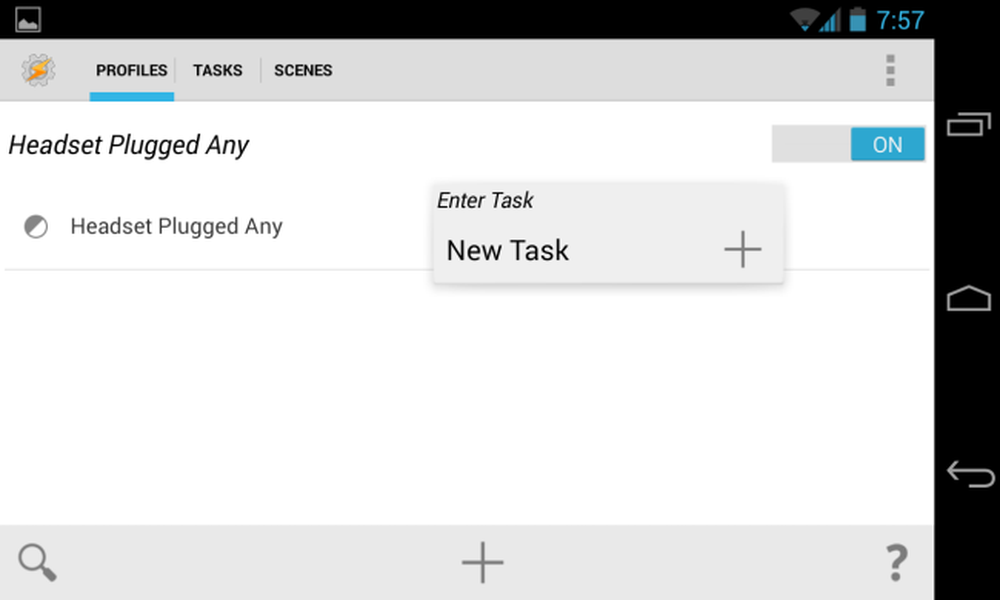
Klepnutím na tlačítko + na další obrazovce přidáte akce. Jednoduchý úkol může zahrnovat jedinou akci, zatímco složitější úkol může zahrnovat více akcí.
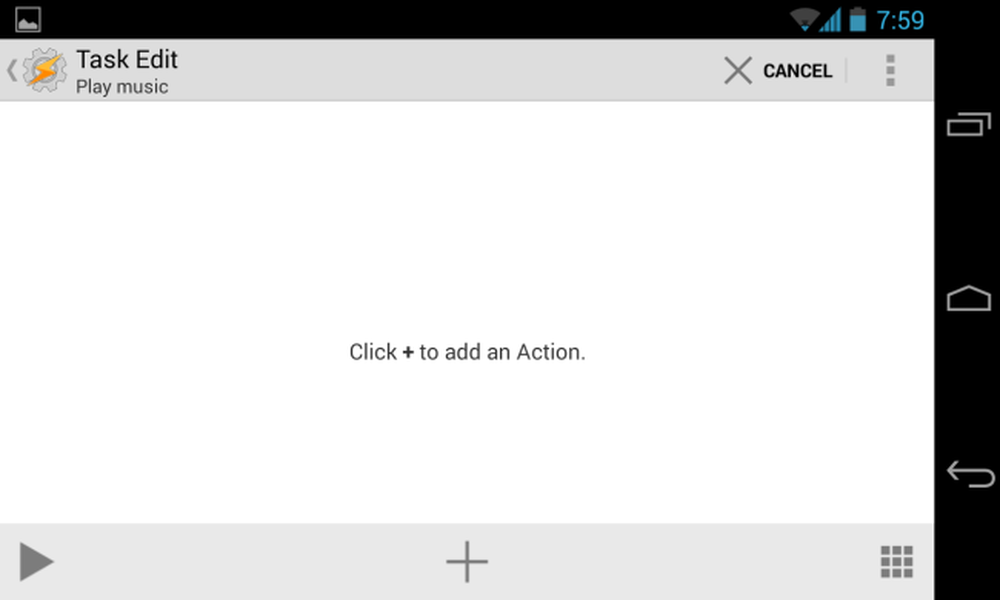
Chcete zde otevřít nějakou aplikaci, a proto bychom zvolili možnost Aplikace -> Načíst aplikaci a poté zvolit preferovanou aplikaci pro hudbu nebo podcast.
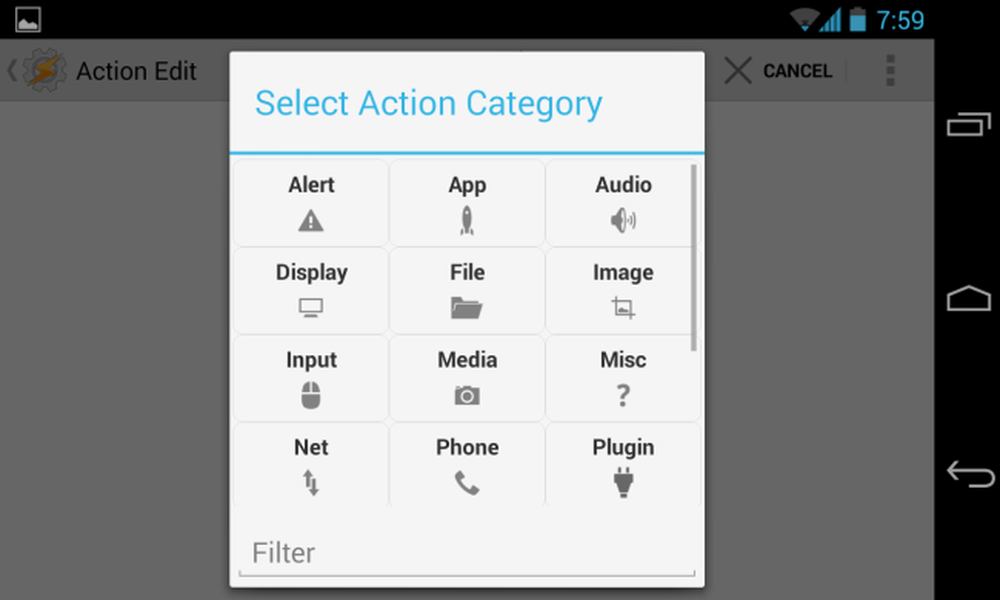
V závislosti na zvolené akci uvidíte další možnosti, které si můžete přizpůsobit. Zde nemusíte upravovat žádné nastavení, abychom mohli pokračovat v klepnutí na tlačítko Zpět v levém horním rohu obrazovky..

Nyní máme jednoduchý úkol, který provádí jedinou akci. Mohli byste přidat další akce a Tasker by je provedl v pořadí - můžete dokonce přidat čekací akci a přinutit Tasker, aby počkal před provedením další akce v seznamu.
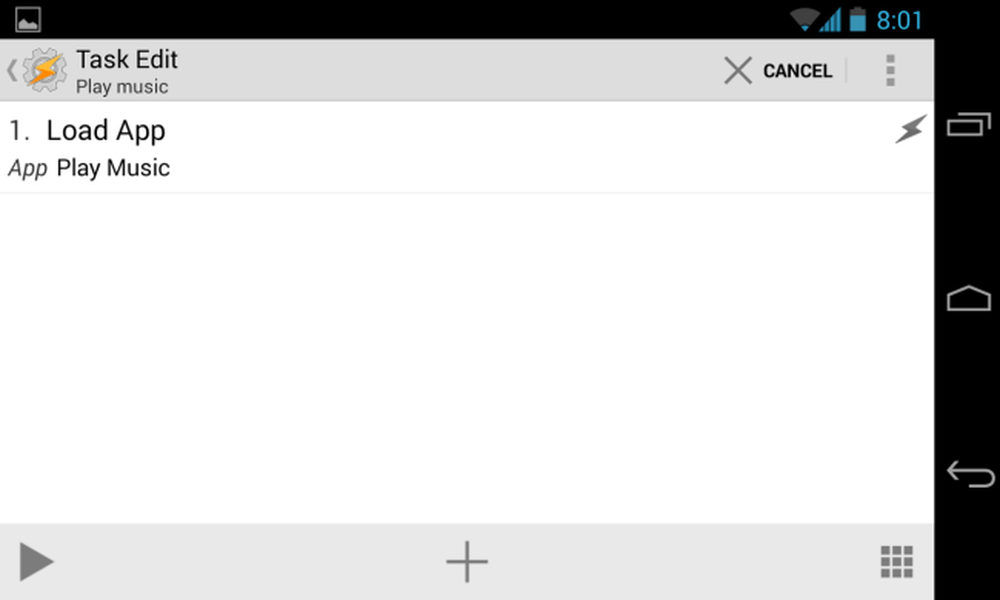
Řekněme například, že chceme zajistit, aby byl náš hlas nastaven na správnou úroveň vždy, když zapojíme sluchátka. Mohli bychom znovu stisknout tlačítko + a zvolit Audio -> Hlasitost médií.

Zvolili jsme požadovanou úroveň hlasitosti a pak znovu klepněte na tlačítko zpět v levém horním rohu obrazovky.

Naším úkolem je otevřít hudební přehrávač a nastavit hlasitost média na požadovanou úroveň.
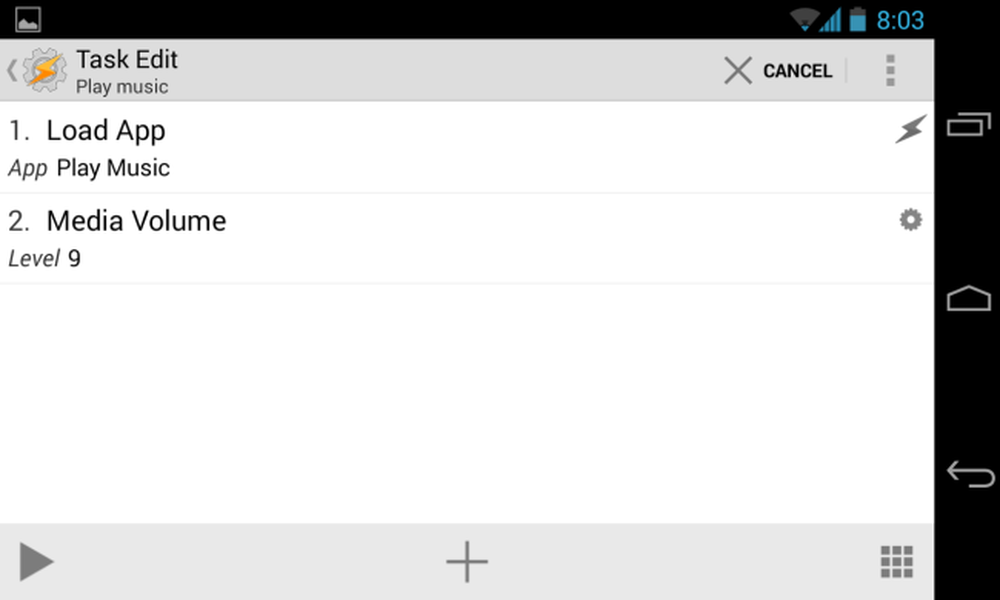
To je skvělé, ale hudba nebude automaticky začít hrát, když to uděláme - aplikace se otevře. Chcete-li úlohu spustit automaticky přehrávání hudby, přidáme novou úlohu a vyberte možnost Media -> Media Control -> Play.
(Zdá se, že událost tlačítka Play nefunguje na některých telefonech. Pokud jste to opravdu chtěli a toto nefunguje ve vašem telefonu, možná budete chtít nainstalovat plug-in Media Utilities Tasker a používat Media Utilities - > Akce přehrát / pozastavit.)
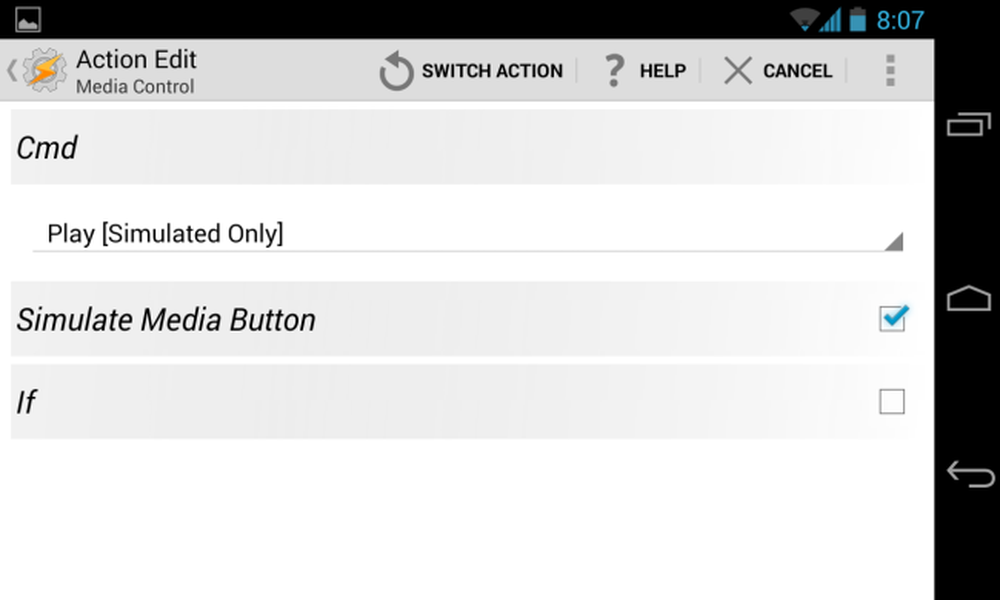
Když dokončíme přidávání akcí, poklepeme na tlačítko Zpět v levém horním rohu obrazovky Úpravy úloh, abychom mohli pokračovat.
Nyní máme nový profil, který provádí akce, které jsme vytvořili při připojení sluchátek. Tento profil můžete vypnout tak, že přepnete přepínač Zapnuto na Vypnuto na kartě Profily.

Když se vypneme ze služby Tasker, naše profily se stanou účinnými a uvidíme oznámení, které nám oznámí, zda jsou profily, které jsme nakonfigurovali, aktivní.
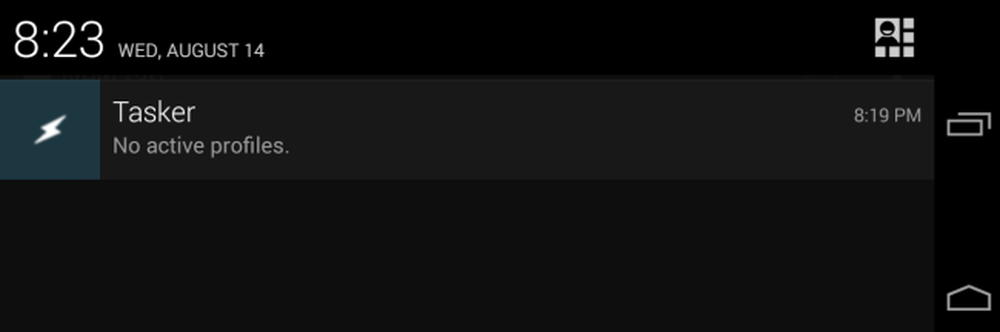
Toto je jen začátek
S Taskerem můžete dělat ještě mnohem více, včetně:
- Nainstalujte zásuvné moduly Tasker, které mohou přidat vlastní profily a akce a umožnit Taskeru dělat více věcí a integrovat je s dalšími aplikacemi.
- Vytvořte scény pomocí karty Scény v rozhraní. Scény umožňují vytvářet vlastní rozhraní, která mohou od uživatele požadovat informace a zobrazovat další informace.
- Nastavte složitější úkoly zahrnující proměnné, podmínky a smyčky.
- Použijte Tasker App Factory k tomu, abyste své akce Tasker přepnuli do samostatných aplikací pro Android, které můžete distribuovat.
Samozřejmě existuje také mnoho dalších profilů a akcí zabudovaných do Taskera, které jsme nepokryli.
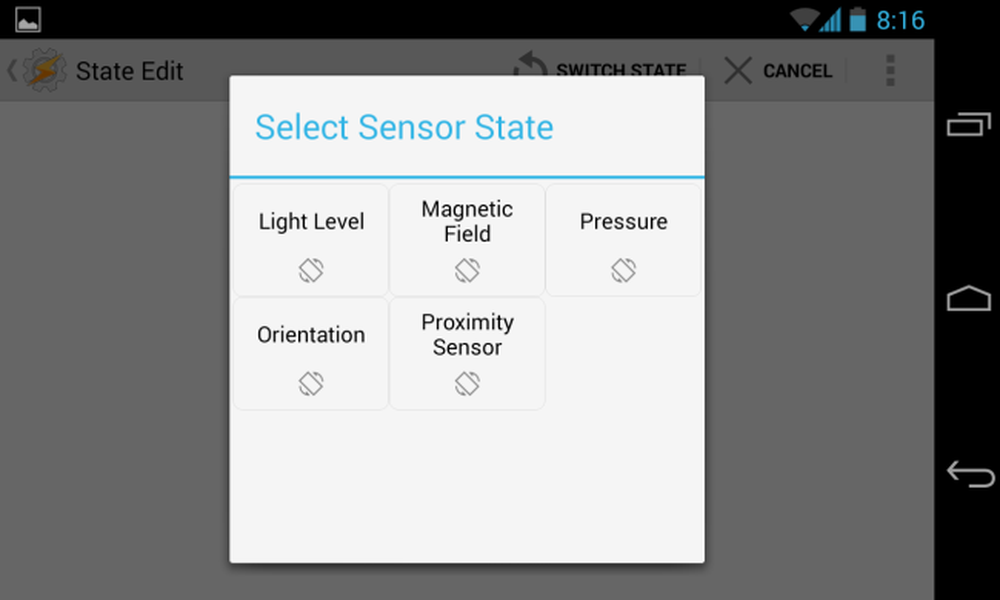
Nyní byste se měli cítit dost pohodlně, abyste mohli začít zkoumat a vytvářet vlastní profily. Neváhejte a seznamte se s dostupnými profily a akcemi při vytváření nových profilů - vždy můžete klepnout na tlačítko Zpět Android, abyste se vrátili na úroveň, nebo použijte funkci vestavěného vyhledávání, abyste nalezli požadovanou možnost.




