Jak používat fyzickou klávesnici s iPadem nebo iPhone

Váš iPad a iPhone přicházejí s dotykovými klávesnicemi na obrazovce, ale nic vám nezastaví v připojení dobré staré fyzické klávesnice a psaní na to. Zde je návod jak začít.
Co budete potřebovat
Naštěstí nepotřebujete mnoho, aby se to stalo - jen klávesnici Bluetooth. Docela mnoho klávesnice Bluetooth bude pracovat. Osobně jsem velkým fanouškem různých kompaktních klávesnic společnosti Anker, včetně této ($ 18), která funguje s jakýmkoliv počítačem a mobilním zařízením, ale má také klíče, které jsou navrženy tak, aby fungovaly pro zařízení iOS. Logitech K380 ($ 30) je také podobný, ale také má tlačítka pro snadné přepnutí, které vám umožňují zapnout funkci mezi zařízeními, která jsou spárována s klávesnicí.

Samozřejmě můžete také koupit Bluetooth klávesnice, které jsou navrženy speciálně pro iPady, často jako součást "případů", které se pokoušejí obrátit iPad na jakýsi laptop ersatz. Jsou však obvykle dražší než běžné Bluetooth klávesnice. Apple vlastní klávesnice Smart je $ 169, ale je to pravděpodobně nejbližší dostanete na podporu nativní klávesnice, pokud máte iPad Pro.
Pokud nemáte iPad Pro, nebo chcete něco trochu levnějšího, vy umět (např. Zagg's Slim Book (55 dolarů) a Anker's Folio (33 dolarů), abychom jmenovali pár.
Pokud chcete používat klávesnici MacBooku, můžete si stáhnout software, jako je Type2Phone nebo 1Keyboard za 10 USD, ale pro tuto příručku se zaměříme na použití standardní klávesnice Bluetooth.
Párování klávesnice Bluetooth
Proces párování je stejný jako u jiných periferních zařízení Bluetooth. Začněte tím, že otevřete aplikaci Nastavení na iPadu nebo iPhone a vyberte možnost Bluetooth..

Povolte Bluetooth, pokud je vypnuto.

Dále zapněte klávesnici Bluetooth a zjistěte ji. Na tuto klávesnici je často k dispozici speciální tlačítko - obvykle je to symbol Bluetooth. (Některé klávesnice mohou vyžadovat stisknutí klávesy Fn, pokud je symbol Bluetooth na normálním tlačítku.)

Jakmile je klávesnice v režimu párování, objeví se v seznamu připojitelných zařízení Bluetooth v zařízení iPad nebo iPhone v části "Další zařízení". Klepněte na něj a připojte jej.

Dále zadejte řádek čísel a klávesu "Enter" na klávesnici.

To je vše! Klávesnice Bluetooth bude nyní připojena k iPadu nebo iPhone a můžete začít psát pryč, aniž byste museli používat virtuální klávesnici na obrazovce. Jak klávesnice, tak iPad nebo iPhone si budou pamatovat, že jsou spárovány. Až příště budete chtít používat klávesnici, zapněte ji - nebudete muset znovu projít procesem párování.
Základní psaní
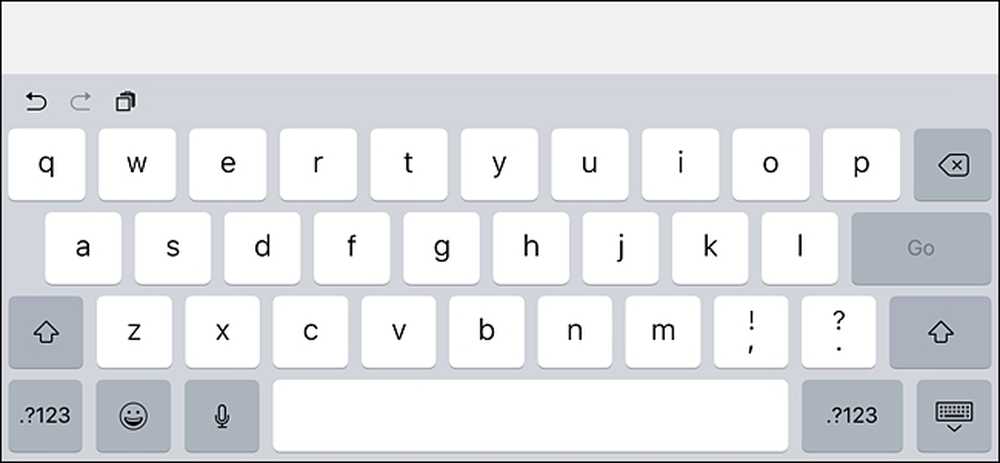 Klávesnice na obrazovce zabírá téměř polovinu obrazovky, ale pomocí klávesnice Bluetooth to bude zcela skryto.
Klávesnice na obrazovce zabírá téměř polovinu obrazovky, ale pomocí klávesnice Bluetooth to bude zcela skryto. Když otevřete dokument nebo poznámku v zařízení iOS, stačí klepnout na textové pole prstem, kterým umístíte kurzor a začnete psát. Vzhledem k tomu, že není podporována myš, budete muset většinou navigovat s rozhraním prstem jako obvykle.
Během zadávání se klávesnice na obrazovce nezobrazí tak dlouho, dokud není spárována klávesnice Bluetooth, takže během práce budete mít více obrazovkových nemovitostí. Jakmile vypnete klávesnici Bluetooth a klepnete na jiné textové pole, klávesnice na obrazovce se vrátí zpátky.
Klávesové zkratky

iOS obsahuje řadu klávesových zkratek, které můžete použít také s klávesnicí Bluetooth Příkaz + C kopírovat, Příkaz + V k vkládání a Příkaz + Z vrátit zpět, stejně jako na libovolném počítači Mac. (Pokud používáte klávesnici určenou pro počítače se systémem Windows, klávesa Windows bude fungovat jako příkazový klíč.) Vývojáři aplikací mohou také přidat podporu pro své vlastní klávesové zkratky specifické pro konkrétní aplikaci, takže vaše oblíbená aplikace může mít své vlastní klávesové zkratky vedle výchozí. Zde je několik zástupců, které můžete použít:
- Příkaz + karta: Přepíná mezi aplikacemi
- Příkaz + Prostor: Vyhledání bodového světla
- Příkaz + T: Otevřete novou kartu v programu Safari
- Příkaz + Shift + R: Aktivujte režim Reader v programu Safari
- Příkaz + N: Spustí nový e-mail v aplikaci Mail, novou poznámku v poznámkách nebo novou událost v aplikaci Kalendář
V závislosti na tom, jakou klávesnici Bluetooth máte, mohou být také klíče určené pro určité funkce iOS, jako je tlačítko Domů, tlačítko Spotlight Search a další. A samozřejmě výše uvedené zkratky jsou jen malá část toho, co můžete udělat. Úplný seznam klávesových zkratek naleznete na stránce podpory Apple, která je určena pro Mac, ale většina z nich pracuje i na iOSu.




