Jak přenos souborů mezi počítačem a telefonem Android bezdrátově

Připojení telefonu Android k přenosu souborů je rychlé a účinné, ale nic nepřekonává pohodlí bezdrátového přenosu souborů. Dnes vám ukážeme, jak přenášet soubory mezi Androidem a počítačem bez kabelu USB.
Obrázek Laihia
Co budete potřebovat
Než se dostaneme do detailů, je třeba nainstalovat do telefonu Android několik aplikací:
- Průzkumník ES souborů je vynikající správce souborů pro Android. Dodává se s vestavěnou vyhledávací funkcí, prohlížečem obrázků a nejdůležitějším prohlížečem LAN, který budeme používat k přenosu souborů do počítače přes Wifi.
- swiFTP je lehký FTP server, který umožňuje přesunout více souborů z Windows, Linuxu nebo Mac prostřednictvím zabezpečeného připojení FTP.
Oba jsou zdarma k dispozici na trhu a oba pracují v našem HTC Desire HD, když jsme je testovali v našem zakořeněném a nekoroněném telefonu.
Povolení přístupu FTP k vašemu telefonu
Po instalaci je na obrazovce aplikace k dispozici software swiFTP.
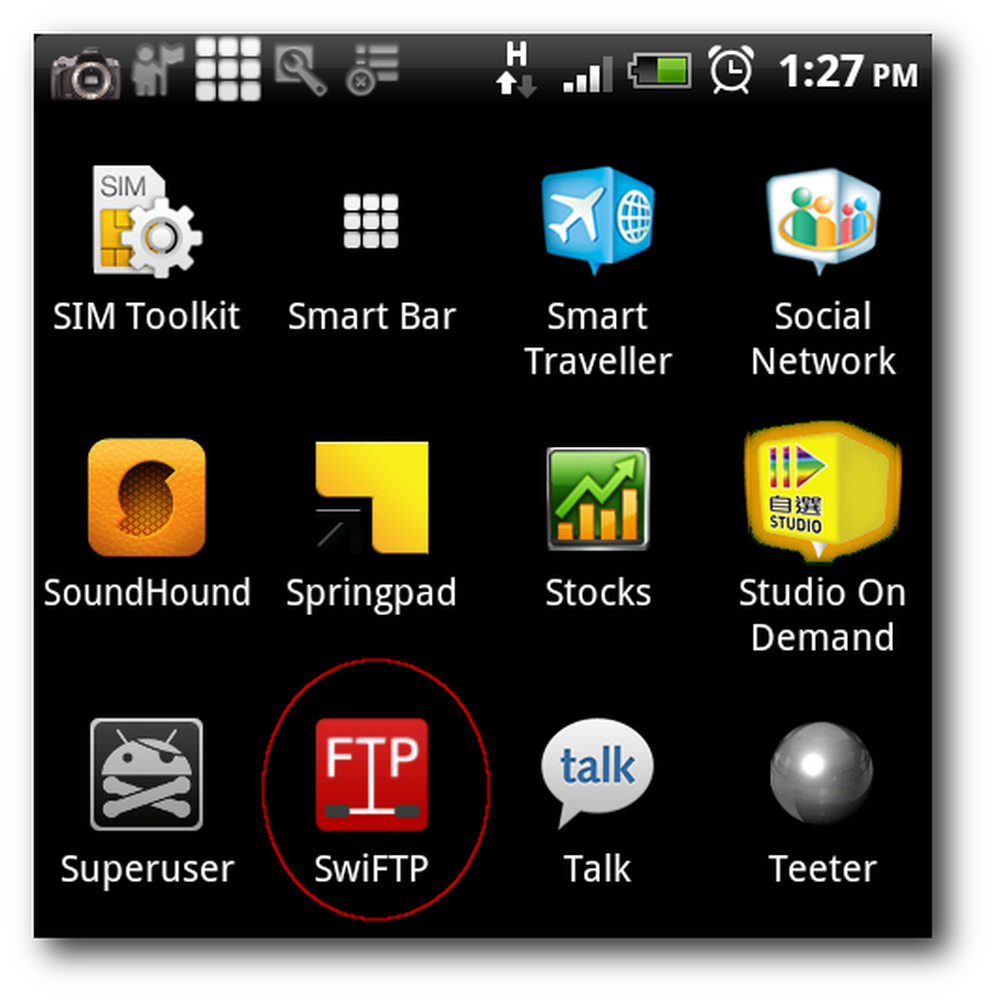
Po spuštění aplikace swiFTP vás vyzve k zadání uživatelského jména a hesla.
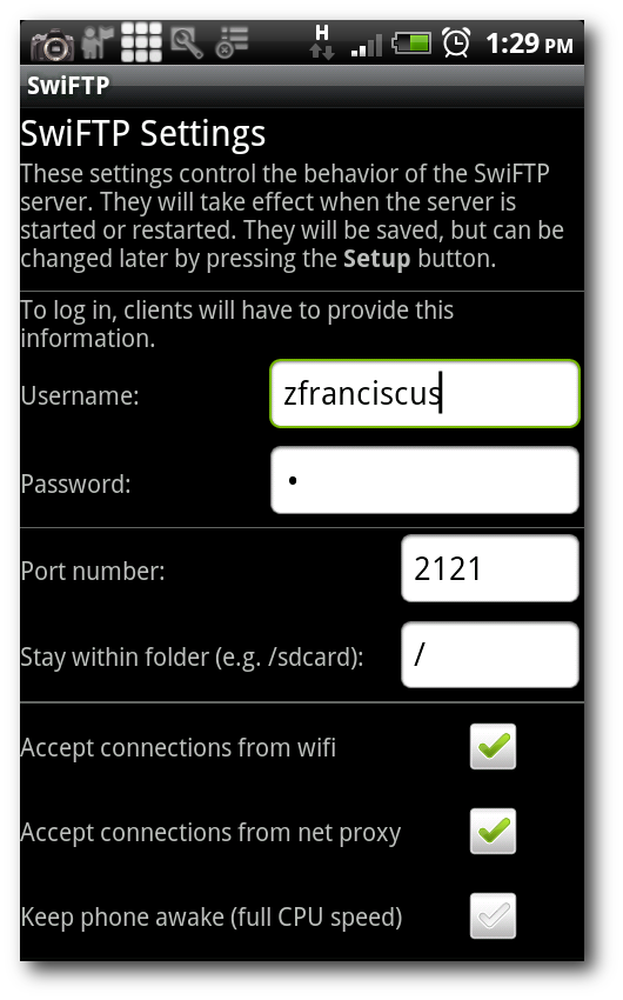
Nyní můžete telefon přepnout do FTP serveru klepnutím na tlačítko Start a můžeme vytvořit telefonní spojení FTP.
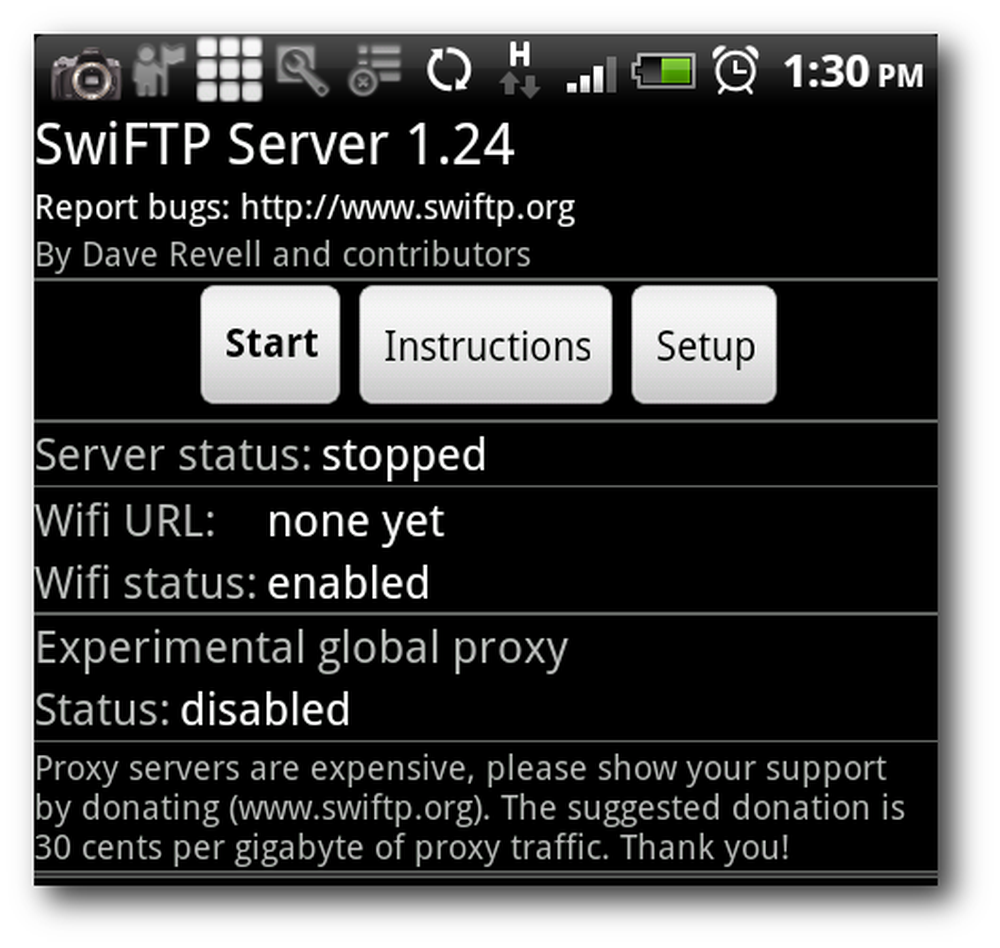
Při spuštění služby swiFTP byste měli vidět adresu IP. Vezměte si na vědomí adresu IP a port, tyto informace budete potřebovat k vytvoření připojení FTP k vašemu systému Android.
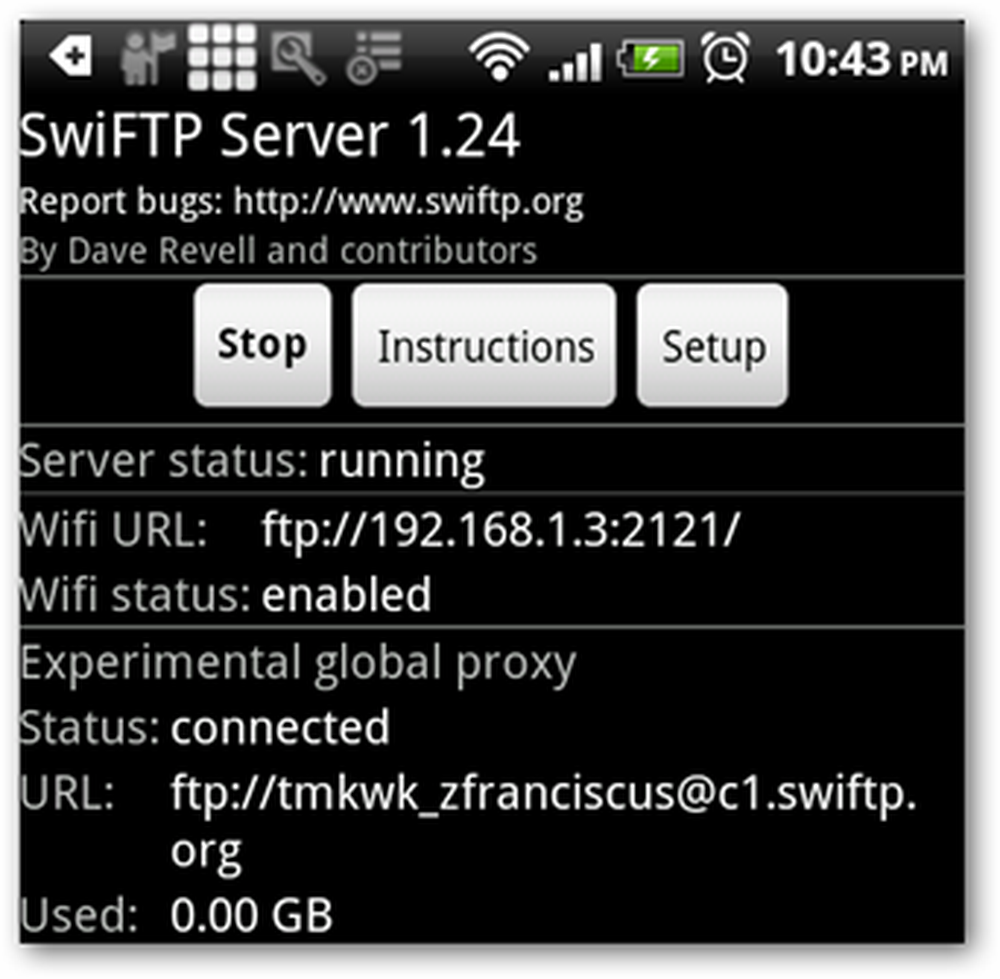
Nahrávání souborů do systému Android
Pro usnadnění vám umožní vytvořit zkratku pro náš telefon Android v Průzkumníku Windows. Otevřete složku "Počítač" a mapujte svůj Android telefon v aplikaci Průzkumník souborů Windows.
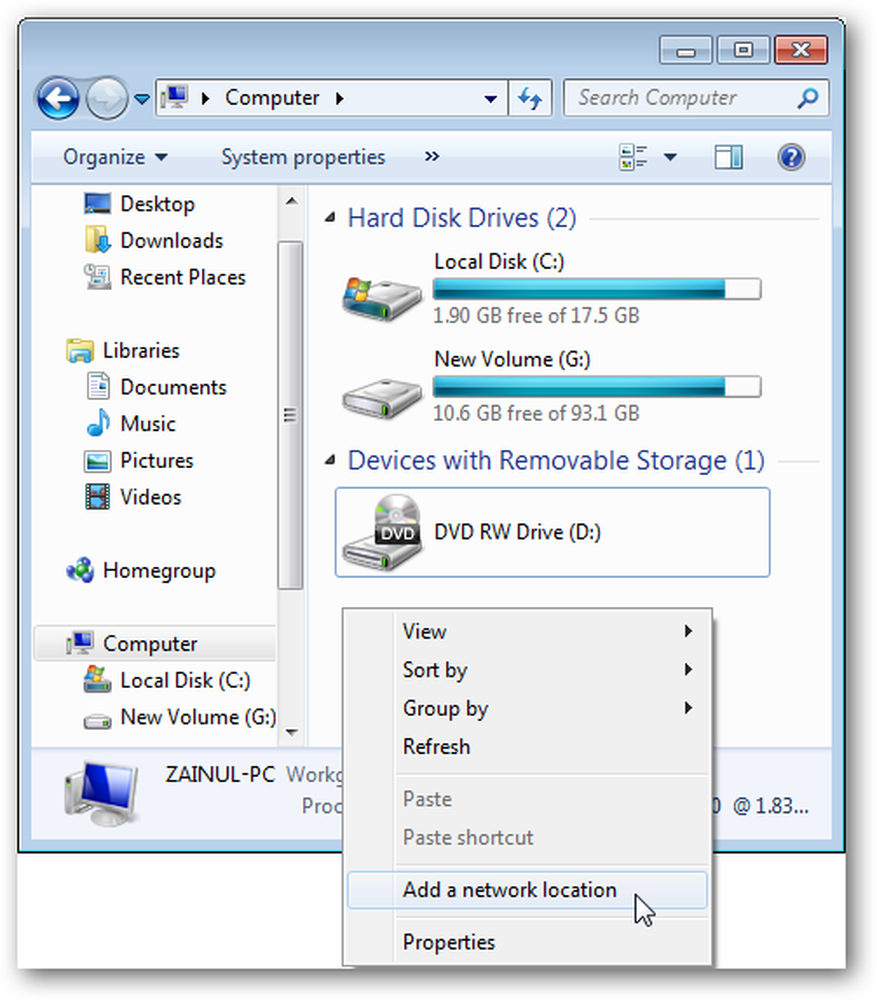
Zadejte IP adresu telefonu.
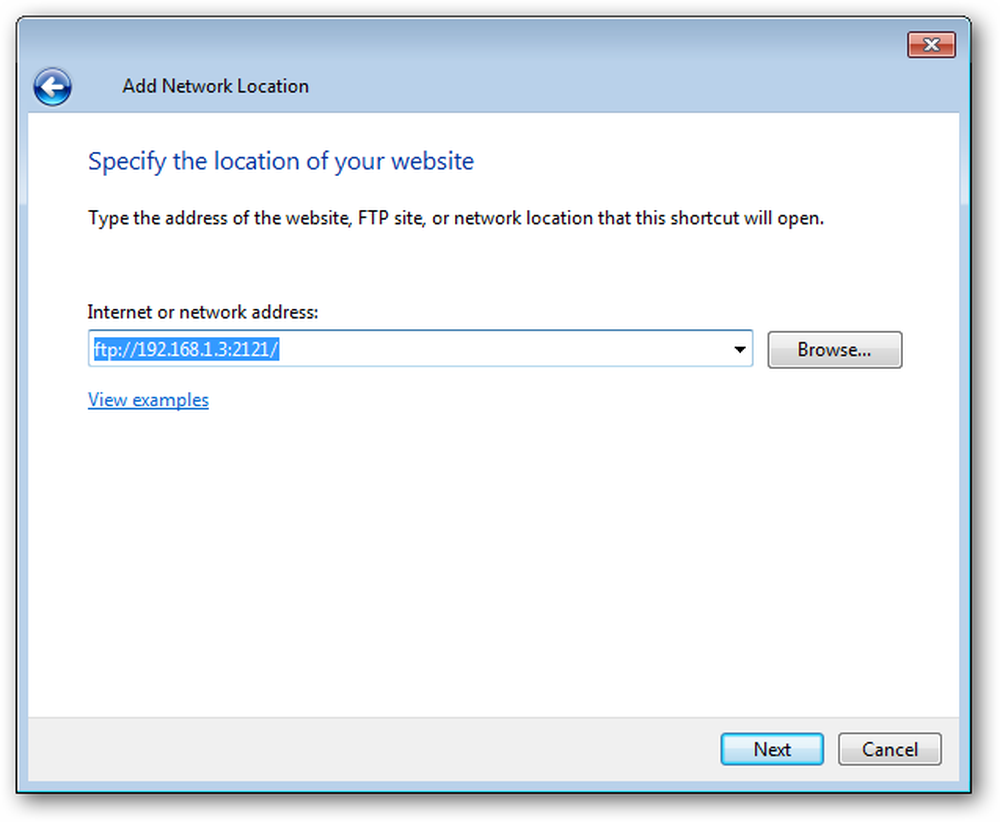
Zadejte uživatelské jméno, které určujeme v souboru swiFTP, a klikněte na tlačítko Další.
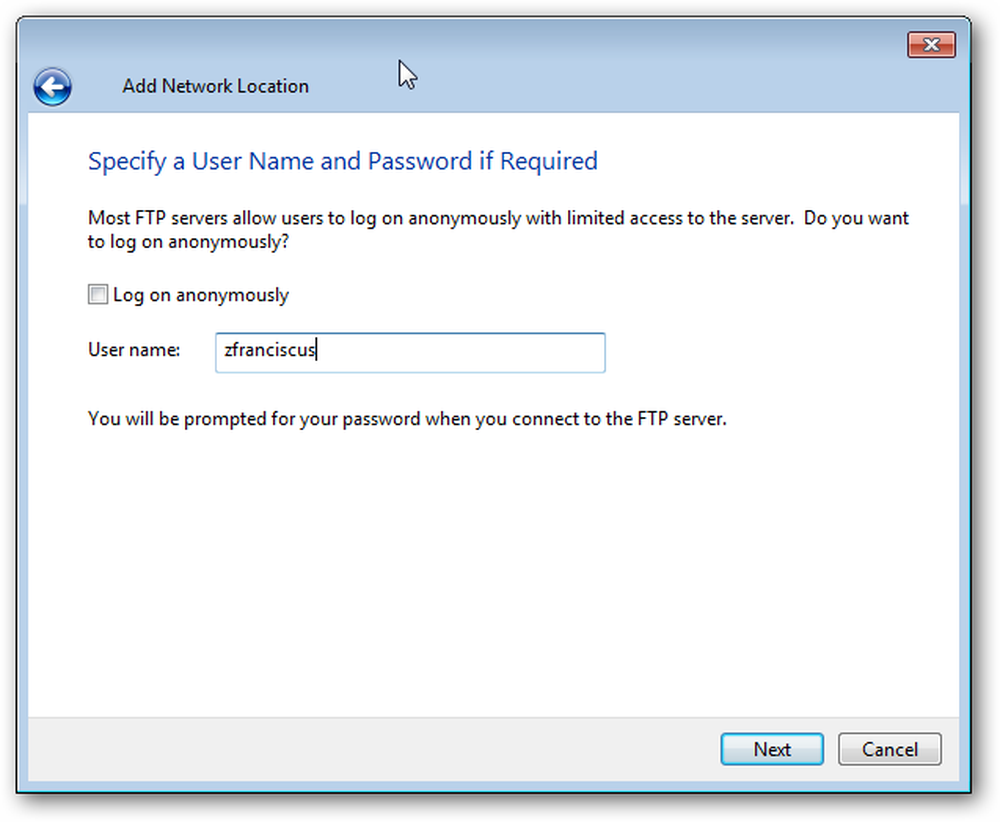
Zadejte příslušné jméno pro připojení.
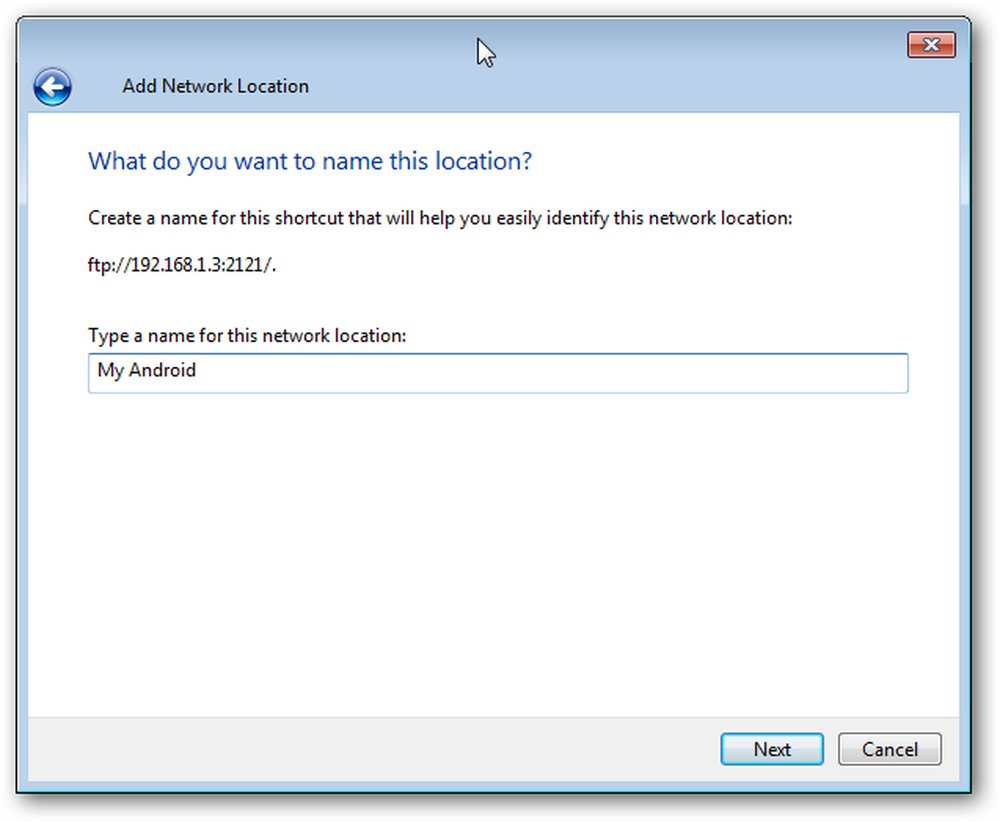
Nyní pokaždé, když potřebujete získat přístup k telefonu, stačí dvojkliknout na zástupce FTP do telefonu, zadat heslo FTP a budete mít přístup ke všem souborům v telefonu.
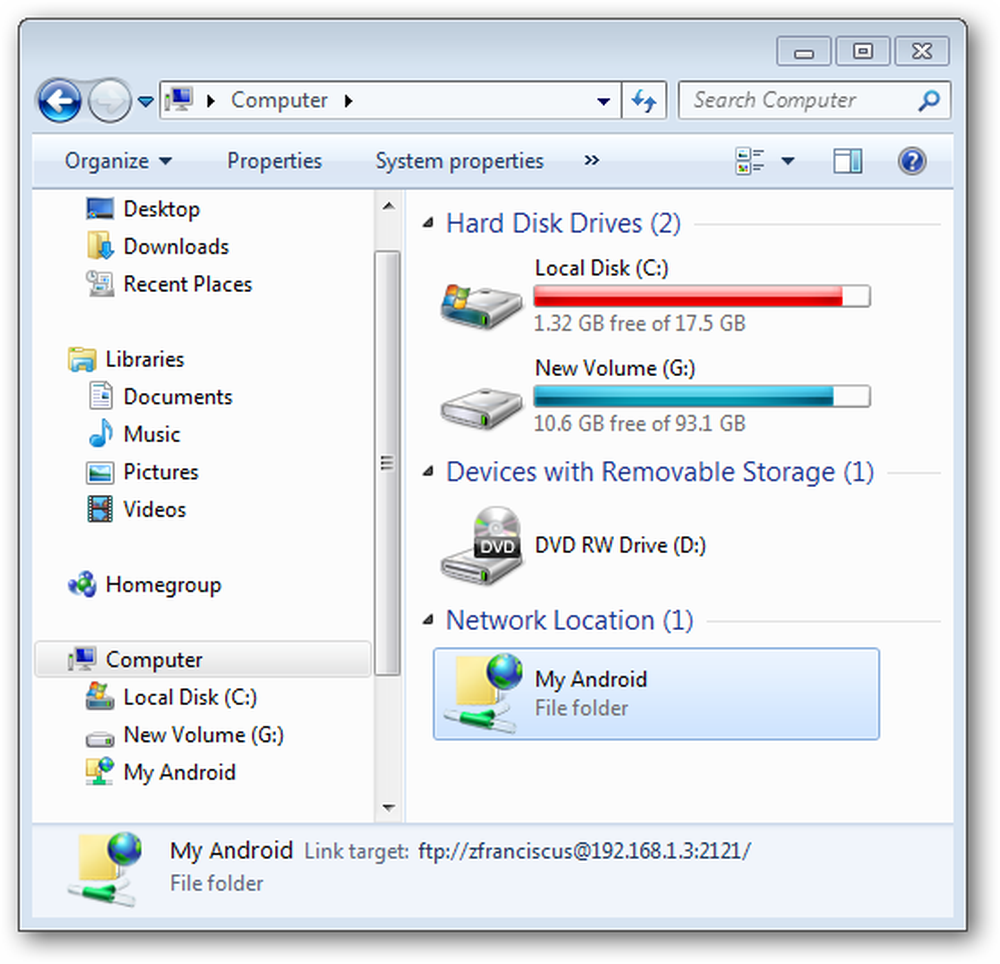
Přenos souborů do počítače
Naučili jsme se, jak získat soubory z vašeho telefonu přes FTP, nyní vám ukážeme přenos souborů přímo do sdílené složky ve vašem počítači pomocí programu ES File explorer. Přečtěte si náš článek o sdílení složek, pokud nejste obeznámeni se sdílením složek v místní síti.
Chcete-li začít, spusťte aplikaci ES File Explorer z obrazovky aplikace. Prohlížeč souborů ES se skládá ze tří tabulek: místní karta, která zobrazuje všechny soubory v našem telefonu, karta LAN, která zobrazuje všechna zařízení v místní síti a karta FTP, která zobrazuje jakýkoli FTP server v síti. Klepnutím na tlačítko nabídky vyvoláte nabídku ES File Explorer a klepněte na nové tlačítko.
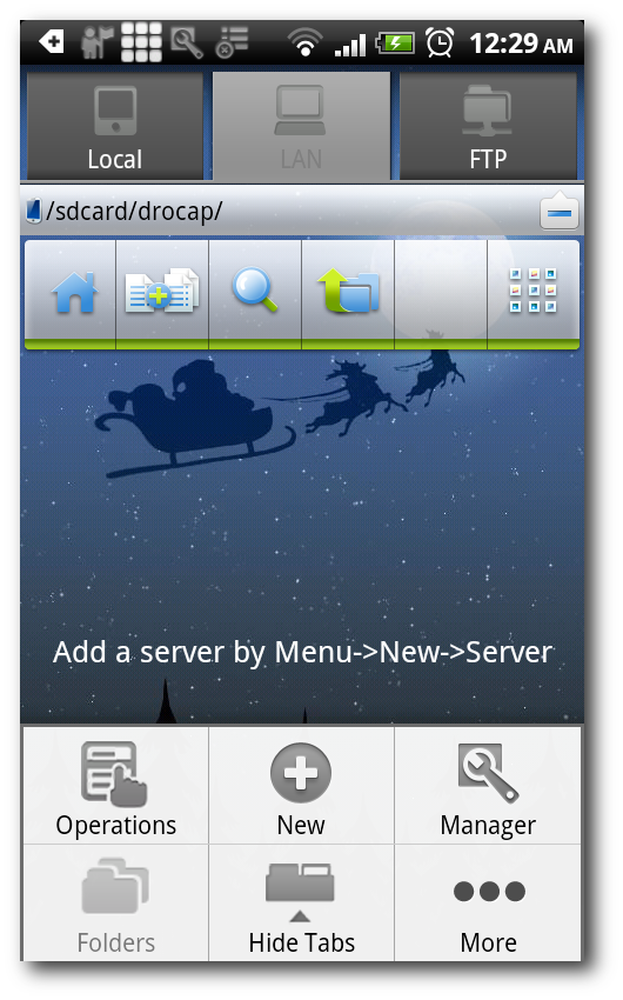
Skenování sítě vám ušetří z ruční zadání IP adresy počítače. Telefon vyhledá dostupná zařízení v místní síti a zobrazí je na kartě LAN.
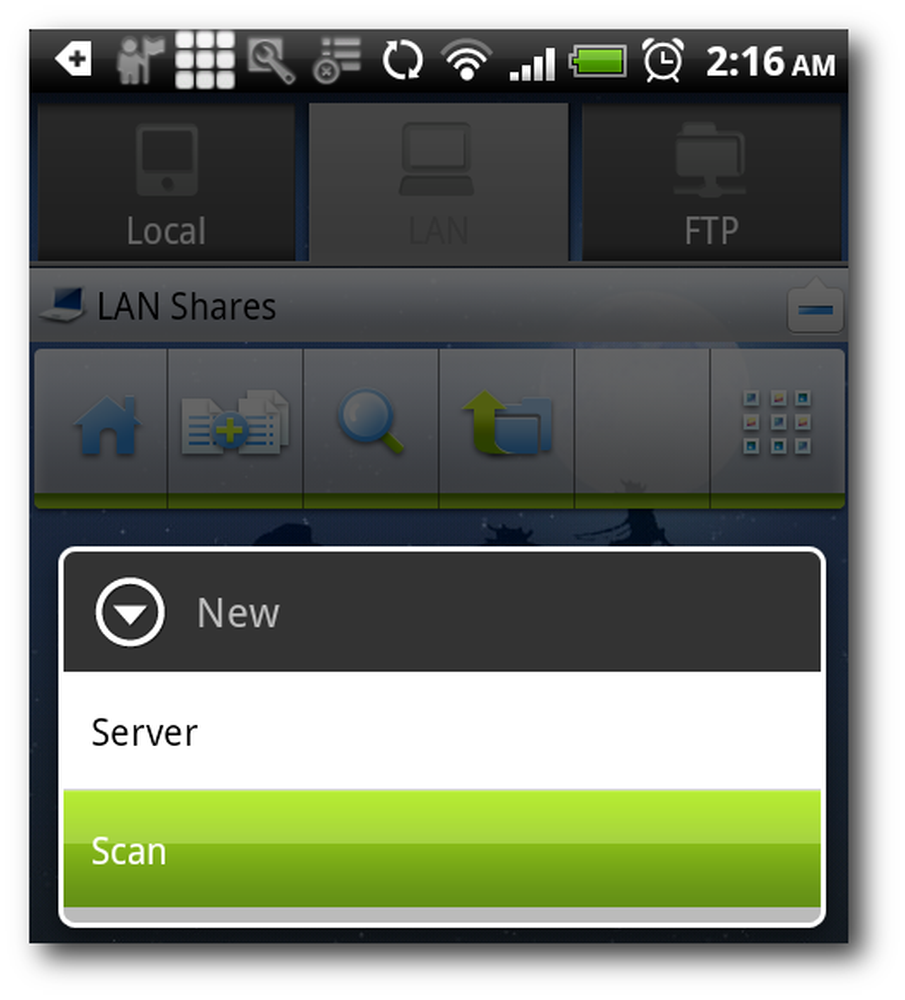
Měli byste vidět všechny dostupné sdílené složky v místní síti.
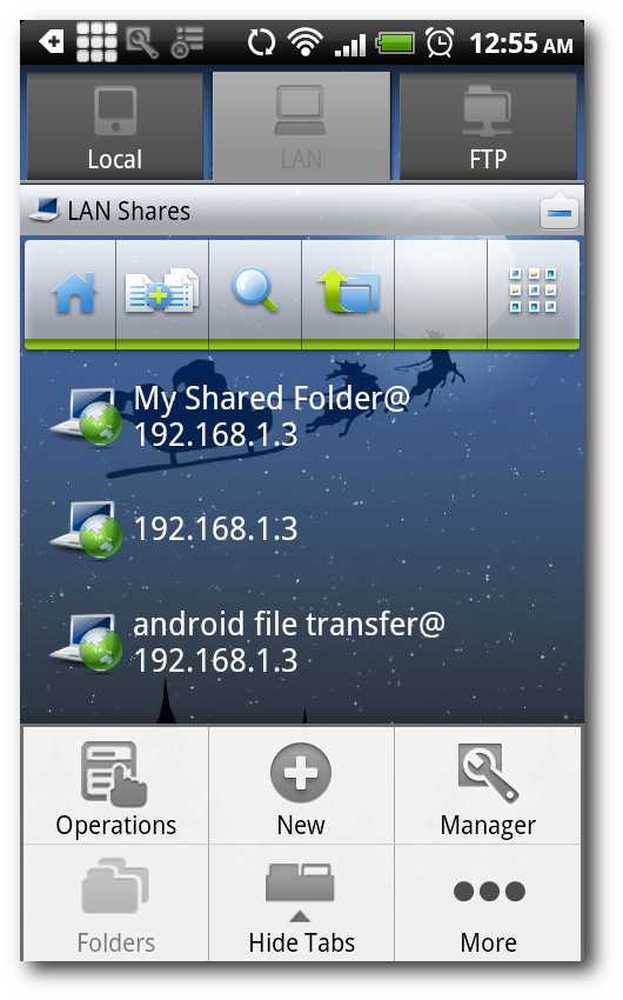
Vraťte se na kartu Místní a zkopírujte soubory, které chcete nahrát do počítače.
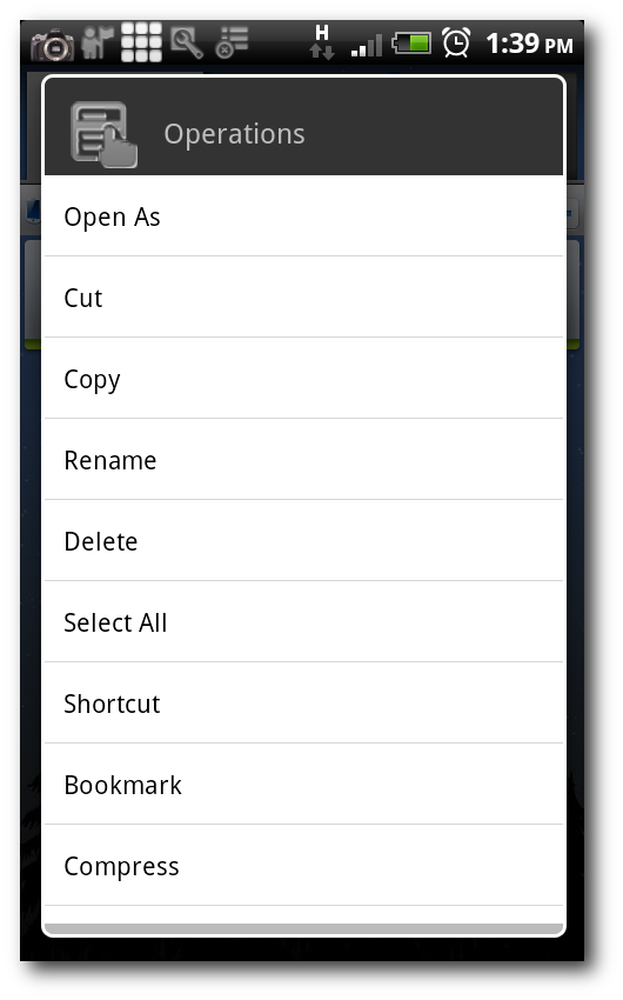
Zkopírujte tolik souborů, kolik chcete a ES File Explorer tyto soubory seskupí do své schránky.
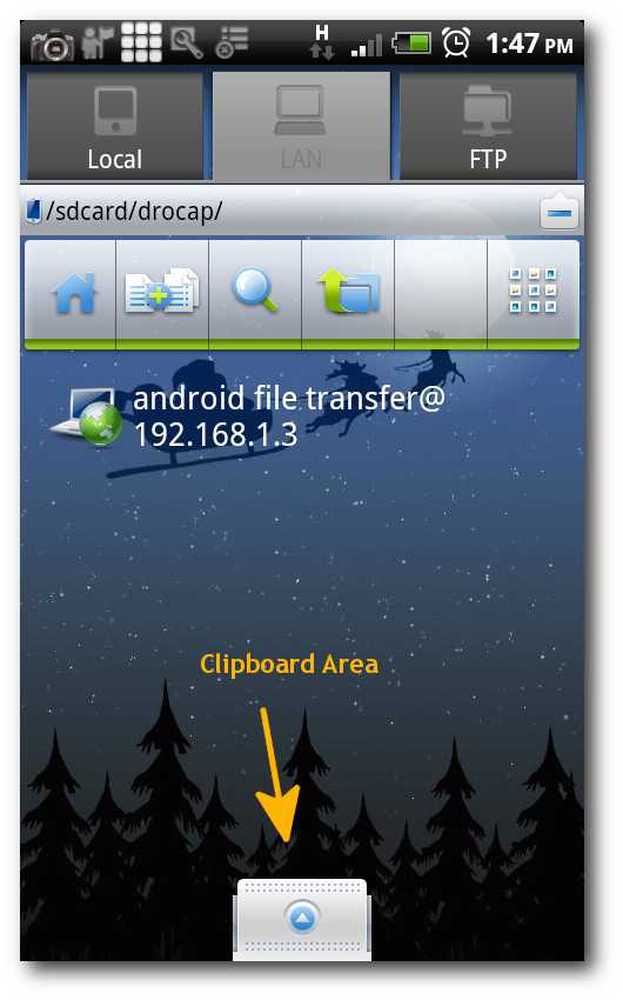
Vraťte se zpět na kartu LAN, klepněte na schránku a měli byste vidět všechny soubory, které jste právě zkopírovali.
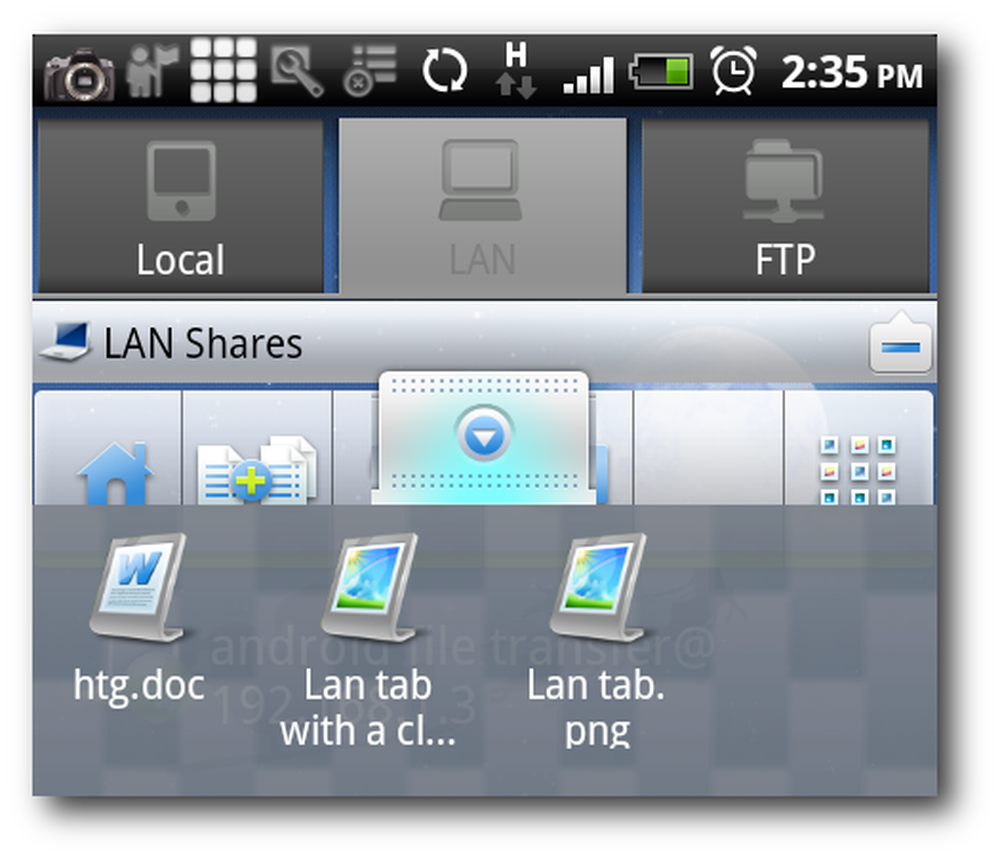
Klepnutím na tlačítko nabídky vyvoláte kontextové menu aplikace ES File Explorer.

Poklepejte na operaci, postupujte podle vkládání a ES File Explorer nahraje všechny tyto soubory do počítače.
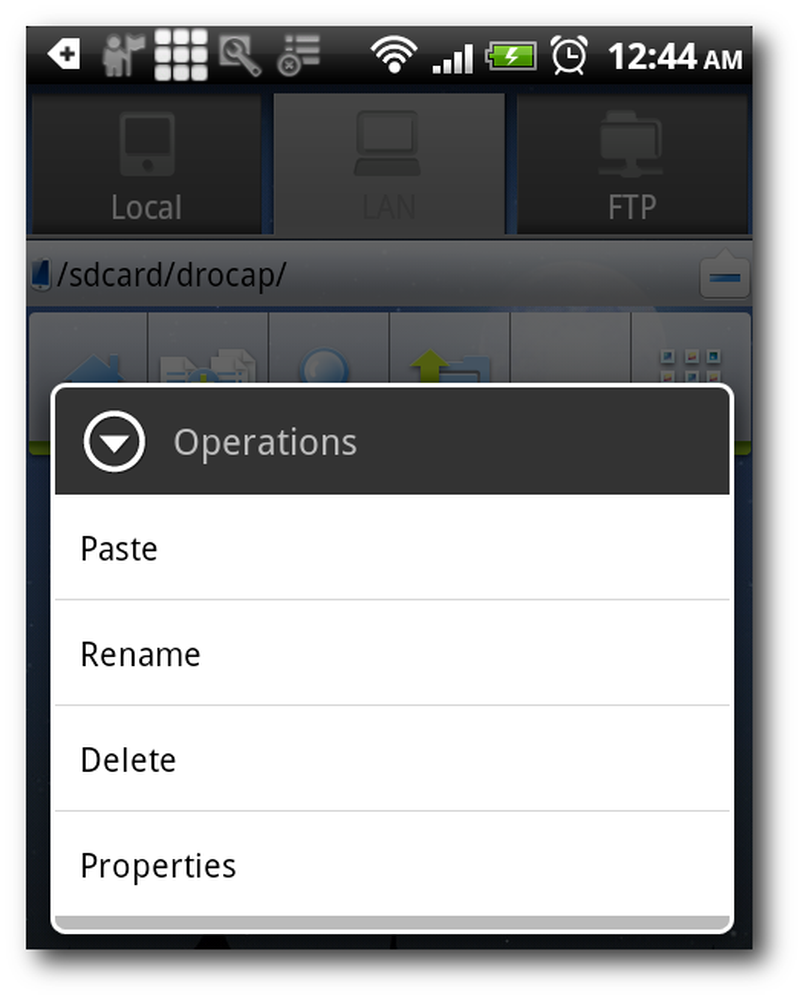
Synchronizovat soubory přes Cloud
Zatím jsme se naučili přenášet soubory mezi Androidem a počítačem prostřednictvím WiFi. To je skvělé, ale co když vaše WiFi je mimo rozsah? Žádné problémy, stačí použít DropBox k synchronizaci souborů přes Internet. Můžete si přečíst náš průvodce DropBox, pokud nejste obeznámeni s touto skvělou službou založenou na cloudových službách.
DropBox je skvělá aplikace pro sdílení souborů se všemi počítači a zařízeními, které můžete použít téměř pro cokoli. DropBox používáme k synchronizaci souborů v našem iPhone a iPodu, k tisku důležitých souborů přes internet a spouštění torrentů ke stažení, když jsme mimo domácí počítač. Bez ohledu na to, co potřebujete, je vždycky hack na odpovídající DropBox jakkoli se vám to líbí.
To jsou všichni lidé! Doufejme, že jste se naučili, jak co nejlépe využít vaše WiFi připojení k přenosu souborů mezi Androidem a počítačem. Neváhejte diskutovat o ostatních tipů a trikch s ostatními čtenáři v sekci Komentáře.




