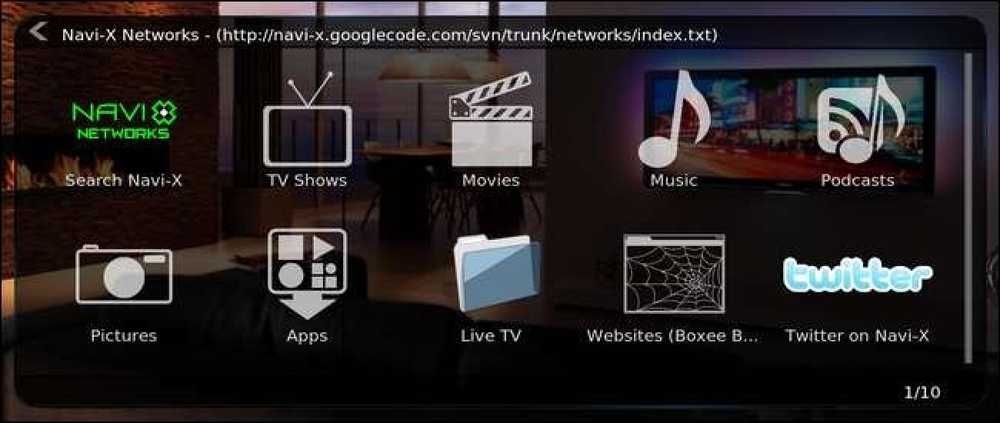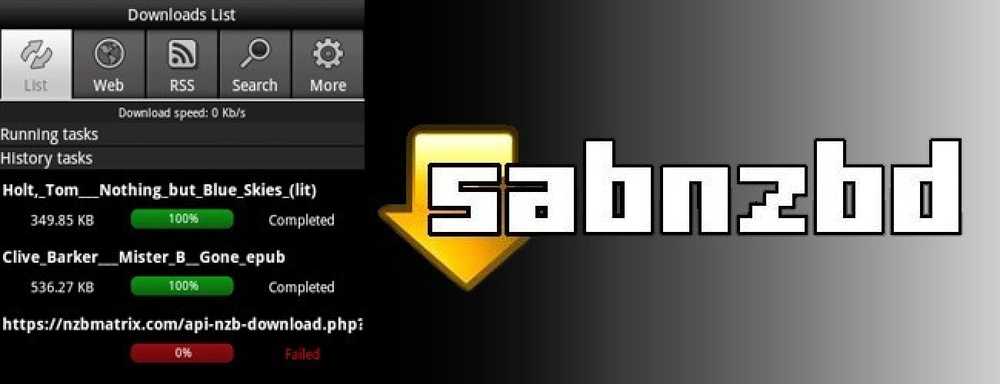Jak součet čísel v různých tabulkách v LibreOffice Writer

LibreOffice Writer dokáže zpracovat některé z velmi základních nástrojů, které jsou součástí programu Calc (verze LibreOffice aplikace Microsoft Excel) s funkcí Tabulka. Chcete-li například shrnout obsah více buněk a umístit celkový počet do nové buňky, použijete stejný vzorec, "= součet.
Ale co když používáte více tabulek a je třeba vložit matematické vzorce se vstupy z jedné tabulky a výsledky z jiné tabulky? Stejně jako, řekněme, máte tabulku prodeje z jedné čtvrti a druhou tabulku s prodejem z dalšího čtvrtletí a chcete kombinovat oba tyto součty v třetím stole? Úprimně, v tomto okamžiku byste pravděpodobně měli používat Calc. Ale pokud byste radši ne, je to snadné řešení.
Zde je příklad tří tabulek ve Writeru. První dvě tabulky obsahují tržby za dvě samostatná čtvrtletí. Pro třetí tabulku chci kombinovat součty odpovídajících buněk v první a druhé tabulce. Součtová vzorce v posledním sloupci mi pak poskytnou souhrnné součty pro obě čtvrtletí.

Klíčem je skrytá vlastnost každé tabulky: její název. LibreOffice Writer dává každé tabulce výchozí název ve vzestupném pořadí při vkládání tabulky. Na této stránce jsou tabulky pojmenovány Tabulka1, Tabulka2 a Tabulka3. Z důvodu příkladu změneme tato jména na něco konkrétnějšího.
Nejprve klikněte na Zobrazit> Panely nástrojů a ujistěte se, že je povolena možnost "Tabulka". Panel nástrojů bude ve výchozím nastavení ukotven do dolní části okna Writer.

Nyní klepněte na libovolné místo uvnitř první tabulky, abyste ji aktivovali, a poté klikněte na tlačítko Vlastnosti tabulky (na pravé straně) panelu nástrojů.

Na kartě Tabulka je první vlastností název tabulky. U tohoto příkladu změním názvy tří tabulek na "FirstQ", "SecondQ" a "Year." Klepnutím na tlačítko "OK" použijete změny.

Poté přejděte ke třetí tabulce a klikněte na buňku B2. Chceme kombinovat hodnoty buněk B2 v tabulkách FirstQ a SecondQ.

Zadejte příkaz "=" pro spuštění vzorce. Všimněte si, že kurzor přeskočí na panel nástrojů vzorců v horní části stránky.

Nyní můžete začít formulovat stejně jako každý jiný, ale budete muset použít nějakou speciální syntaxi pro volání buněk z jiných tabulek. Chcete-li určitou buňku rozlišovat jako buňku z jiné tabulky, zadejte název tabulky, dobu a název buňky a vložte celou věc do úhlových závor (méně než / větší než symboly). Chcete-li například vložit hodnotu buňky B2 z naší tabulky FirstQ, zadejte:
S těmito tabulkovými rozdíly můžete dělat cokoli, co byste dělali s normální hodnotou buňky. Protože chceme doplnit hodnoty B2 buněk z prvních dvou tabulek, celkový vzorec se stává:
=+

Stiskněte klávesu Enter v panelu nástrojů vzorců a vzorec se použije na tabulku, čímž získáme celkovou hodnotu.

Zde jsme tento proces zopakovali v celé třetí tabulce a přidali jsme hodnoty z různých buněk z prvních dvou tabulek. Všimněte si, že vzorce pro součty v pátém sloupci stále fungují, i když tyto vzorce (například = sum :) jsou použity pouze pro třetí tabulku.

Nezapomeňte přidat název tabulky, období a hodnotu zavřete pomocí úhlových závorek a při volání hodnot z jiných tabulek můžete použít téměř libovolný dostupný vzorec. Tabulku a buňku můžete automaticky aplikovat na panel nástrojů vzorců.