Jak streamovat z VLC do vašeho Chromecastu

Vývojáři společnosti VLC již nějakou dobu pracují na podpoře Chromecastu a jsou konečně k dispozici ve verzi 3.0. To znamená, že můžete streamovat video a audio soubory z přehrávače VLC media player do počítače do zařízení Chromecast připojeného k televizoru.
Poznámka: i když je tato funkce v stabilní verzi VLC, může to být fiktivní. Někteří lidé hlásí, že funguje perfektně pro ně, zatímco jiní hlásí, že to nemá a má problémy s určitými typy mediálních souborů. Vaše zkušenosti se mohou lišit, ale stojí za to se snažit zjistit, zda to funguje pro vás - a to by mělo být lepší v průběhu času.
Co budete potřebovat
Tato funkce je v současné době k dispozici pouze ve verzi 3.0 VLC pro Windows a Mac, takže budete potřebovat Windows PC nebo Mac a aktuální verzi VLC, abyste mohli pokračovat.
A samozřejmě budete potřebovat zařízení Chromecast nebo zařízení Android TV, jako je například NVIDIA SHIELD (protože mohou přijímat standardní proudy Chromecastu), nebo televizor, který používá software Android TV jako svůj software (jako je například Sony novější televizory). Počítač nebo počítač Mac, který používáte k streamování, musí být ve stejné místní síti jako zařízení Chromecast, kabelové nebo bezdrátové.
Jak hrát video z VLC
Jakmile si stáhnete a nainstalujete příslušnou verzi VLC, můžete začít. Nejprve se ujistěte, že je zařízení Chromecast a váš televizor zapnuté.
Nelze najít ikonu "Obsazení" ve VLC, nejdříve v tuto chvíli. Chcete-li vyhledat Chromecast, musíte kliknout na možnost Přehrávání> Vykreslit> Skenovat. Pokud se zařízení Chromecast již zobrazuje v nabídce, klikněte na něj v seznamu.

Otevřete video soubor ve VLC a klikněte na tlačítko "Play". Použijte nabídku Média> Otevřít soubor nebo prostě přetáhněte soubor videa z správce souborů do okna VLC.
Po pokusu o přehrání videa se zobrazí výzva "Nejistý web". Kliknutím na tlačítko Zobrazit certifikát zobrazíte bezpečnostní certifikát Chromecastu.

Chcete-li přijmout certifikát Chromecastu, klikněte na tlačítko Trvalé přijetí.

Soubor s videem by měl okamžitě začít hrát ve vašem Chromecastu po odsouhlasení, když Chromecast bude streamovat soubor z přehrávače VLC v počítači. Použijte ovládací prvky v okně VLC k pozastavení, rychlému převíjení dopředu, dozadu a jinému ovládání přehrávání.
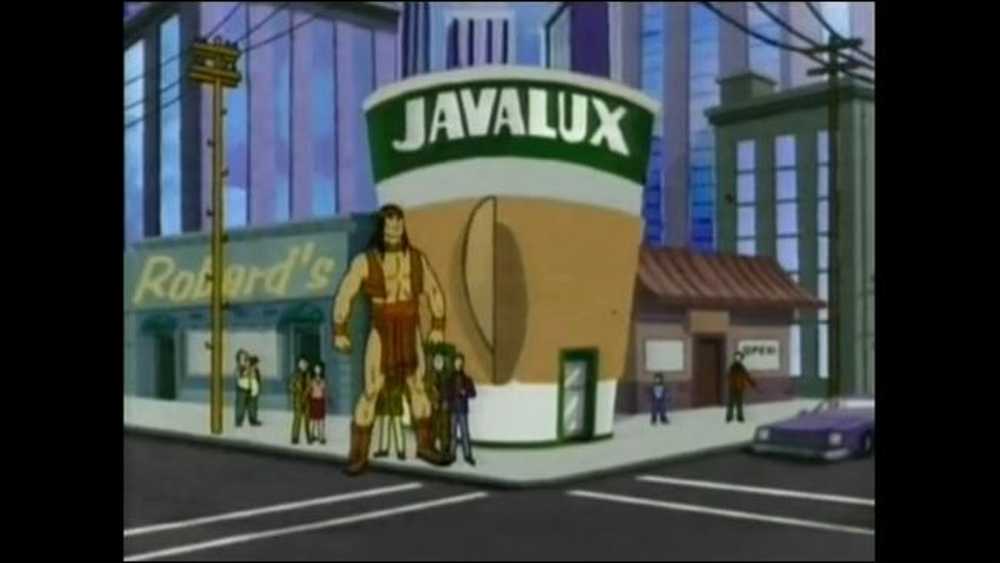 To je video VLC běžící na zařízení SHIELD přes Chromecast.
To je video VLC běžící na zařízení SHIELD přes Chromecast. Při pokusu o streamování v budoucnu stačí použít nabídku Přehrávání> Vykreslit pro skenování a připojení. Poté můžete přehrávat video soubory, aniž byste znovu přijali výzvu k certifikátu.
Opět je tato funkce stále ve vývoji. Když jsem to vyzkoušel na svém PC a SHIELD, video se přehrávalo s velkým množstvím vynechaných snímků a audio se zhruba o jednu sekundu synchronizovalo. V době psaní by bylo lepší jakýkoli jiný způsob přehrávání videa, například načítání místních médií na jednotku flash a přehrávání pomocí inteligentní televize nebo set-top boxu.
Pomoc, nefungovalo to!
Máte problémy? Tato funkce může potřeba trochu víc času v troubě. Pokud tato funkce VLC pro vás v tuto chvíli nefunguje správně, vyzkoušejte jiný způsob, jak sledovat místní video soubory v Chromecastu.
Konkrétně je snadný způsob, jak streamovat video z počítače do počítače na zařízení Chromecast pomocí vestavěného nástroje pro distribuci Google Chrome. Chcete-li ho spustit, otevřete prohlížeč Chrome na libovolné webové stránce, klikněte na ikonu Chromecastu nebo klikněte na tlačítko Nabídka a klikněte na položku Cast.

Vyberte rozbalovací nabídku vedle položky "Cast to" a poté změňte zdroj z karty Chrome na "Cast Desktop". Potom vyberte zařízení Chromecast nebo zařízení Android TV.

Jakmile Chromecast vysílá celou obrazovku, stačí otevřít VLC a přehrát video v celoobrazovkovém zobrazení. Mějte na paměti, že vzhledem k tomu, že protokol streamování videa Chromecastu se zaměřuje spíše na rychlost než na kvalitu, kvalita videa bude mnohem nižší než u výše uvedených kroků.
Pokud byste chtěli přejít zpět na stabilní verzi VLC, navštivte domovskou stránku VLC, stáhněte stávající statickou sestavu a nainstalujte ji.




